[Correção] O arquivo está corrompido e não pode ser aberto erro no Microsoft Excel
![[Correção] O arquivo está corrompido e não pode ser aberto erro no Microsoft Excel](https://ilinuxgeek.com/storage/img/images_2/[fix]-the-file-is-corrupted-and-cannot-be-opened-error-in-microsoft-excel_5.png)
- 4847
- 173
- Ms. Travis Schumm
Você pode ter passado horas nesse arquivo do Excel e finalmente o transferiu do seu computador para o seu computador de trabalho. É exatamente quando você pode estar recebendo aquela caixa de diálogo comovente dizendo O arquivo está corrompido e não pode ser aberto. Nada pode pular seu batimento cardíaco mais do que este erro pode. Bem, isso pode acontecer por muitos motivos como problemas de extensão não suportados, ou talvez por causa de algumas configurações de segurança configuradas em sua máquina, ou talvez porque seu arquivo não tenha permissões suficientes. Seja qual for o motivo, você não precisa se preocupar, estamos aqui para classificar.
Neste artigo, alinhamos algumas soluções muito eficazes que você pode tentar resolver o erro do Excel O arquivo está corrompido e não pode ser aberto. Experimente os métodos listados abaixo um por um para corrigir seu problema em questão de segundos.
Índice
- Método 1: Alterar a extensão do arquivo
- Método 2: Alterar as configurações do centro de confiança
- Método 3: Reparar e abrir
- Método 4: A partir de configurações de serviços de componentes
- Método 5: Alterar permissões de arquivo
Método 1: Alterar a extensão do arquivo
Passo 1: Primeiro de tudo, crie uma cópia do arquivo e mantenha -o. Se o seu arquivo for corrompido de alguma forma, você pode usar o Salvar o original dessa maneira.
Para copiar o arquivo, clique no arquivo e pressione as chaves Ctrl + c junto.
Para colar em algum lugar, pressione as chaves Ctrl + v junto.
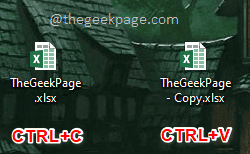
Passo 2: Como a seguir, clique na cópia do arquivo que você criou e pressione o F2 chave para Renomear isto.
Se a extensão do arquivo for .xlsx, Remova o X do final do arquivo para que a extensão se torne .xls.
Se a extensão do arquivo for .xls, Adicione um X ao final do nome do arquivo para que a extensão se torne .xlsx.
Acerte o Digitar chave uma vez feito.
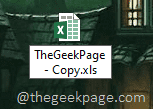
etapa 3: Quando a janela de confirmação de renomeio se abrir, clique no Sim botão para prosseguir.
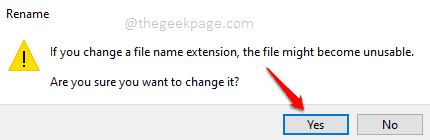
Tente clicar duas vezes na cópia do arquivo e abri -lo, para ver se seu problema foi resolvido.
Método 2: Alterar as configurações do centro de confiança
Passo 1: Clique no Procurar ícone no Barra de tarefas.
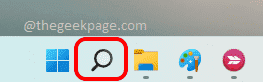
Passo 2: Na janela de pesquisa, Inicie o Microsoft Excel Procurando por isso.
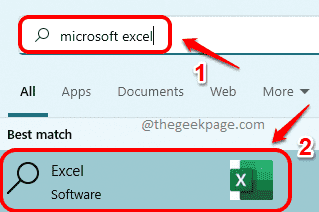
etapa 3: Uma vez que o Excel é lançado, clique em ARQUIVO guia na parte superior da janela.
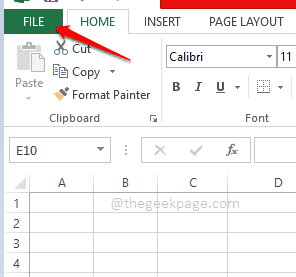
Passo 4: Como a seguir, no painel esquerdo da janela, clique em Opções.
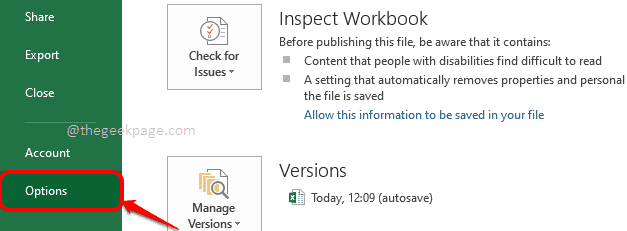
Etapa 5: Não nósopções xcel A janela lançaria antes de você.
No lado esquerdo da janela, encontre e clique na guia que diz Centro de confiança.
No lado direito da janela, sob a seção Microsoft Excel Trust Center, Clique no botão Configurações do centro de confiança.
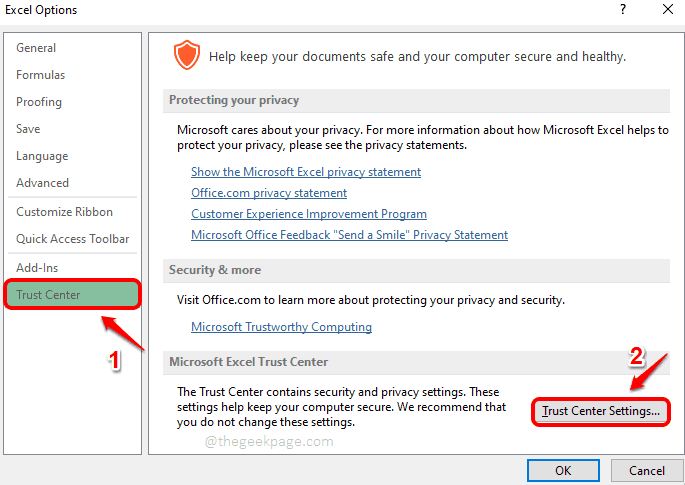
Etapa 6: Na janela a seguir, clique em Visualização protegida no painel esquerdo.
No lado direito, Verifique se o A caixa de seleção é desamarrada Para as seguintes configurações.
- Ativar visualização protegida para arquivos originários da Internet.
- Ativar visualização protegida para arquivos localizados em locais potencialmente inseguros.
- Ativar visualização protegida para anexos do Outlook.
Uma vez feito, bata no OK botão duas vezes voltar.
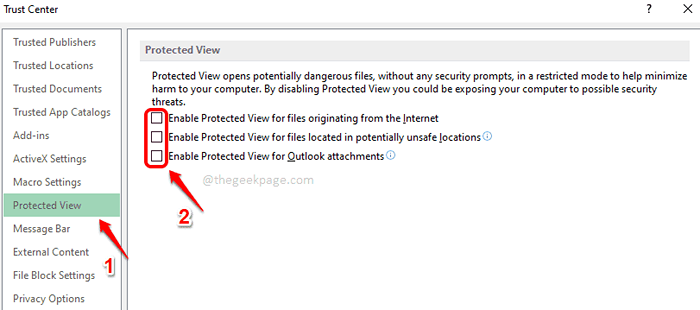
Etapa 7: Agora que você está na página principal, clique no ARQUIVO guia mais uma vez.
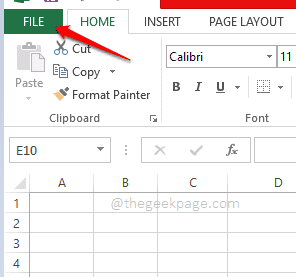
Etapa 8: No esquerda painel, clique na guia Abrir.
No certo painel, você precisa localizar e Clique no seu arquivo Excel debaixo de Pastas de trabalho recentes seção para abri -lo.
Observação: Se você não consegue encontrar o arquivo sob o Pasta de trabalho recenteS seção, você pode usar o Navegar botão para encontrar seu arquivo.
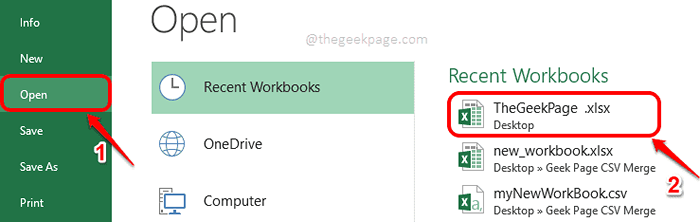
É isso. Seu problema agora deve ser resolvido. Caso contrário, tente o próximo método.
Método 3: Reparar e abrir
Passo 1: Na barra de tarefas, clique em Procurar ícone.
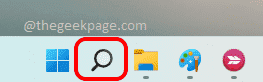
Passo 2: Procurar Microsoft Excel e lançar dos resultados da pesquisa.
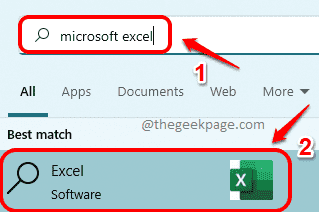
etapa 3: Quando o Excel é lançado aberto, clique em ARQUIVO guia no topo.
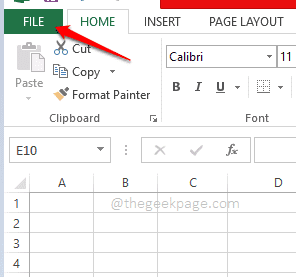
Passo 4: Como a seguir, clique no Abrir guia no esquerda janela painel, então em Computador no Centro painel, e finalmente no Navegar botão no certo lado da janela.
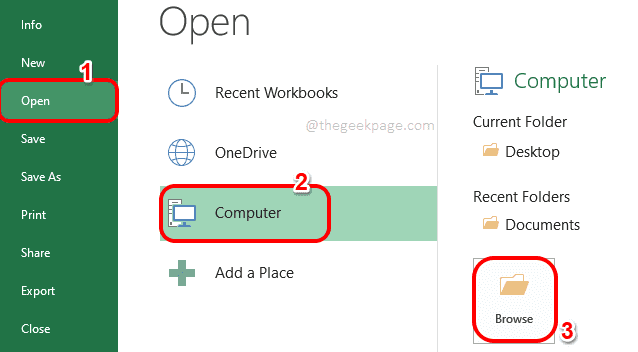
Etapa 5: Navegue até o local onde seu arquivo está em e clique nele para selecioná -lo.
Como a seguir, clique no menu suspenso associado com o Abrir botão na parte inferior e selecione a opção Aberto e repare Da lista suspensa.
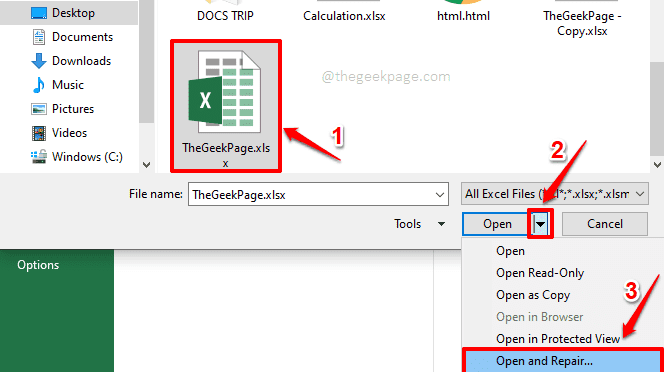
Etapa 6: Na próxima janela, clique no Reparar botão.

Etapa 7: O Excel agora executaria todos os reparos possíveis e seu arquivo provavelmente será recuperado e poderá ser visto em segundo plano.
Clique no Fechar botão assim que o processo de reparo estiver concluído.
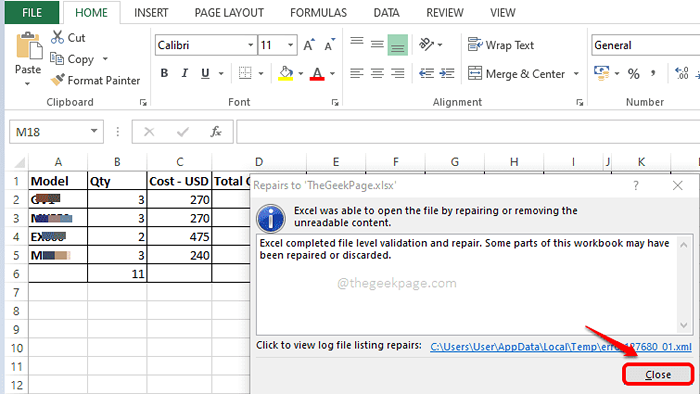
Método 4: A partir de configurações de serviços de componentes
Passo 1: Clique no Procurar ícone na barra de tarefas.
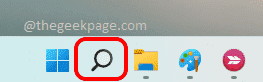
Passo 2: Na barra de pesquisa, digite Serviços de componentes e clique em Serviços de componentes da melhor partida.
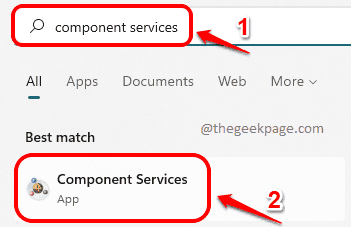
etapa 3: Quando a janela de serviços de componentes é lançada, no painel esquerdo da janela, clique em Serviços de componentes como mostrado abaixo.
No Janela direita painel, clique duas vezes no Computadores ícone.
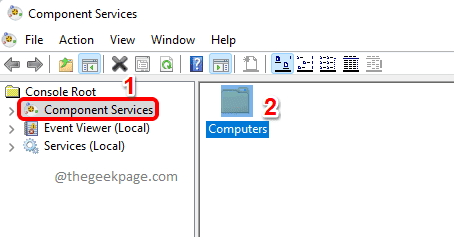
Passo 4: Clique com o botão direito do mouse Meus computadores e depois clique em Propriedades.
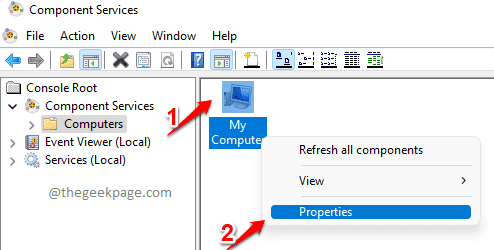
Etapa 5: Quando As propriedades do meu computador abre, clique no Propriedades padrão aba. Depois disso, verifique se o seguinte está definido corretamente.
- Verifica a Caixa de seleção correspondente a Ativar com com neste computador
- Autenticação padrão Nível estar definido como Conectar.
- Nível de representação padrão estar definido como Identidade.
Pressione o botão Enter uma vez feito.
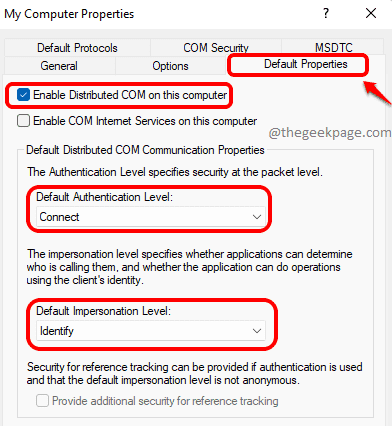
Etapa 6: Quando a janela seguinte se abrir solicitando confirmação, clique em Sim botão.
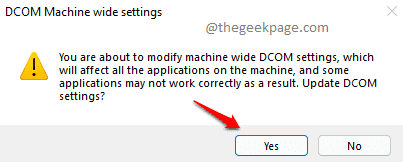
É isso. Tente abrir o arquivo novamente. Se o problema ainda não estiver resolvido, prossiga para a próxima etapa.
Método 5: Alterar permissões de arquivo
Outra razão pela qual você pode estar enfrentando o problema pode ser por causa de permissões de arquivo. Neste método, vamos dar acesso total ao arquivo para tentar abrir.
Passo 1: Clique com o botão direito do mouse no arquivo do Excel e depois clique na opção Mostre mais opções.
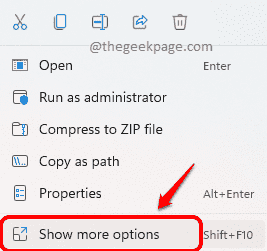
Passo 2: Na janela mais opções que se abre, clique no Propriedades opção.
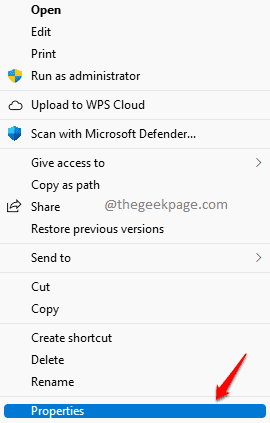
etapa 3: Na janela Propriedades do arquivo, clique em Segurança guia primeiro.
Como a seguir, clique no Editar botão contra Para alterar as permissões, clique em Editar.
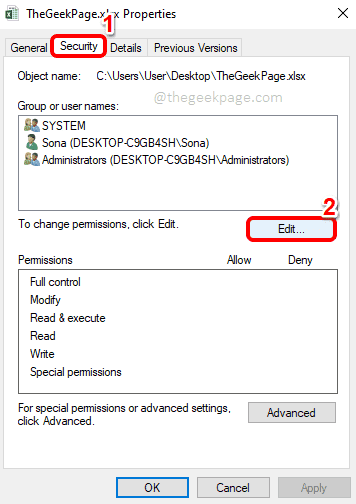
Passo 4: Na janela a seguir, clique no Adicionar botão.
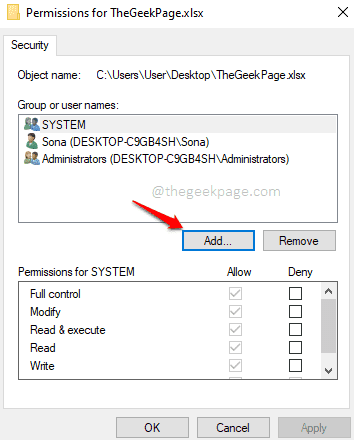
Etapa 5: No Selecione usuários ou grupos janela, sob a seção Insira os nomes de objetos para selecionar, tipo em todo, e depois aperte o botão Verificar Nomes.
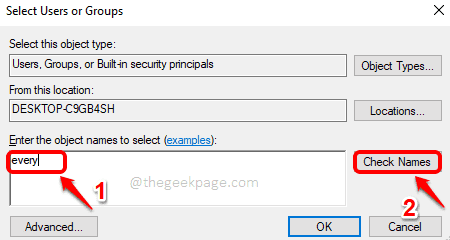
Etapa 12: Executar a etapa acima preencheria Insira os nomes de objetos para selecionar com o texto Todos. Acertar no OK botão.
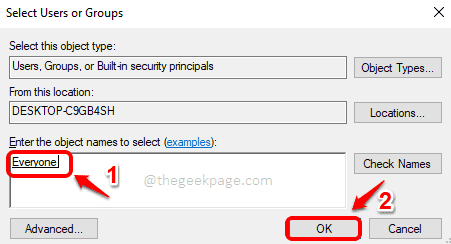
Etapa 13: Agora, clique em Todos de Grupo ou nomes de usuário. Debaixo de Permissões para todos Seção, clique na caixa de seleção para Controlo total.
Bater Aplicar e OK botões depois de terminar.
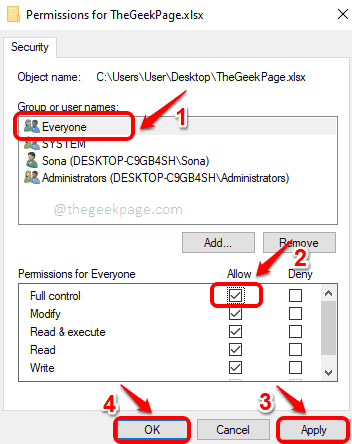
Tente reabrir o arquivo depois de terminar.
É isso. Um dos 5 métodos listados neste artigo deve definitivamente resolver seu problema. Se ainda não estiver resolvido, diga -nos nos comentários.
- « Como impedir o Google Chrome de abrir vários processos
- Como corrigir o código de erro 0x800704cf no Windows 11/10 »

