Como corrigir o código de erro 0x800704cf no Windows 11/10
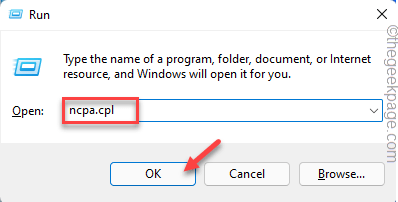
- 4996
- 1613
- Spencer Emard
Você está vendo o código de erro 0x800704cf enquanto tenta fazer login na Microsoft Store a partir do seu Windows 11 ou Xbox? Este problema está relacionado à conexão de rede que você está usando. Não se preocupe. Você pode resolver este erro com um simples solucionador de problemas. Siga estas instruções e você estará atualizando/ instalando um aplicativo da loja sem mais problemas.
Soluções alternativas -
1. Verifique a conexão de rede em seu sistema.
2. Desative/ desinstale o antivírus em seu sistema.
Índice
- Corrigir 1 - Modifique as configurações do adaptador
- Corrigir 2 - Redefinir a pilha TCP/IP
- Corrigir 3 - executando o solucionador de problemas do adaptador de rede
- Fix 4 - Reinstale o adaptador de rede
- Soluções para usuários do Xbox -
Corrigir 1 - Modifique as configurações do adaptador
Você tem que alterar as configurações do adaptador em seu sistema.
1. A princípio, pressione o Chave do Windows+R teclas juntas.
2. Em seguida, digite este comando UTR e clique em "OK““.
NCPA.cpl
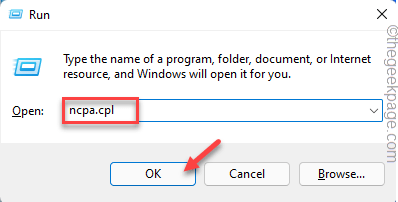
3. Quando a janela de conexões de rede se abrir, procure o adaptador de rede.
4. Em seguida, clique com o botão direito do mouse no adaptador de rede e toque em “Propriedades““.
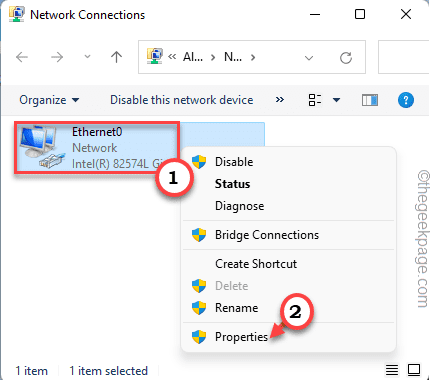
5. Então, desmarque o "Cliente para redes Microsoft““.
6. Depois disso, toque em “OK”Para salvar esta mudança.
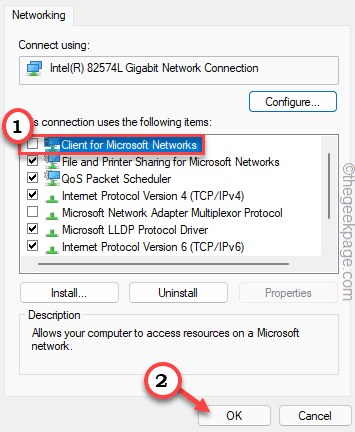
Em seguida, feche a janela de conexões de rede e reinicie seu sistema para deixar essa mudança entrar em vigor.
Corrigir 2 - Redefinir a pilha TCP/IP
Redefinindo as configurações TCP/IP em seu sistema.
1. No começo, tipo “cmd”Na caixa de pesquisa.
2. Então, clique com o botão direito do mouse no “Prompt de comando”E toque em“Executar como administrador““.
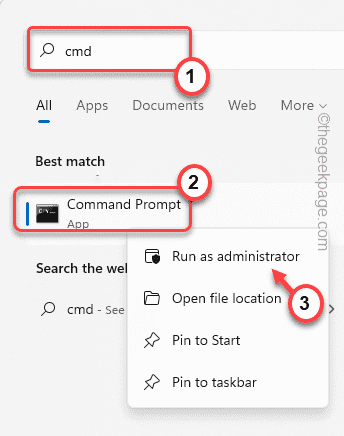
3. Quando o terminal CMD aparecer, tipo este comando e acertar Digitar Para esvaziar o cache do DNS.
ipconfig /flushdns
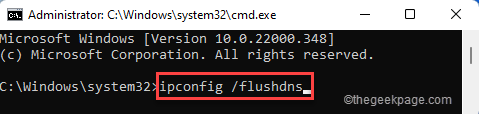
4. Na próxima etapa, você deve atualizar a opção NetBIOS. Escrever em baixo este comando e acerte Digitar.
NBTSTAT -RR
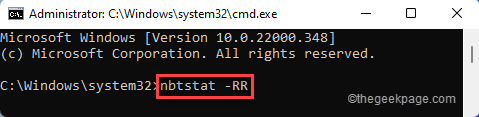
5. Além disso, você deve redefinir as configurações de IP e Winsock. Executar esses comandos para fazer isso.
netsh int ip redefinir netsh winsock redefinir
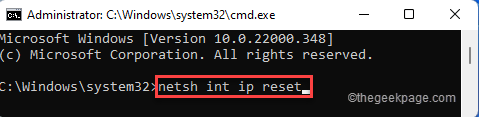
Depois disso, feche o terminal do prompt de comando. Então, reiniciar Seu sistema e testá -lo novamente.
Corrigir 3 - executando o solucionador de problemas do adaptador de rede
Você pode usar o solucionador de problemas do adaptador de rede para corrigir o problema.
1. A princípio, pressione o Chave do Windows+R teclas juntas.
2. Então, digite “MS-Settings: Solução de problemas”E acerte Digitar.
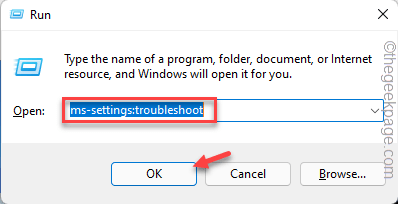
3. Agora, toque em “Outros solucionadores de problemas”Para acessar.
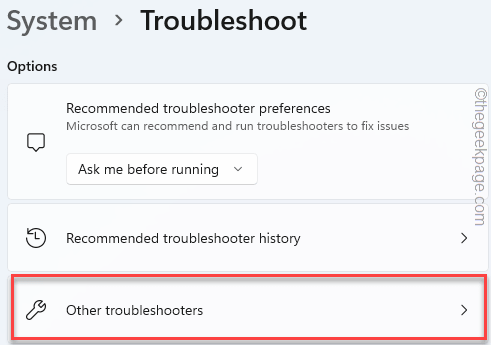
4. Então, role para baixo e procure o “Adaptador de rede”Solução de problemas.
5. Em seguida, clique em “Correr”Para administrar o solucionador de problemas.
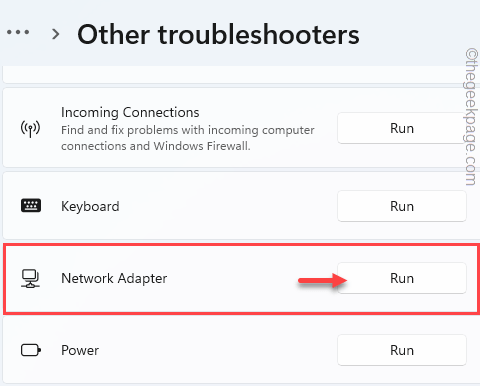
Agora, siga as instruções na tela para executar o solucionador de problemas.
Fix 4 - Reinstale o adaptador de rede
Se alguma das correções anteriores não funcionar para você, tente reinstalar o adaptador de rede.
1. No começo, clique com o botão direito do mouse no Ícone do Windows e toque no “Gerenciador de Dispositivos”Para acessar.
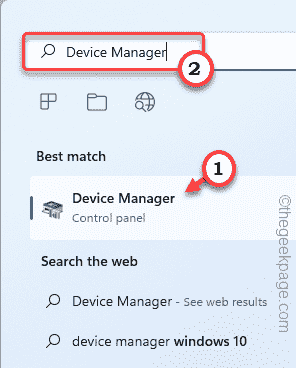
2. Quando o gerenciador de dispositivos abrir, expanda o “adaptador de redeSeção S ”.
3. Em seguida, clique com o botão direito do mouse no adaptador de rede que você está usando e toque em “Desinstalar dispositivo““.
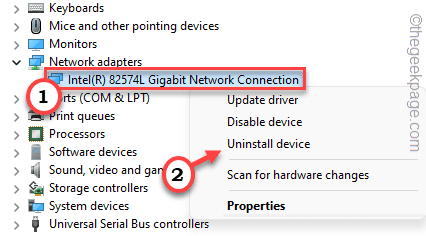
4. Além disso, toque em “Desinstalar”Para confirmar sua ação.
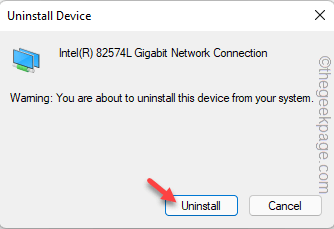
Depois disso, feche a janela Gerenciador de dispositivos. Então, reiniciar Seu sistema.
Enquanto seu sistema reinicia, o Windows reinstala o adaptador de rede em seu sistema. Depois que seu computador inicializar, verifique o status do problema.
OBSERVAÇÃO -
Se reiniciar o adaptador de rede não funcionar para você, você deve executar uma varredura simples para alterações de hardware.
1. Abra o gerenciador de dispositivos.
2. Em seguida, toque em “Ação”Na barra de menus e toque em“Digitalizar mudanças de hardware““.
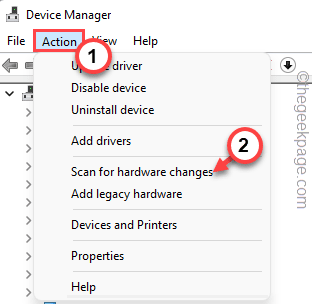
Isso deve fazer o truque.
Soluções para usuários do Xbox -
Se você estiver enfrentando esse problema enquanto se conecta a um dispositivo Xbox, tente essas soluções alternativas.
Verifique 1 - Teste o status dos servidores Xbox
Às vezes, os servidores Xbox podem estar baixos por várias horas. O Xbox tem uma página dedicada que mostra o status de sedimentos. Se algum dos serviços estiver inativo, você só terá que esperar.
Verifique 2 - Espere um pouco e tente novamente
Se os servidores estiverem em execução normalmente e você não tiver um problema de conexão de rede, outros serviços além dos serviços do Xbox Live Core podem estar fora de ordem. Isso se resolve automaticamente em horas.
Sugerimos que você espere um tempo e depois tente reconectar seu dispositivo Xbox.
- « [Correção] O arquivo está corrompido e não pode ser aberto erro no Microsoft Excel
- CIX - INF de terceiros não contém informações de assinatura digital »

