Como impedir o Google Chrome de abrir vários processos
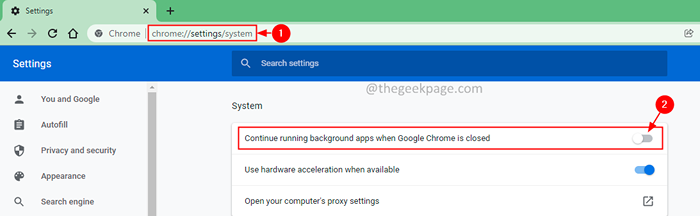
- 885
- 222
- Wendell Legros
O Google Chrome é um dos navegadores populares entre os usuários, pois é fácil de usar, oferece vários recursos e, no entanto, é confiável. O Chrome possui um recurso projetado especificamente para impedir a situação completa de falha do navegador. Em vez de criar um processo para todas as guias, plugins, extensões em execução em um navegador, ele cria um processo cada um para uma guia, plug -in, extensão em execução no navegador. Portanto, se algo acontecer em uma guia ou plug -in ou uma extensão e o navegador trava, apenas os dados de uma tarefa são perdidos. Dessa forma, os dados são protegidos durante situações inesperadas de falha do navegador.
No entanto, também é importante observar que um grande processo consome menores recursos do sistema quando comparado a vários pequenos processos. Caso o consumo de recursos no sistema esteja incomodando você e você deseja impedir o Google Chrome de criar vários processos para uma única tarefa, experimente as correções listadas abaixo.
Índice
- Método 1: Desative a opção de executar os aplicativos em segundo plano no Chrome
- Método 2: Processo final no Chrome Task Manager
- Método 3: Use o parâmetro de processo por site
- Método 4: Pare de usar guias, extensões e plugins desnecessários
Método 1: Desative a opção de executar os aplicativos em segundo plano no Chrome
1. Open Chrome Browser.
2. Na barra de busca no topo, copie o comando abaixo e atinge Digitar.
Chrome: // Configurações/sistema
3. Alternar o botão para desligar a opção Continue executando aplicativos de segundo plano quando o Google Chrome estiver fechado.
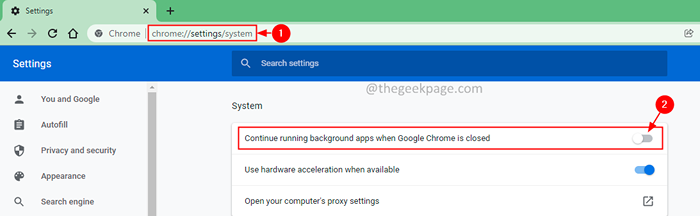
Método 2: Processo final no Chrome Task Manager
O Chrome possui um utilitário de gerenciador de tarefas embutido que mostra ao usuário os processos que estão em execução e as respectivas estatísticas de consumo de recursos. O usuário pode verificar isso e encerrar os processos que não são necessários.
1. Open Chrome Browser.
2. Segure a chave de turno e então Pressione a tecla ESC. Como alternativa, pode -se até clicar nos 3 pontos (personalizar e controlar o Google Chrome) no canto superior direito> Mais ferramentas> Gerenciador de tarefas
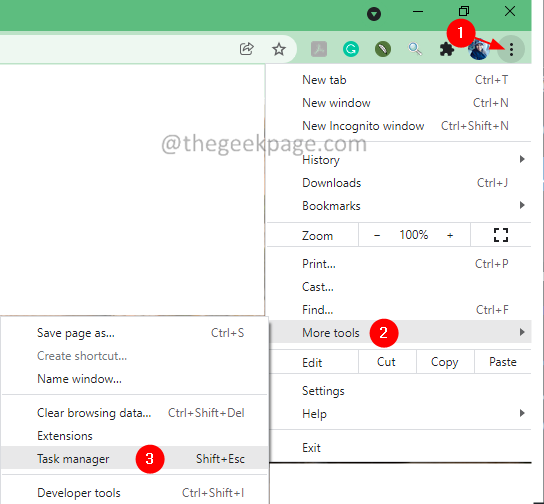
3. Na janela do gerenciador de tarefas que abre, clique na tarefa (processo) que não é necessária e clique no botão Finish Process no canto inferior direito.
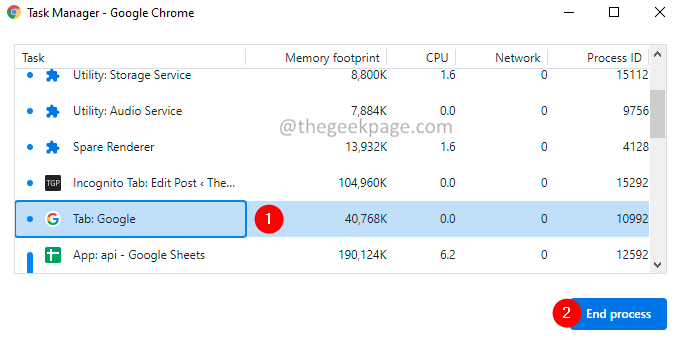
Método 3: Use o parâmetro de processo por site
1. Clique com o botão direito do mouse no ícone Chrome
2. Selecione Propriedades No menu suspenso.
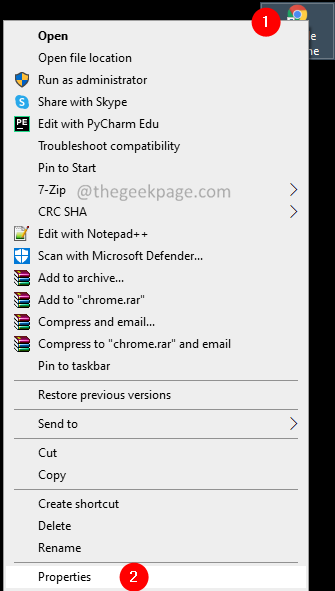
3. Na caixa de entrada ao lado do Alvo, No final, prenda o parâmetro abaixo
- processo por local
4. Clique em Aplicar.
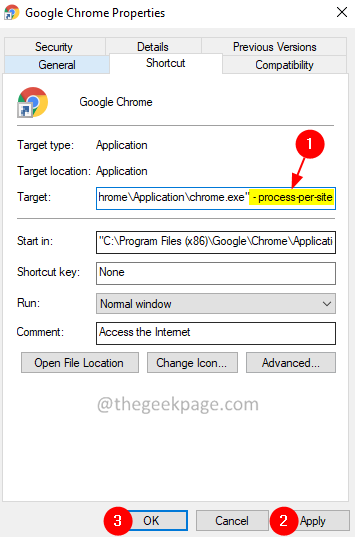
NOTA: Se você vir um prompt solicitando direitos de administrador, clique em Continuar.
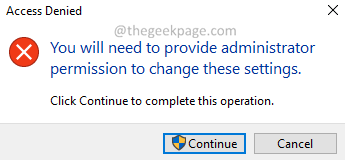
6. Finalmente, clique em OK.
Observação :
- O espaço está incluído no comando acima. Portanto, não dê um espaço extra após as vírgulas invertidas.
- Alguns usuários relataram ter visto alguns problemas depois de adicionar o parâmetro. Caso você esteja vendo alguns problemas, remova o parâmetro usando as etapas acima.
Método 4: Pare de usar guias, extensões e plugins desnecessários
Revise a lista de extensões, plugins no Chrome e mantenha os que são necessários e usados com frequência. Além disso, esteja atento ao abrir as abas. Se você achar que uma guia não é necessária, feche -a imediatamente.
Isso é tudo
Esperamos que este artigo tenha sido informativo. Por favor, comente e deixe -nos saber o método que você seguiu.
- « Como reparar o Microsoft Office 365 no Windows 11
- [Correção] O arquivo está corrompido e não pode ser aberto erro no Microsoft Excel »

