Corrigir o serviço de dependência ou o grupo falhou ao iniciar [resolvido]
![Corrigir o serviço de dependência ou o grupo falhou ao iniciar [resolvido]](https://ilinuxgeek.com/storage/img/images_5/fix-the-dependency-service-or-group-failed-to-start-[solved]_13.png)
- 592
- 83
- Ms. Travis Schumm
O serviço de dependência ou grupo falhou ao começar é um erro muito comum que os usuários do Windows estão enfrentando desde o Windows 7. E continua a aparecer com o Windows 10 também. Então, o que é O serviço de dependência ou grupo falhou ao começar Erro no Windows 10? Quando um usuário não consegue se conectar à Internet de qualquer forma, esse erro aparece no Centro de rede e compartilhamento. Afeta todos os tipos de conexões, sejam conexões sem fio ou Ethernet.
Os usuários geralmente tentam resolver esse problema solucionando -o Centro de rede e compartilhamento. Mas isso pode ou não levar a outro tipo de erro, que é “O serviço de política de diagnóstico não está em execução““. Alguns até tentam reiniciar o PC para corrigi -lo, e isso também pode não ajudar o caso às vezes. Seja qual for o caso, há algumas soluções para O serviço de dependência ou grupo falhou ao começar Erro no Windows 10. Essas soluções definitivamente devem resolver o problema com certeza. Vamos descobrir o que são:
Índice
- Como corrigir “o serviço de dependência ou o grupo não conseguiu iniciar o erro“
- #1 - Faça uma inicialização normal para corrigir o serviço de dependência ou o grupo falhou ao iniciar o erro
- #2 - Adicionando "LocalsService" e "NetworkService" ao Grupo de Administrador usando o prompt de comando
- #3 Modificar o registro-
- #4 - Ativar todos os serviços de rede
Como corrigir “o serviço de dependência ou o grupo não conseguiu iniciar o erro“
Vamos discutir três métodos para corrigir o erro. Experimente -os na ordem em que eles são mencionados até que seu problema seja resolvido.
#1 - Faça uma inicialização normal para corrigir o serviço de dependência ou o grupo falhou ao iniciar o erro
Pode ser possível que seu PC esteja definido para iniciar no modo de inicialização seletiva ou no modo de inicialização de diagnóstico. Estes são os modos para inicializar um PC mais rápido que o normal. Ao começar nesses modos, todos os drivers e serviços não começam com o PC. Este pode ser o motivo de todo o problema que você está enfrentando com a conexão de rede.
Você precisa garantir que seu PC esteja definido para inicializar com o modo de inicialização normal, e esse problema será corrigido. Aqui estão as etapas a fazer isso:
Passo 1: Abra o Correr caixa pressionando o Win + r Chaves no seu teclado. Na caixa de corrida, digite MSCONFIG e pressione o Digitar chave.
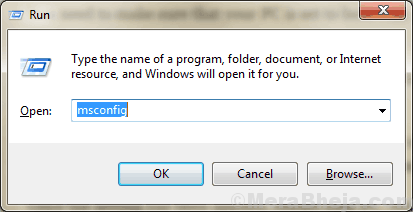
Passo 2: No Configuração do sistema janela que abre, fique no Em geral aba. Lá, você encontrará um Startup normal opção. Selecione o botão de rádio ao lado dele. Em seguida, clique em Aplicar então OK botões.
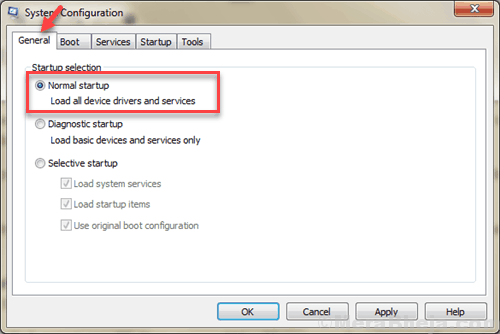
Depois que a configuração for aplicada, reinicie seu PC. Agora, você seria capaz de acessar a Internet sem conseguir O serviço de dependência ou grupo não conseguiu iniciar o erro no Windows 10.
#2 - Adicionando "LocalsService" e "NetworkService" ao Grupo de Administrador usando o prompt de comando
Neste processo para consertar O serviço de dependência ou grupo falhou ao começar Erro, vamos usar o prompt de comando no modo de administrador para iniciar alguns serviços no seu PC. Para realizar este processo, siga as etapas abaixo:
Passo 1: Imprensa Win + X Chaves no seu teclado. Na lista de opções que aparecem, clique no Prompt de comando (admin) opção. Isso abrirá a janela Prompt de comando no modo de administrador.
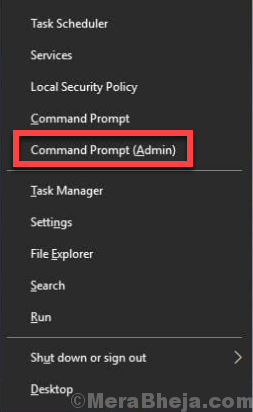
Passo 2: Digite o seguinte comando no comando prompt Windows e pressione Digitar chave:
Administradores de grupo local da rede Service /Adicionar
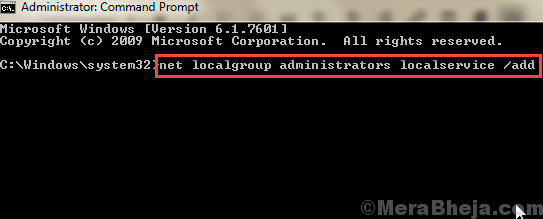
etapa 3: Em seguida, digite o seguinte comando na mesma janela prompt de comando e pressione o Digitar chave:
Net LocalGroup Administrators NetworkService /Add
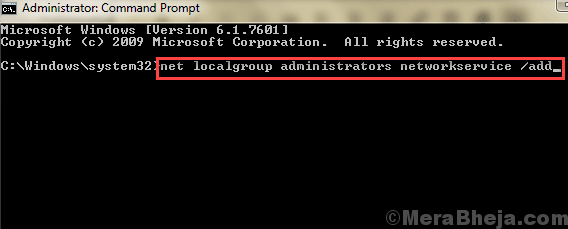
Depois de executar os dois comandos acima, digite Saída Na janela de prompt de comando.
Então, reinicie seu PC.
Após o reinício, veja que você pode acessar a Internet e não obter O serviço de dependência ou grupo falhou ao começar erro novamente.
#3 Modificar o registro-
Modificar o registro no seu computador pode resolver o problema.
Mas, antes de prosseguir para o processo principal, sugerimos fortemente que você crie um backup do registro no seu computador. Depois de abrir Editor de registro, Clique em "Arquivo">"Exportar”Para criar o backup.
Se algo der errado, você pode recuperar seu registro simplesmente importando o backup.
1. Clique no Procurar caixa e depois digite “regedit““.
2. Agora, clique em “Editor de registro”Nos resultados da pesquisa para abri -lo no seu computador.
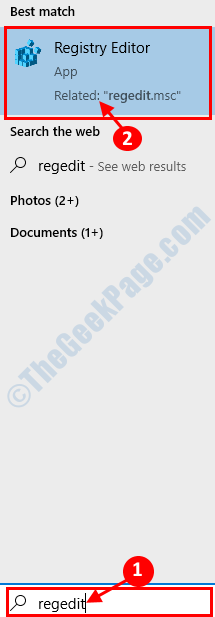
3. Em Editor de registro Janela, no lado esquerdo, navegue para este local-
Computer \ hkey_local_machine \ System \ currentControlset \ Services \ Spooler
4. Agora, no lado direito, Duplo click sobre "Depende do Serviço”Valor do DWORD para modificá -lo.
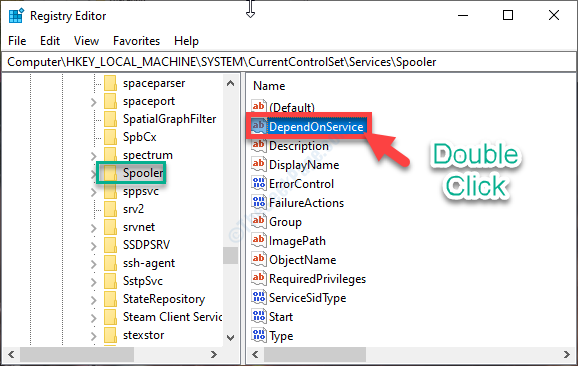
5. Em seguida, defina o 'Dados de valor:' para "RPCSS““.
6. Clique em "OK”Para salvar a mudança no seu computador.
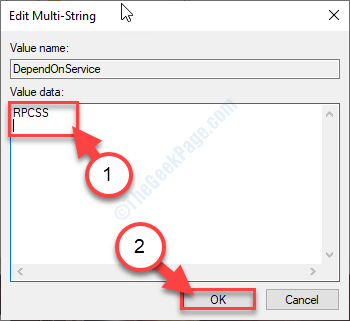
Feche o Editor de registro janela.
7. Agora, pressione Chave do Windows+R Para abrir o Correr janela.
8. No Correr Janela, tipo “Serviços.MSc”E depois bate Digitar.
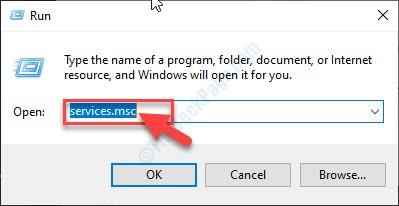
Serviços A janela será aberta.
9. Agora, role para baixo e Duplo click no "Serviço de gateway da camada de aplicativo““.
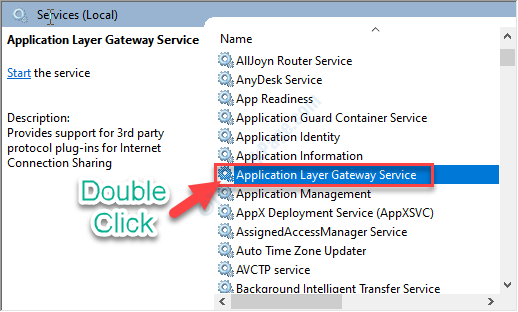
10. Agora, clique no suspensão ao lado, 'Tipo de inicialização:'.
11. Selecione “Automático”Da lista suspensa.
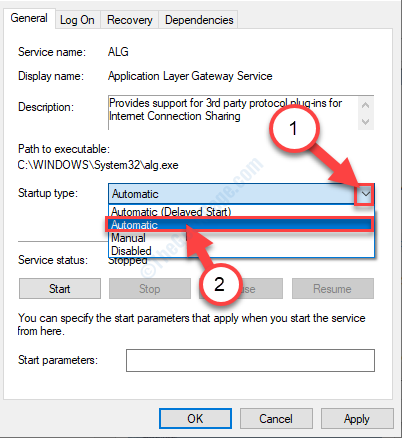
12. Finalmente, clique em “Aplicar"E então em"OK”Para salvar as mudanças.
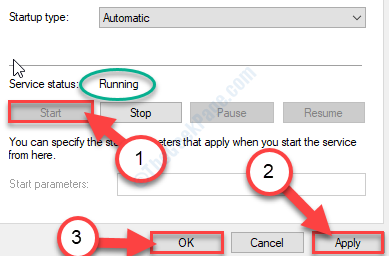
Siga todas as etapas mencionadas acima para automatizar esses serviços-
a. Conexões de rede b. Consciência local da rede c. Plug and play d. Gerenciador de conexão de acesso remoto e. Chamada de procedimento remoto (RPC) F. Telefonia
Para todos esses serviços, Duplo click neles um por um e mudar seu tipo de inicialização para “Automático““.
Depois de terminar de automatizar esses serviços, reinício Seu computador para salvar as mudanças.
Se o problema não foi corrigido com esta ação, tente o próximo método, o que definitivamente o ajudará.
#4 - Ativar todos os serviços de rede
Para corrigir “o serviço de dependência ou o grupo não conseguiu iniciar o erro” no Windows 10, você também pode tentar ativar todos os serviços de rede do seu PC para iniciar automaticamente. Fazer isso iniciará todos os serviços relacionados à rede para iniciar automaticamente quando as botas de PC. Pode ser que esses serviços não estejam começando com seu PC e causando o problema. Fazer isso é muito simples. Siga esses passos:
Passo 1: Abra o Correr caixa. Para isso, pressione Win + r Chaves juntas no teclado. No Correr caixa, tipo Serviços.MSc e pressione Digitar chave.
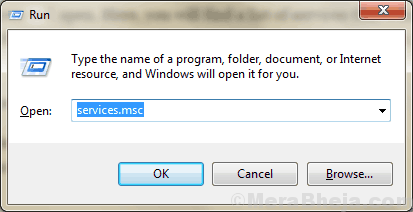
Passo 2: O Serviços Windows será aberto. Aqui, você encontrará uma lista de serviços que o Windows executa. Você deve procurar os seguintes serviços na lista e garantir que o tipo de inicialização para automático. Caso contrário, você precisa alterá -los para automáticos.
Procure os seguintes serviços:
- Serviço de gateway da camada de aplicativo
- Consciência da localização da rede (NLA)
- Conexões de rede
- Plug and play
- Gerenciador de conexão de acesso remoto
- Chamada de procedimento remoto (RPC)
- Gerenciador de conexão automática de acesso remoto
- Telefonia
etapa 3: Quando você encontrar algum desses serviços, clique com o botão direito do mouse e clique em Propriedades No menu de contexto.
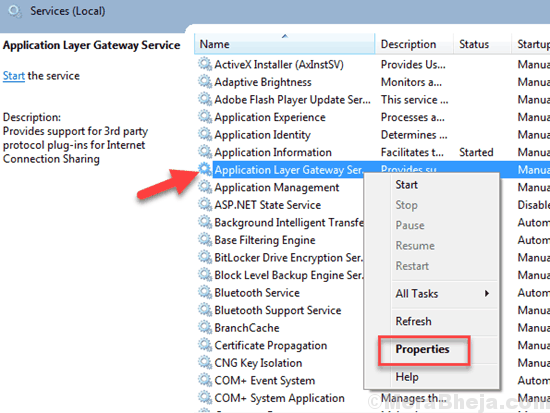
Passo 4: Uma nova janela se abrirá. Aqui no Em geral guia, você encontrará um Tipo de inicialização menu suspenso. Clique nele e selecione o Automático opção. Uma vez feito, clique em OK para voltar para Serviços janela.
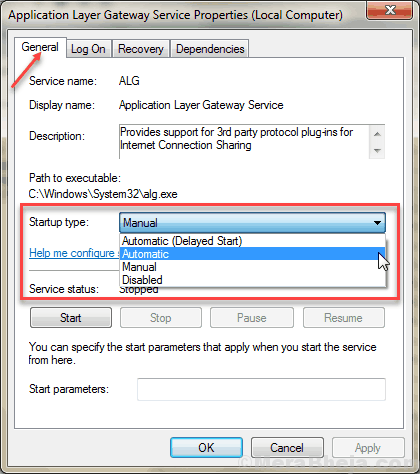
Repita a etapa 4 para todos os serviços mencionados na lista acima. Quando você terminar de todos os serviços, é hora de reiniciar seu PC. Após o reinício, verifique se a Internet está funcionando e você não está recebendo O serviço de dependência ou grupo não conseguiu iniciar o erro do Windows 10.
Finalmente,
O serviço de dependência ou o grupo falhou ao iniciar o erro não é tão difícil de corrigir. Você só precisa seguir a abordagem correta e você será feito em minutos. Se você ainda não é capaz de resolver o problema, o último recurso para isso seria Redefina o PC sem excluir arquivos pessoais. Isso, no entanto, removeria todo o software e configurações pessoais, mas os dados pessoais, como vídeos, imagens, áudio, documentos, etc. Então, certifique -se do que você está fazendo.
Se alguma das etapas funcionou para você, não se esqueça de mencionar o mesmo abaixo nos comentários.
- « Corrija o erro inesperado_kernel_mode_trap no Windows 10
- Corrija internal_power_error Blue Screen no Windows 10 »

