Corrija o erro inesperado_kernel_mode_trap no Windows 10
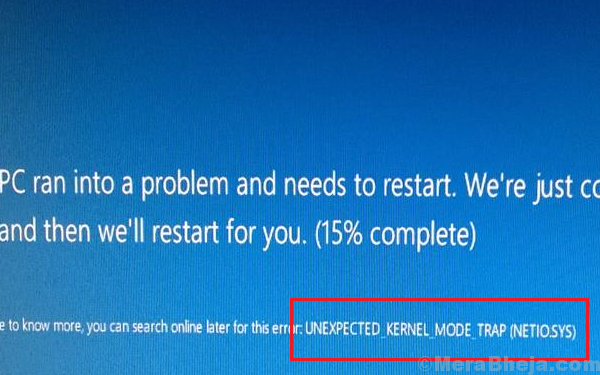
- 1726
- 238
- Enrique Gutkowski PhD
O erro inesperado_kernel_mode_trap no Windows 10 ocorre sempre que a CPU gera uma armadilha ou isenção. O código de erro associado a esta tela azul de erro de morte é 0x00000007f.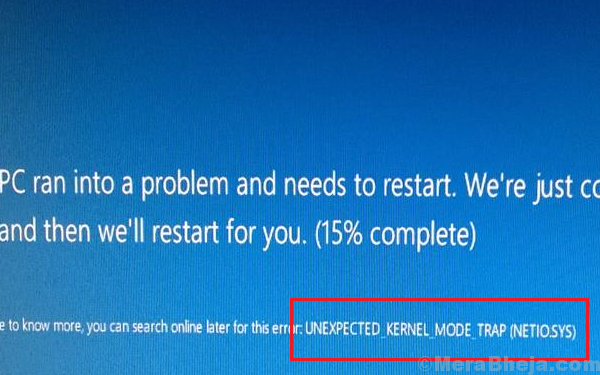
Causas
As causas podem ser muitas, mas basicamente aponta para um problema com algum componente de hardware. Pode ser devido à memória defeituosa, poeira em componentes, hardware ou software incompatível, drivers incompatíveis, etc.
Etapas preliminares
1] Desinstale e instale recentemente o software suspeito, especialmente os freeware, pois trazem vírus e malware junto com eles mesmos.
2] Tente desconectar os periféricos de hardware um por um e tente descobrir qual deles era o problemático. Caso o hardware problemático fosse um hardware interno, teríamos que seguir as seguintes soluções.
3] Atualizar Windows: Atualizando o Windows também atualiza os drivers. Aqui está o procedimento para atualizar os drivers.
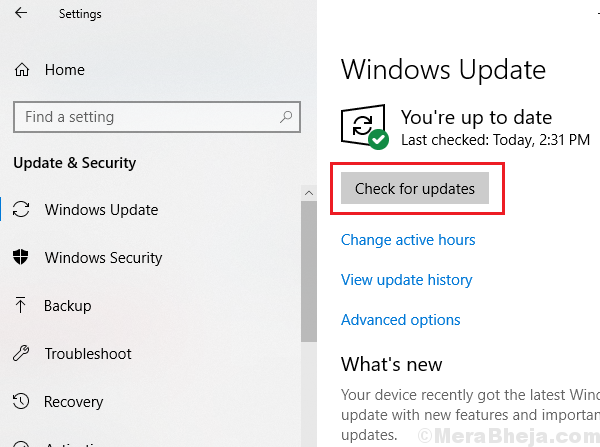
Depois disso, prossiga com as seguintes soluções:
1 Atualize os drivers
2 Use a ferramenta de diagnóstico de memória para verificar a RAM
3 SFC Scan
4 Execute uma varredura CHKDSK
5 Limpe a poeira dos componentes manualmente
Índice
- Solução 1] Atualize os drivers
- Solução 2] Use a ferramenta de diagnóstico de memória para verificar a RAM
- Solução 3] SFC Scan
- Solução 4] Execute uma varredura CHKDSK
- Solução 5] Limpe o pó dos componentes manualmente
Solução 1] Atualize os drivers
1] Pressione Win + R para abrir a janela Run e digite o comando devmgmt.MSc. Pressione Enter para abrir o gerenciador de dispositivos.
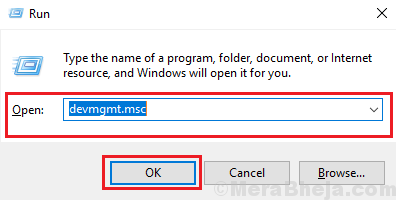
2] Atualize todos os drivers um por um ou use um software de terceiros para atualizar os drivers.
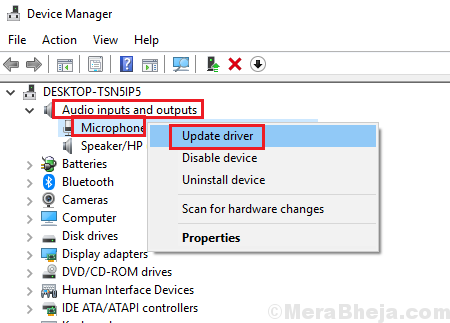
Também poderíamos usar a opção de atualização automática do centro de download da Intel.
Solução 2] Use a ferramenta de diagnóstico de memória para verificar a RAM
1] Pressione Win + R para abrir a janela Run e digite o comando mdsched.exe. Pressione Enter para abrir a janela de diagnóstico da memória.
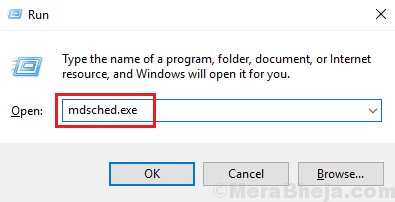
2] Selecione reiniciar agora e verifique se há problemas.
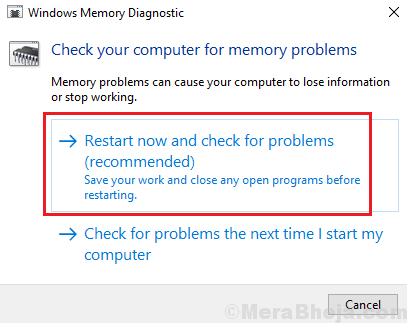
Solução 3] SFC Scan
Uma varredura SFC verifica os arquivos ausentes em um sistema e os substitui. O procedimento para uma varredura SFC é explicado aqui.
Solução 4] Execute uma varredura CHKDSK
Caso o problema esteja no disco rígido, executar uma varredura CHKDSK seria útil para resolvê -lo. Ele verifica os setores ruins no disco rígido e os corrige se possível. Aqui está o procedimento para uma varredura CHKDSK.
Solução 5] Limpe o pó dos componentes manualmente
Se você acha que é proficiente o suficiente para abrir o gabinete do seu sistema, tente limpar a poeira dos componentes e verifique se isso ajuda. Limpe a poeira perto da ventilação do ventilador, especialmente.
- « Soluções de trabalho para corrigir o erro de snap aw no Chrome
- Corrigir o serviço de dependência ou o grupo falhou ao iniciar [resolvido] »

