Corrija internal_power_error Blue Screen no Windows 10
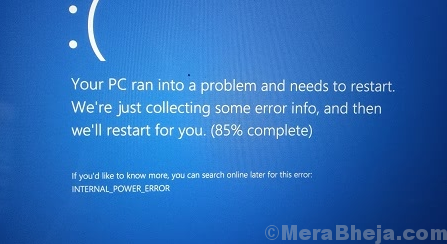
- 3329
- 647
- Maurice Champlin
A tela azul de erros de morte ocorrem quando algum componente ou processo falha de tal maneira que o sistema não pode sustentar uma sessão. Um desses casos com o erro:
Internal_power_error Blue Screen no Windows 10
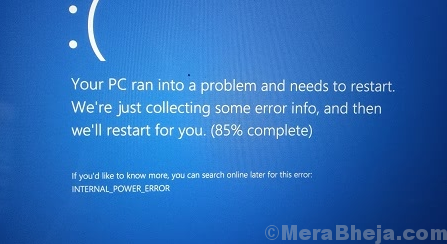
Causa
A causa por trás da tela Blue Internal_Power_error no Windows 10 é um erro fatal com o gerenciador de políticas de energia. Isso pode ser por causa de um driver, vírus ou malware com falha, um componente de hardware com falha ou arquivos ausentes no sistema.
Etapas preliminares
1] Atualizar Windows: Atualizar o Windows atualizará os drivers e poderá resolver o problema. Aqui está o procedimento para atualizar o Windows.
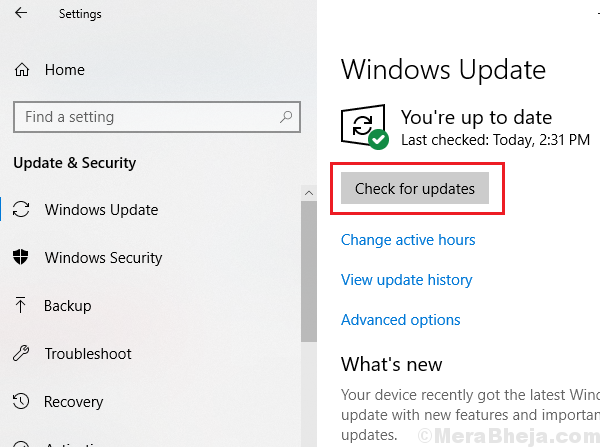
2] Use o Windows Defender ou um software antivírus de terceiros respeitáveis para digitalizar o sistema.
3] Uninstall instalou recentemente software suspeito, especialmente freeware.
4] Desconecte os periféricos de hardware, exceto os necessários (como o teclado) e reconecte -os um a um para descobrir qual componente de hardware estava causando o problema.
Depois disso, prossiga com as seguintes soluções:
1 Atualize os drivers
2 Aumente o tamanho do arquivo de hibernação
3 execute solucionadores de problemas
4 execute chkdsk
Índice
- Solução 1] Atualize os drivers
- Solução 2] Aumente o tamanho do arquivo de hibernação
- Solução 3] Execute solucionadores de problemas
- Solução 4] Run Chkdsk
Solução 1] Atualize os drivers
O procedimento genérico para atualizar os drivers no Windows 10 é explicado aqui. Precisamos atualizar todos os motoristas do sistema, pois não sabemos qual motorista está causando o problema.
No entanto, como é muito pesado atualizar todos os drivers, o melhor método seria usar um software de atualização de driver de terceiros ou atualizar todos os drivers usando a opção Atualização automática no site do Intel Download Center.
Solução 2] Aumente o tamanho do arquivo de hibernação
O tamanho padrão do arquivo de hibernação é de 75%. No entanto, podemos aumentá -lo para 100% usando o prompt de comando elevado. O procedimento é o seguinte:
1] Pesquise o prompt de comando na barra de pesquisa de janelas e clique com o botão direito do mouse na opção. Selecione Run como Administrador.
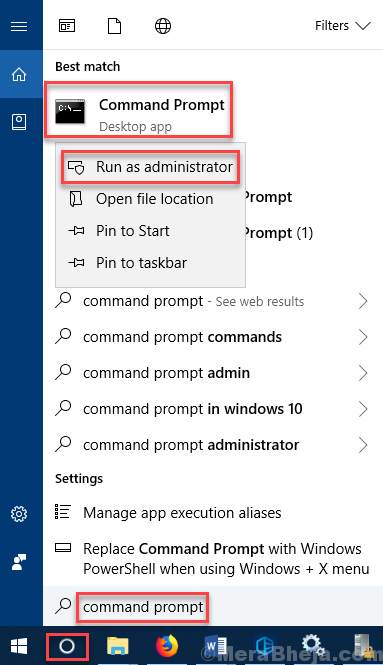
2] Digite o seguinte comando e pressione Enter para executá -lo:
Powercfg /hibernate /tamanho 100
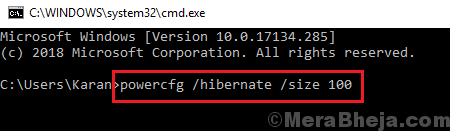
3] Reiniciar o sistema e verifique se ajuda com o problema.
Solução 3] Execute solucionadores de problemas
Embora alguns solucionadores de problemas possam ser executados no menu de configurações do Windows, muitos podem ser executados apenas através de linhas de comando. Você pode executar o solucionador de problemas de desempenho e o solucionador de problemas de manutenção do sistema, conforme explicado abaixo:
1] Abrir prompt de comando elevado, conforme explicado na solução 2.
2] Digite o seguinte comando e pressione Enter para executar a solução de problemas de desempenho:
msdt.EXE /ID Performancediagnóstico
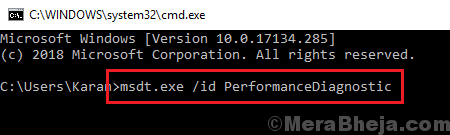
3] Agora digite o seguinte comando e pressione Enter para executar o solucionador de problemas de manutenção do sistema:
msdt.EXE /ID MANEDENDIAGNOSTIC
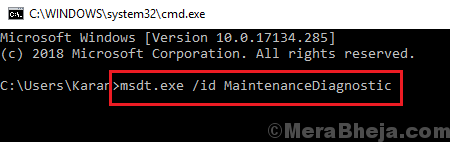
4] Reiniciar o sistema e verifique se ajuda.
Solução 4] Run Chkdsk
O comando chkdsk ajuda a verificar os setores ruins no disco rígido. Aqui está o procedimento para executar uma varredura chkdsk.
- « Corrigir o serviço de dependência ou o grupo falhou ao iniciar [resolvido]
- FIX FLTMGR.tela azul sys no Windows 10 »

