Corrigir Synaptics SMBUS Driver Problem Windows 10 [Resolvido]
![Corrigir Synaptics SMBUS Driver Problem Windows 10 [Resolvido]](https://ilinuxgeek.com/storage/img/images_5/fix-synaptics-smbus-driver-issue-windows-10-[resolved]_2.png)
- 3768
- 267
- Mrs. Willie Beahan
Sinaptics SMBUs Driver Problemas são muito comuns, e a Internet está carregada de consultas para Corrija Synaptics SMBUs Driver Issue no Windows 10. O funcionamento adequado do driver de SMBUs sinaptics é importante, pois impulsiona os touchpads em muitos dos laptops por aí. Um driver de SMBus sinaptics ruim pode fazer com que o touchpad do seu laptop pare completamente de funcionar ou rolagem de touchpad para parar de funcionar. A razão por trás Sinaptics smbus touchpad não está funcionando poderia ser um Driver com defeito, mais recente Windows 10 Update mexendo com seu driver, ou algum outro motivo.
Neste artigo, abordamos as possibilidades que podem levar a esse problema. Consequentemente, veremos Como corrigir o sinoptics SMBUs Driver Issue Para colocar seu touchpad em funcionamento. Comecemos.
Índice
- #1 - Modificar o valor chave do Registro Synaptics
- #2 - Atualize o driver de SMBUs Synaptics
- #3 Desinstale e reinstale o driver sináptico do toque
- #4 - Verifique as atualizações do driver do Windows mais recentes
- #5 - Roll Synaptics Smbus Driver
#1 - Modificar o valor chave do Registro Synaptics
Você pode corrigir a questão do sinaptics smbus touchpad alterando o valor da chave do registro relacionado a ele. É muito fácil; Veja como fazer:
Passo 1: Imprensa Windows + r chaves simultaneamente para abrir o Caixa de corrida. Na caixa de corrida, digite regedit e depois pressione Digitar. Isso abrirá a janela do Regedit.
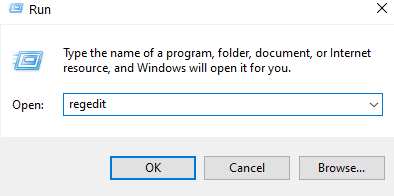
Passo 2: No painel esquerdo da janela Regedit, que abre, procure a seguinte chave de registro:
- Hkey_local_machine
- PROGRAMAS
- Syntp
- Instalar
Quando encontrado, clique nele.
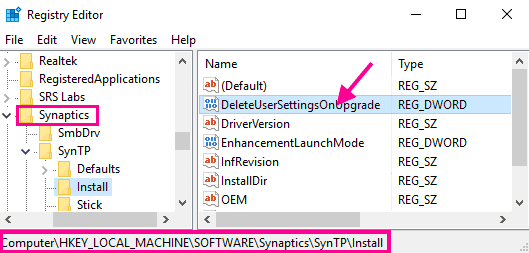
etapa 3: Agora no painel direito, procure DeleteUsersettingonUpgrade opção e clique duas vezes nele. Depois disso, você terá que alterar seu valor para 0 (zero). Salvar alterações depois de inserir o valor.

Passo 4: Reinicie seu laptop após aplicar mudanças no registro.
Após a reinicialização, você pode verificar novamente se isso corrige o problema do driver sinaptics SMBUS.
#2 - Atualize o driver de SMBUs Synaptics
Existem duas maneiras de atualizar o Synaptics SMBUs Driver. Se o primeiro falhar, você poderá tentar o segundo para resolver o problema do driver sinaptics SMBUS.
Método 1: Atualize automaticamente o Synaptics SMBUS Driver
Passo 1: Imprensa Windows + X teclas juntas. No menu que aparece, clique em Gerenciador de Dispositivos.
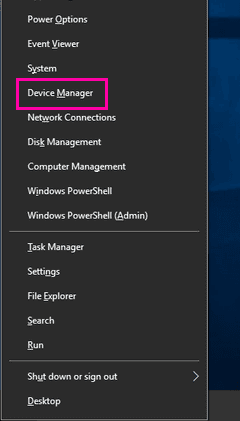
Passo 2: No gerenciador de dispositivos, procure por Driver de SMBUs Synaptics, Como fizemos em Passo 2 de #2 Corrija acima. No menu de contexto, clique na opção de driver de atualização. Isso abrirá uma caixa de diálogo.
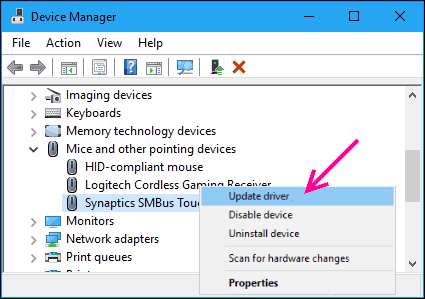
etapa 3: Na caixa de diálogo, selecione o Pesquise automaticamente o software de driver atualizado opção. Isso procurará o driver mais recente para o seu sinaptics sMbus touchpad.
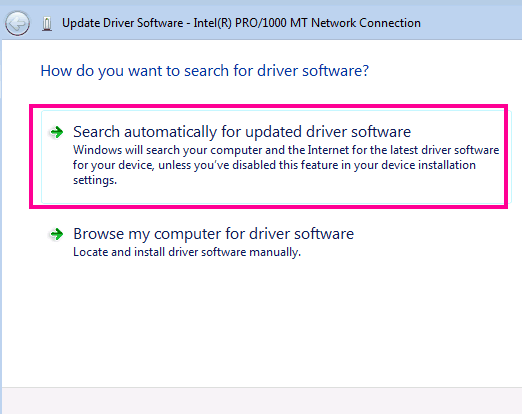
Se uma nova atualização não for encontrada, você receberá uma mensagem que Os melhores drivers para o seu dispositivo já estão instalados.
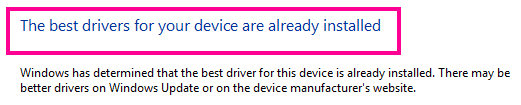
Se uma nova atualização for encontrada, instale a atualização. Reinicie o computador e verifique se o touchpad funciona. Se não corrigir o problema do driver SMBUS SYNAPTICS, tente o método 2.
Método 2: Instale o driver de SMBUs Synaptics manualmente
Para atualizar manualmente o driver, faça o download Último driver SMBUs Synaptics do site oficial da Microsoft
1. Depois de baixar o driver, siga o Etapas 1 e 2 de Método 1 acima. Então, na caixa de diálogo, selecione o Navegue pelo meu computador para software de driver opção.
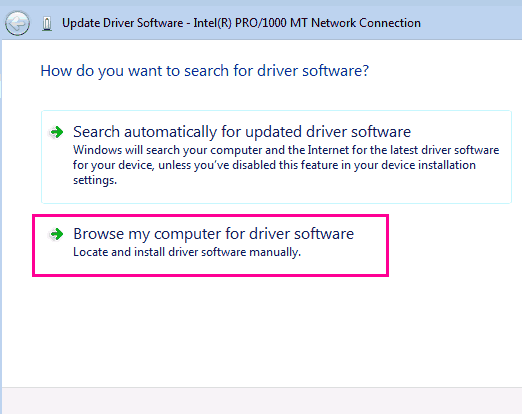
2. Navegue e depois selecione Deixe -me escolher de uma lista de opções disponíveis.
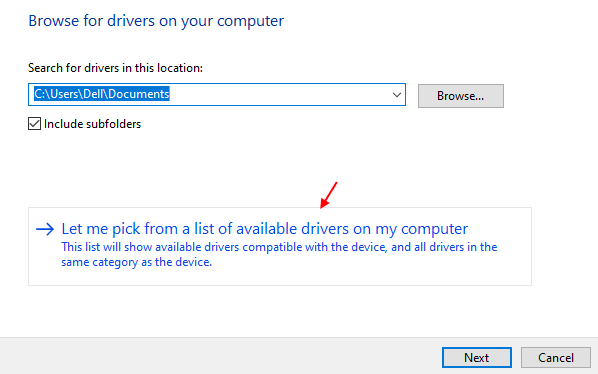
3. Clique em tem disco.
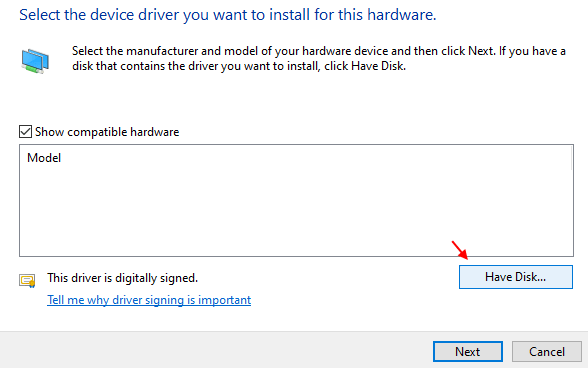
4. Clique em Navegar.
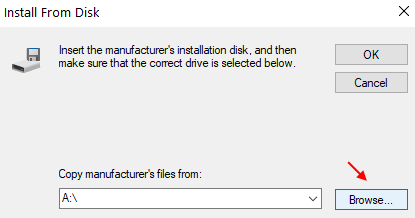
5. Agora, navegue até o local da pasta de download e selecione o driver baixado.
Quando a instalação estiver concluída, reinicie seu laptop e verifique se essa foi uma correção bem -sucedida para synaptics SMBUs Driver Problem. Não funcionou? Vamos tentar esta última coisa.
Observação: Você precisa ser mais cauteloso enquanto trabalha com o registro. Uma única mudança indesejada no registro pode estragar seu computador.
#3 Desinstale e reinstale o driver sináptico do toque
Passo 1: Abrir Gerenciador de Dispositivos. Para fazer isso, pressione Windows + X Teclas juntas e depois selecione Gerenciador de Dispositivos Do menu que se abre.
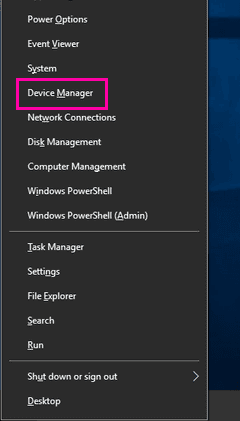
Passo 2: Na janela do gerenciador de dispositivos, procure Mouses e outros dispositivos apontadores opção. Clique nele para expandi -lo. Da lista expandida, localize Driver de SMBUs Synaptics (Nesse caso, Synaptics SMBUS Touchpad.
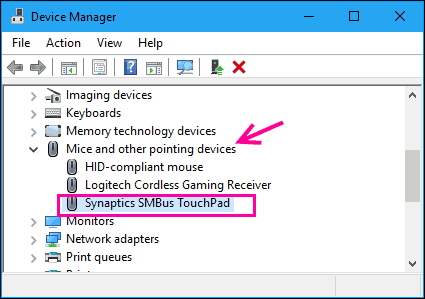
Etapa 3: - -Diretamente clique nele e escolha Desinstalar.
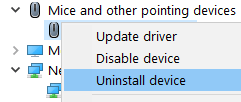
Passo 4 - Reiniciar Seu PC
#4 - Verifique as atualizações do driver do Windows mais recentes
A primeira coisa para você fazer é verificar se há novas atualizações do Windows. Se você encontrar uma nova atualização, instale -a. Veja como fazer:
Passo 1: Abra o Menu Iniciar no seu PC pressionando o Começar ícone ou pressionando o janelas botão no teclado. Tipo Configurações, Em seguida, clique na opção Configurações que aparecem no resultado da pesquisa.
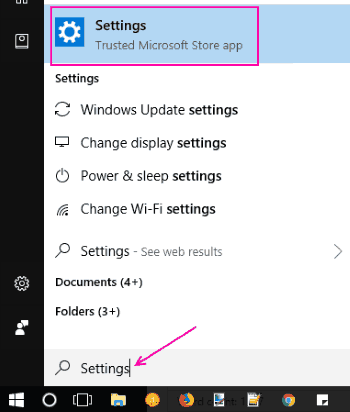
Passo 2: Na janela Configurações, encontre e clique em Atualização e segurança opção.
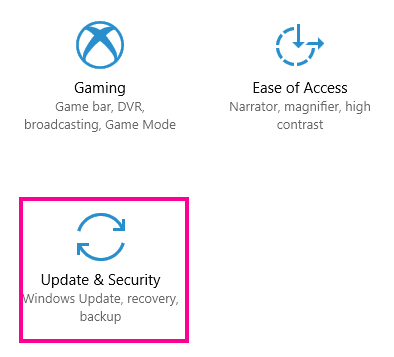
etapa 3: Agora, na nova janela, sob o atualização do Windows Seção, clique em Verifique se há atualizações botão. Isso parecerá se houver novas atualizações do Windows disponíveis e liste -as se houver algum.
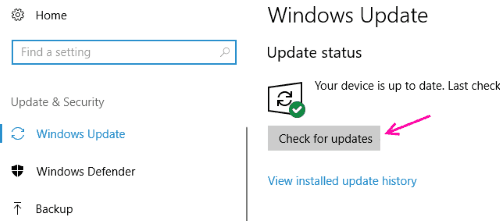
Passo 4: Instale todas as novas atualizações.
A instalação de novas atualizações irá reiniciar seu laptop. Veja se esse método corrige o problema do driver sinaptics smbus. Caso contrário, é hora de rever.
#5 - Roll Synaptics Smbus Driver
Você sempre pode reverter uma atualização do driver para fazer um dispositivo funcionar no seu laptop. Aqui estão as etapas para reverter as atualizações do driver para corrigir o SNAPTICS SMBUS Touchpad Issue:
Passo 1: Abrir Gerenciador de Dispositivos. Para fazer isso, pressione Windows + X Teclas juntas e depois selecione Gerenciador de Dispositivos Do menu que se abre.
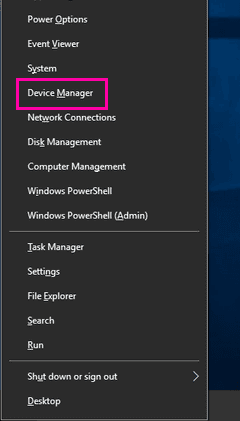
Passo 2: Na janela do gerenciador de dispositivos, procure Mouses e outros dispositivos apontadores opção. Clique nele para expandi -lo. Na lista expandida, clique duas vezes no Driver de SMBUs Synaptics (Nesse caso, sinaptics sMbus touchpad); isso é Propriedades A janela será aberta.
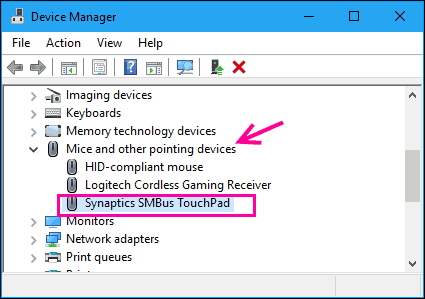
etapa 3: No Propriedades janela, vá para o Motorista aba. A partir daí, clique no Role o motorista botão.
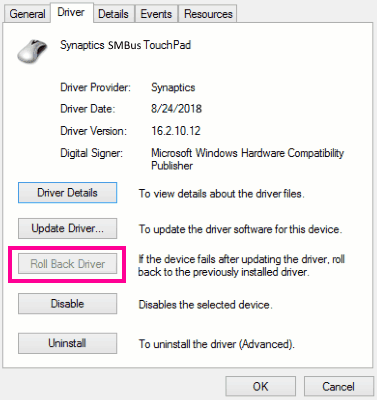
Depois de reverter as atualizações do driver, reiniciar Seu laptop e verifique se essa correção fez seu touchpad funcionar.
Há chances de que o botão do motorista do rolo seja acinzentado e sem fôlego. Isso significa que você não pode reverter as atualizações.
Nesse caso, você ficou com a opção de atualizar o driver para corrigir o problema do driver sinaptics smbus.
Palavras de encerramento
Se nenhum dos métodos acima resolveu seu problema com o Synaptics SMBUs Driver, você terá duas opções restantes. Você pode conversar com os caras de suporte técnico da sua marca de fabricação de laptop. Ou basta levar seu laptop para o centro de serviço mais próximo da marca do seu laptop. Eles poderão ajudá -lo de uma maneira fácil e abrangente.
- « [Resolvido] Erro crítico do kernel 41 no Windows 10/11
- Corrija a tecla Windows que não está funcionando no Windows 10/11 [resolvido] »

