Corrija a tecla Windows que não está funcionando no Windows 10/11 [resolvido]
![Corrija a tecla Windows que não está funcionando no Windows 10/11 [resolvido]](https://ilinuxgeek.com/storage/img/images_5/fix-windows-key-not-working-in-windows-10-11-[resolved].jpg)
- 3464
- 713
- Enrique Crist
O botão do Windows permite que você abra rapidamente qualquer programa no menu Iniciar. Além disso, existem muitas teclas de atalho associadas ao botão Windows, por isso é crucial para qualquer computador que a tecla Windows sempre funcione corretamente. Por alguns motivos desconhecidos, se a sua chave do Windows parar de funcionar, você achará muito difícil fazer coisas simples, como abrir o menu de início, desligar, configurar, lançar programas etc. O problema pode estar com a tecla Windows ou o menu Iniciar. Você pode verificar facilmente se for o problema de menu inicialmente clicando nele através do mouse. Se o menu Iniciar estiver funcionando, o problema será com o botão do Windows.
Índice
- Método 1 - Desligue as teclas do filtro
- Método 2 - Use o comando PowerShell
- Método 3 - Desativar o modo de jogo
- Método 4 - Experimente o teclado em outro computador (se o teclado externo)
- Método 5 - Execute os comandos do SFC e descarte
- Método 6 - Modificar o registro
- Método 7 - Atualizar drivers de teclado
- Método 8 - Faça logon e depois faça o login novamente
- Método 9 - Crie uma nova conta de usuário
- Método 10 - Reinstale os drivers de vídeo e cartão de áudio
Método 1 - Desligue as teclas do filtro
1 - aberto Painel de controle.
2 - Clique em Facilidade de acesso
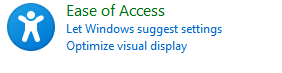
3 - Clique em Centro de facilidade de acesso
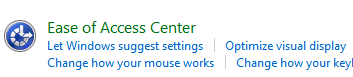
4 - Clique em Tornar o teclado mais fácil de usar
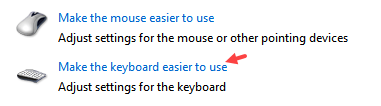
5 - Agora, desmarque Ligue as teclas de filtro
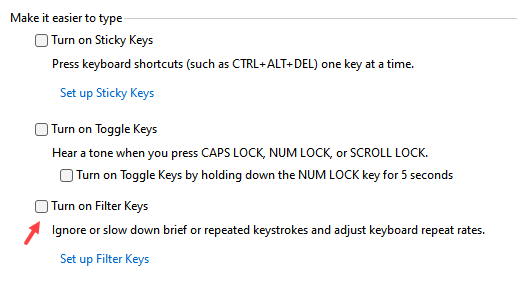
Método 2 - Use o comando PowerShell
1 -pesquisa Powershell Na caixa de pesquisa
2 - agora, certo clique e escolha executar como administrador
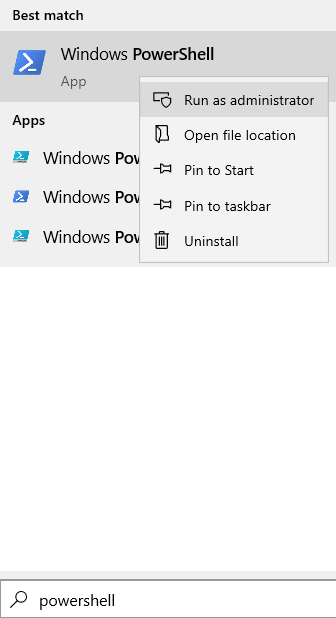
3 - Agora, copie e cole o comando dado abaixo e pressione a tecla Enter para executar o comando
Get -AppxPackage -Alusers | Foreach add -AppxPackage -DisableDeselvOnmentMode -Register "$ ($ _.Installlocation) \ appxmanifest.xml "
4 -Clote a janela após o término da execução do comando e tente novamente
Método 3 - Desativar o modo de jogo
1 -pesquisa Configurações do modo de jogo Na caixa de pesquisa do PC Windows
2 - Clique nas configurações do modo de jogo da pesquisa
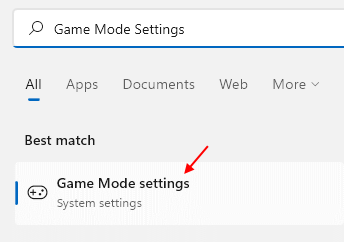
3 - Agora, desligue as configurações do modo de jogo
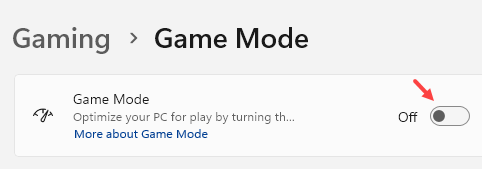
Método 4 - Experimente o teclado em outro computador (se o teclado externo)
Se você estiver usando um teclado externo para o seu PC, pode verificar se o botão está realmente funcionando ou não. Você pode conectar esse teclado em qualquer outro computador e verificar se a chave do Windows está funcionando ou não. Se a tecla Windows não funcionou, é a sua falha no teclado e você precisa repará -la ou substituí -la.
Método 5 - Execute os comandos do SFC e descarte
1 - Open Command Prompt como Admin.
2 -Mun os comandos dados abaixo um por um
sfc /scannow
DIST /ONLINE /LIMPEU-AMAGE /CHECKHealth
Dispon
Dispon
Tente novamente
Método 6 - Modificar o registro
O Windows Registry mantém os registros da função de todas as chaves. Se os dados para a tecla Windows forem excluídos ou modificados, também a chave do Windows parará de funcionar. Você pode corrigir esse erro facilmente corrigindo os principais dados no registro. Siga este processo para fazer o mesmo.
NOTA: Modificação desnecessariamente Registro pode levar a problemas sérios, portanto, alterar apenas os arquivos que são mostrados abaixo e não editam nenhum outro arquivo.
Etapa 1 - Pesquisa Regedit na caixa de pesquisa e
Etapa 2 - Clique em Editor de registro Do resultado da pesquisa
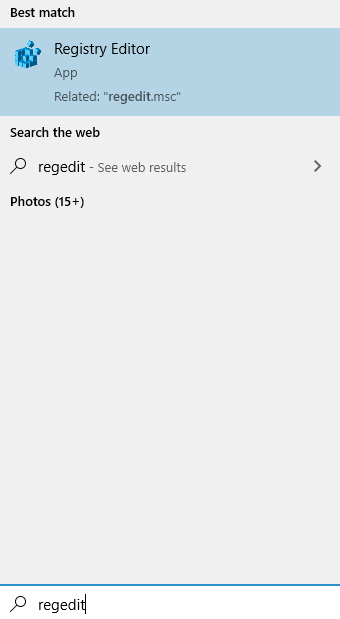
Etapa 3 - No painel esquerdo, você verá cinco pastas.
Vá para HKEY_LOCAL_ MACHINE> SYSTEM> CURRENCONTROLSET> CONTROL.
Etapa 4 - Na pasta de controle, selecione Layout do teclado pasta. No painel direito, você verá o arquivo do mapa do Scancode agora, clique com o botão direito do mouse e selecione Excluir (Se você não conseguir encontrar o arquivo do mapa de Scancode, esse método não funcionará para você, passe para o próximo método).
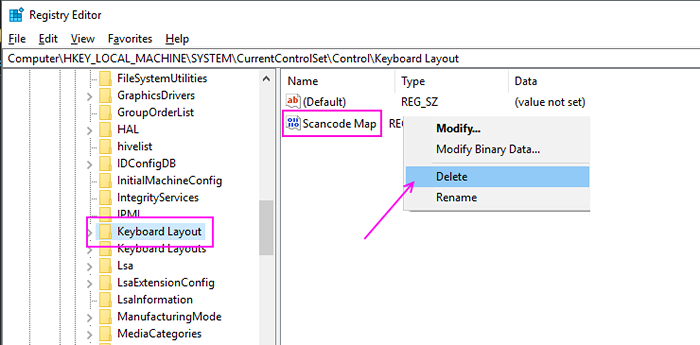
Etapa 5 - Reinicie o computador.Verifique se a chave do Windows está funcionando ou não.
Método 7 - Atualizar drivers de teclado
Este problema também pode ser devido a drivers de teclado desatualizados ou com defeito. Atualizar o driver do teclado pode resolver este problema. Siga estas etapas para atualizar seus drivers de teclado.
Etapa 1 - Pressione Ctrl, Alt e Excluir juntos e selecione a opção Gerenciador de tarefas. No gerenciador de tarefas, selecione execute uma nova tarefa No menu Arquivo.
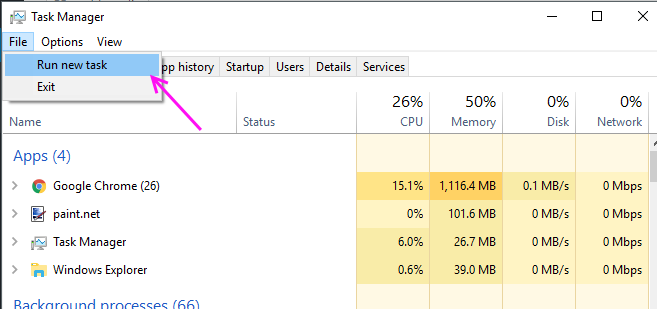
Etapa 2 - Tipo devmgmt.MSC na caixa de texto e pressione Enter. Ele abrirá o gerente de dispositivo.
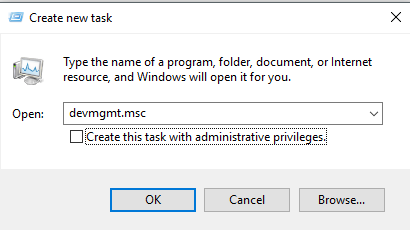
Etapa 3 - Localize seu teclado na lista de dispositivos. Clique com o botão direito do mouse e selecione Atualizar driver.
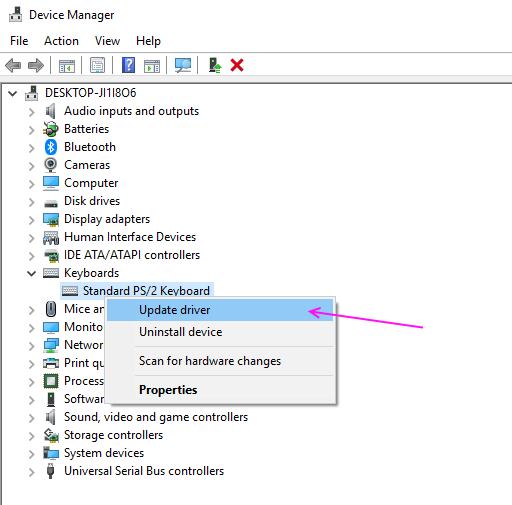
Etapa 4 - Escolha Pesquise automaticamente o driver atualizado, Ele procurará seu motorista na internet e mostrará para você.
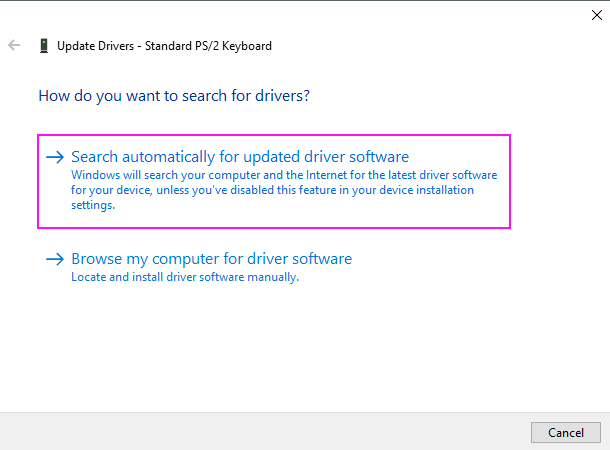
Etapa 5 - Faça o download e instale a atualização do driver.
Método 8 - Faça logon e depois faça o login novamente
Este é o método mais simples para o menu Iniciar não está funcionando, se o seu menu Iniciar desaparecer com frequência, você poderá fazer logot como usuário e fazer login novamente. Ele restaurará o menu Iniciar para você.
Etapa 1 - Pressione Ctrl + Alt + Excluir Juntos e escolha Sign -Out das opções.
Etapa 2 - Clique no seu usuário e digite seu senha e login novamente.
Verifique agora o menu Iniciar apareceu ou não.
Método 9 - Crie uma nova conta de usuário
Se esse problema for específico do usuário no seu computador, você poderá criar facilmente um novo usuário e depois transportar todas as suas configurações para lá, para que você não precise enfrentar o problema do menu inicial.
Etapa 1 - Pressione janelas e X Ao mesmo tempo e escolha a opção Windows PowerShell (Admin). Ele abrirá uma janela do PowerShell.
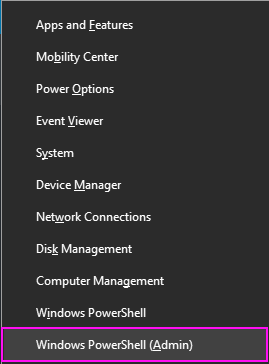
Etapa 2 - Na janela PowerShell, digite o seguinte código e pressione Enter. Escolha nome de usuário e senha de sua escolha.
NEW User NewUserName NewPassword /Adicionar

Etapa 3 - reinicie seu PC e faça login com novas credenciais de usuário.
Seu botão Iniciar começará a funcionar agora. Altere esta conta local na conta da Microsoft para que suas configurações sejam aplicadas aqui.
Método 10 - Reinstale os drivers de vídeo e cartão de áudio
Pode parecer eficaz, mas muitos usuários tentaram esse método e recuperar o menu de início no computador. Você precisa reinstalar ou atualizar os drivers existentes no seu gerente de dispositivo.
Etapa 1 - Pressione Ctrl, alt e Excluir juntos e selecione a opção Gerenciador de tarefas. No gerenciador de tarefas, selecione execute uma nova tarefa No menu Arquivo.
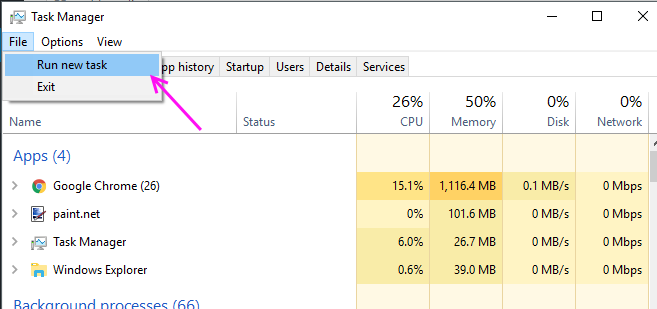
Etapa 2 - Tipo devmgmt.MSc na caixa de texto e bata Digitar. Ele abrirá o gerente de dispositivo.
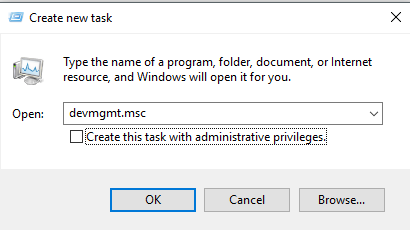
Etapa 3 - Expanda Controladores de som, vídeo e jogo, Localize seu dispositivo de áudio e selecione Desinstalar dispositivo No menu do clique com o botão direito.
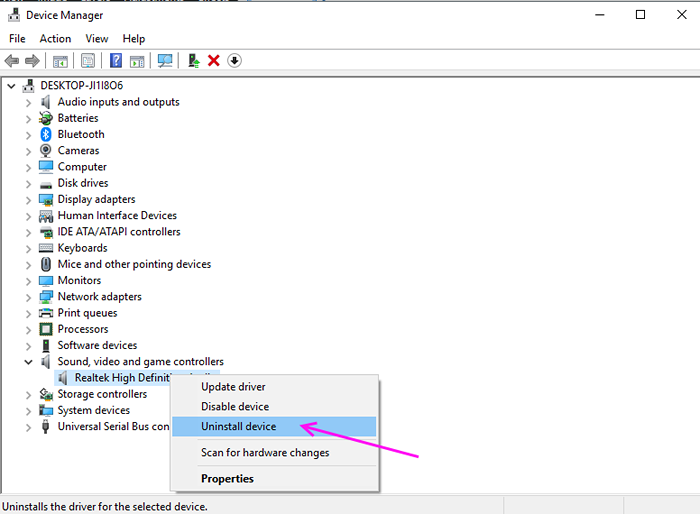
Etapa 3 - Clique Desinstalar confirmar.
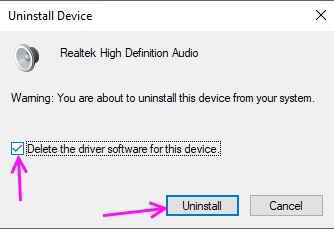
Etapa 4 - Expanda adaptadores de exibição, localize seu driver de cartão de vídeo e Desinstalar Dispositivo No menu do clique com o botão direito.
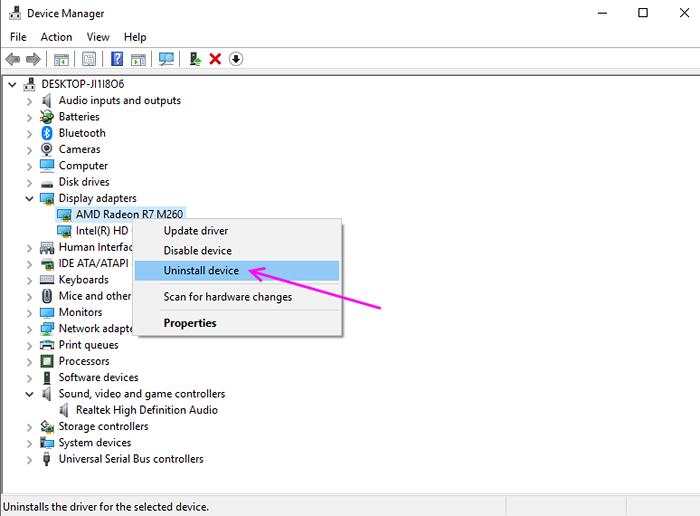
Etapa 5 - Clique Desinstalar confirmar.
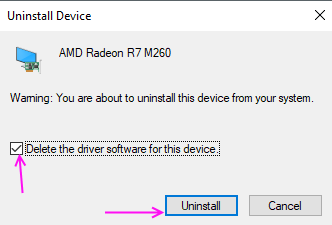
Reinício Seu computador, o Windows instalará automaticamente os drivers novamente e deve resolver seu problema. Se o problema ainda estiver acontecendo, você terá que atualizar os drivers.
Vá para o site do fabricante do seu PC e faça o download dos drivers de placa de áudio e vídeo para o seu computador. Instale -o um por um e novamente reinicie o seu computador, o botão Iniciar funcionará agora
- « Corrigir Synaptics SMBUS Driver Problem Windows 10 [Resolvido]
- Como desativar o corretor de tempo de execução para corrigir o alto uso da CPU no Windows 10 »

