Corrigir login com pino não está disponível no Windows 10
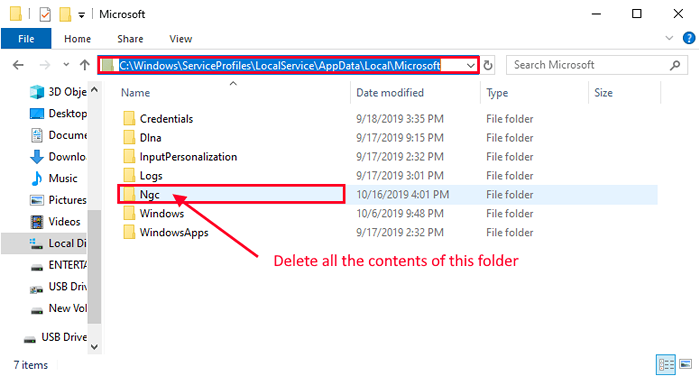
- 4378
- 1003
- Spencer Emard
A inscrição no seu dispositivo com um pino de quatro dígitos é a maneira mais fácil de desbloquear seu dispositivo Windows 10, em vez de inserir uma senha grande toda vez que você deseja fazer login. Mas alguns usuários do Windows 10 estão enfrentando um problema, pois não conseguem usar esse recurso de login. Se você está enfrentando o mesmo problema, não se preocupe. Existem correções disponíveis para resolver seu problema. Para a maioria dos casos, C:> Windows> ServiceProfiles> LocalsService> AppData> Local> Microsoft> Pasta NGC é a principal razão para culpar, mas pode haver muitas razões pelas quais esse problema pode ocorrer. Então, vamos manter as razões de lado e focar nas soluções.
Os usuários também estão testemunhando o tipo de problema quando estão tentando fazer login com pin-
1. Os usuários não conseguem adicionar pino- Os usuários estão reclamando que estão tentando inserir um pino, mas a opção "Adicionar pino" em Configurações não está trabalhando para eles.2. As opções de inscrição não são visíveis- Geralmente, há várias opções de sinalização estão disponíveis na tela de login, mas alguns usuários estão relatando não ver as opções.3. O assinatura do pino está acinzentado (desativado)- Os usuários não podem usar o recurso de assinatura do pino, pois está acinzentado (significa desativado).
Se você está testemunhando algum dos problemas, siga essas soluções. Mas antes de ir para as principais soluções, tente essas soluções alternativas iniciais.
Soluções alternativas iniciais-
1. Tente atualizar seu Windows 10 para a versão mais recente. Você pode verificar as atualizações do Windows Update no Configurações aplicativo.
2. Use o Aba Chave quando você estiver fazendo login no seu computador. Você deve poder usar o pino para fazer login no sistema.
Se essas soluções alternativas iniciais não funcionaram para você, tente essas correções no seu dispositivo-
Índice
- Fix-1 Exclua a pasta NGC do seu computador-
- Corrigir 2 - Usando o editor de registro
- Fix-3 Remova e adicione PIN-
- FIX-4 Use 'eu esqueci meu pin' opção-
- Fix-5 Crie uma nova conta de administrador-
- FIX- 5 Modificar o Registro de TestHooks-
- FIX-6 Verifique se o isolamento da chave de GNV está em execução-
Fix-1 Exclua a pasta NGC do seu computador-
Limpando todo o conteúdo da pasta NGC do seu computador pode corrigir o problema para você. Siga estas etapas para excluir a pasta NGC no seu computador e então você pode criar um pino no seu sistema.
1. Imprensa Chave do Windows+ e Para abrir o Explorador de arquivos janela. Agora, navegue para este local em sua unidade-
C:> Windows> ServiceProfiles> LocalsService> AppData> Local> Microsoft> NGC
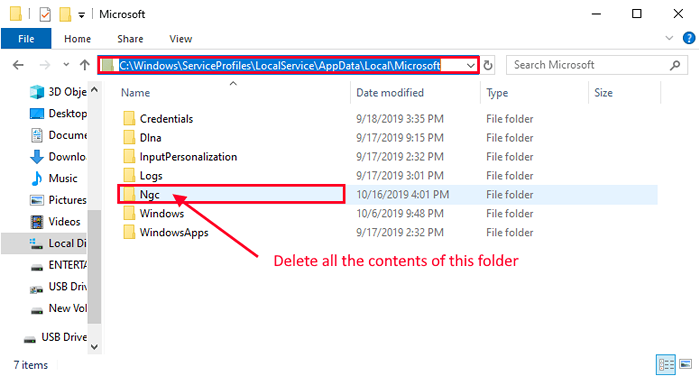
2. Vá dentro da pasta NGC.
3. Imprensa Mudança+a Para selecionar todo o conteúdo do “NGCPasta e pressione Shift+Excluir para esvaziar a pasta.
4. Agora, pressione Chave do Windows+i Para abrir o Configurações aplicativo. Clique em "Contas““.

5. Nas contas, no lado esquerdo, clique em “Opções de inscrição““.
6. Agora, clique em “Windows Hello Pin““.
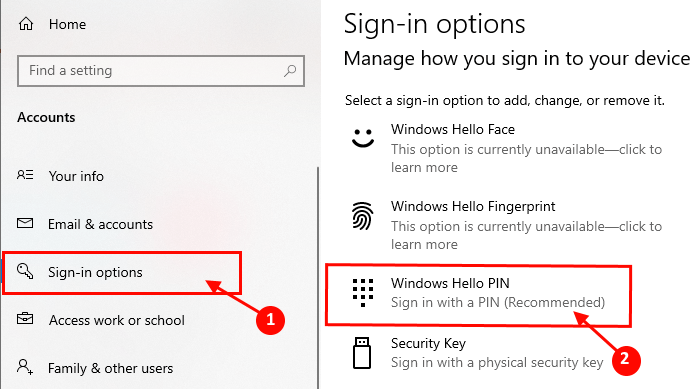
7. Agora, clique em “Adicionar”Para adicionar um novo pino no sistema.

8. Agora, no Segurança do Windows janela, você tem que digitar sua senha da conta da Microsoft e clique em “OK““.

9. Agora, no Configurar um alfinete janela, digitar um pino de quatro dígitos e depois novamente para confirmar o pino. Clique em "OK““.

Feche o Configurações aplicativo. Reinício seu computador. Na tela de login, use o pino para fazer login no seu dispositivo.
Se você ainda não pode usar o pino para fazer login, vá para a próxima correção.
Corrigir 2 - Usando o editor de registro
1. Imprensa Chave do Windows + R Torne -se do teclado.
2. escrever regedit nele e clique OK.
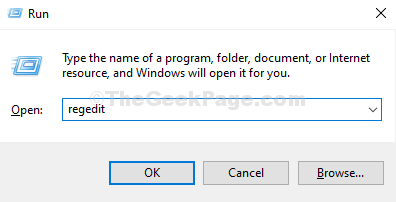
3. Depois que o editor de registro se abrir, faça um backup antes de fazer qualquer alteração. Agora, navegue para o seguinte local no editor de registro
HKEY_LOCAL_MACHINE \ Software \ Políticas \ Microsoft \ Windows \ System
4. No lado direito, crie uma chave chamada AllowDomainpinLogon , Se não existir.
Para isso, basta clicar com o botão direito do lado direito e escolher novo> DWORD (32 bits) e nomear AllowDomainpinLogon .
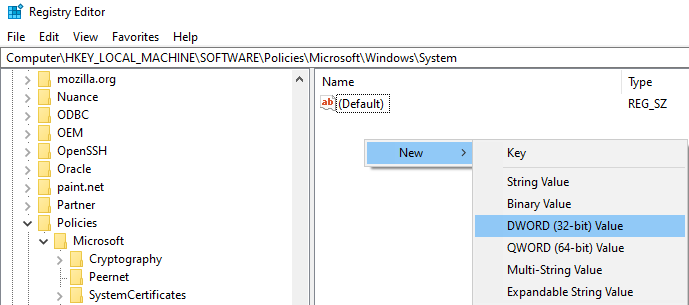
5. Clique duas vezes AllowDomainpinLogon e alterar dados de valor para 1.
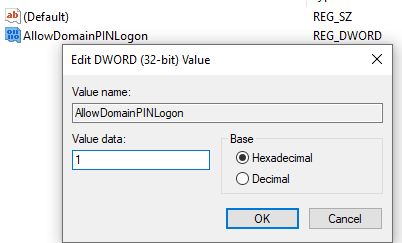
6. Feche o editor de registro e tente novamente.
Fix-3 Remova e adicione PIN-
Se você não conseguir fazer login no seu dispositivo usando o pino, siga estas etapas para remover e adicione o pino novamente no seu dispositivo.
1. Imprensa Chave do Windows+i Para abrir o Configurações aplicativo. Clique em "Contas““.

2. Nas contas, no lado esquerdo, clique em “Opções de inscrição““.
3. Agora, clique em “Windows Hello Pin““. Agora, clique em “Remover““.
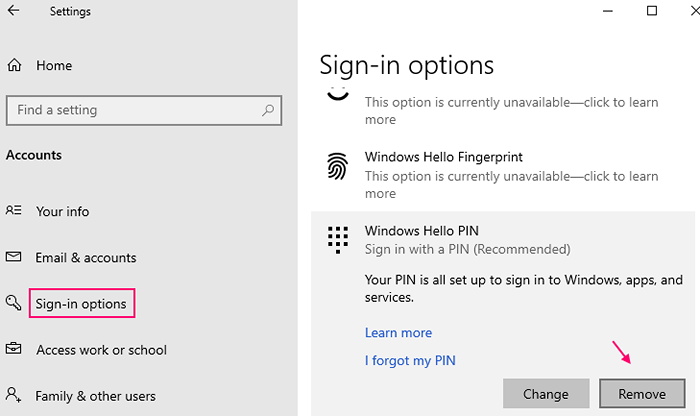
4. Agora, clique novamente em “Remover““.
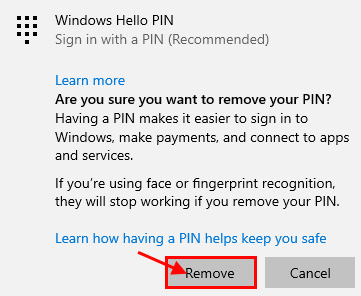
5. Agora, no Segurança do Windows janela, digitar a senha da sua conta da Microsoft e clique em “OK““. Isso removerá o pino do seu sistema.
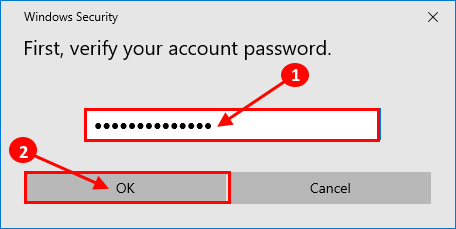
6. Agora, clique novamente em “Windows Hello Pin““. Em seguida, clique em “Adicionar”Para adicionar um novo pino.

7. Agora, no Segurança do Windows janela, você tem que digitar sua senha da conta da Microsoft e clique em “OK““.

8. Agora, no Configurar um alfinete janela, digitar um pino de quatro dígitos e depois novamente para confirmar o pino.
9. Clique em "OK““.

Feche o Configurações aplicativo. Reinício seu computador. Depois de reiniciar, quando você estiver fazendo login, use o pino para fazer login.(Se você não vê a opção PIN, tente pressionar 'Aba'seguido pelo pino de quatro dígitos).
Se você ainda não pode usar o pino para fazer login, vá para a próxima correção.
FIX-4 Use 'eu esqueci meu pin' opção-
De acordo com alguns usuários, eles podem usar o sinal de pino no recurso em seu dispositivo, pois eles usaram 'eu esqueci meu alfinete' nas configurações. Eles recriaram o pino de segurança em seu dispositivo, e o problema é corrigido. Siga estas etapas fáceis para experimentar este método no seu dispositivo-
1. Imprensa Chave do Windows+i Para abrir o Configurações. Então, você deve clicar em “Contas““.

2. No Contas, Clique em "Opções de inscrição““. Agora, clique em “Windows Hello Pin““.
3. Agora, clique em “Eu esqueci meu alfinete““.
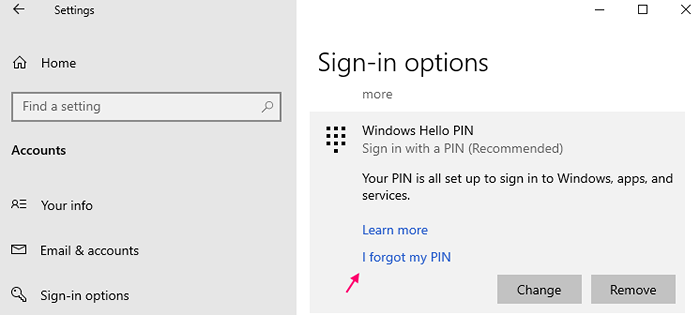
4. Agora, clique em “Continuar"Se você for solicitado com"Tem certeza?”
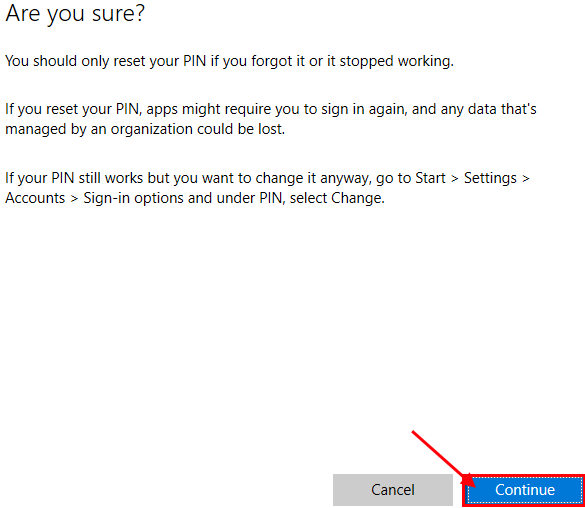
Agora, siga as instruções, insira a senha da conta da Microsoft e você pode alterar o PIN ou recuperar o antigo.
Depois de definir o pino, reinício seu computador. Após a reinicialização, tente entrar no pino durante o login.
Se você ainda enfrentar o mesmo problema, vá para a próxima correção.
Fix-5 Crie uma nova conta de administrador-
Você pode criar uma conta de administrador separada e configurar um alfinete. Este método funcionou para muitos usuários. Siga estas etapas para criar uma conta não-Microsoft.
1. Imprensa Chave do Windows+i Para abrir o Configurações aplicativo. Em seguida, clique em “Contas““.

2. Agora, no painel lateral esquerdo, clique em “Família e outros usuários”E depois clique em“Adicione outra pessoa a este PC““.
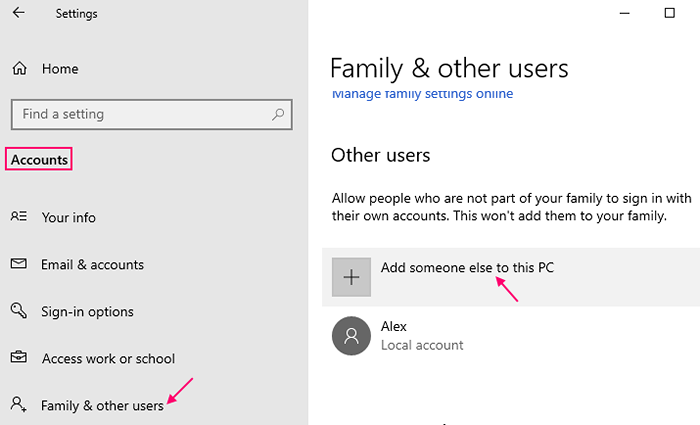
3. Agora, clique em “Eu não tenho informações de assinatura dessa pessoa““.
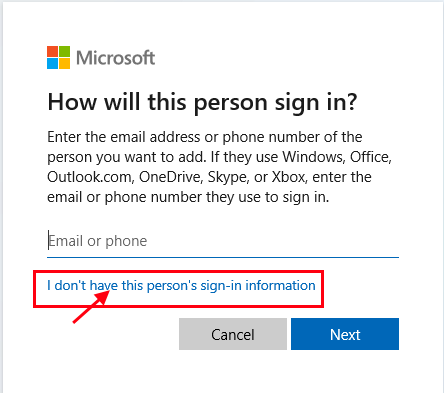
4. Agora, no Criar uma conta Seção, clique em “Adicione um usuário sem uma conta da Microsoft““.
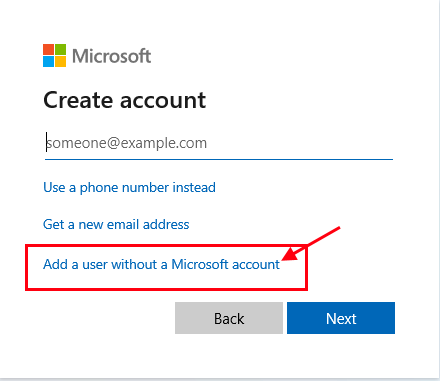
5. Agora em Crie uma conta para este PC janela, insira o "Nome de usuário““. Digite uma senha e entre novamente para confirmá-la. Clique em "Próximo”Para concluir o processo de criação da conta.
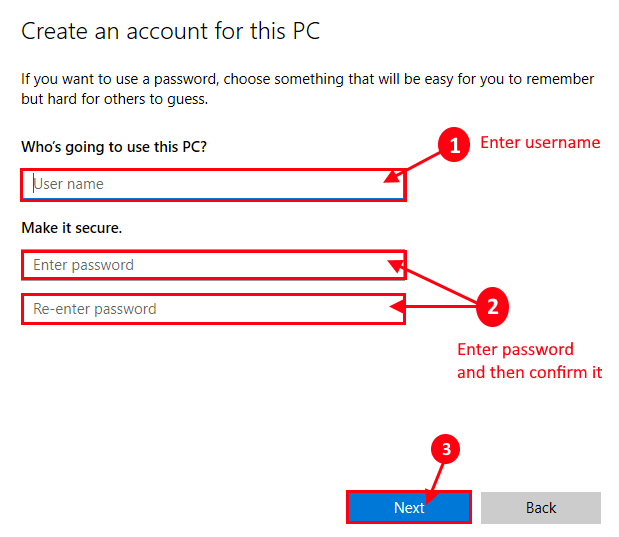
6. Agora, faça logoff da sua conta corrente e faça login com a nova conta.
Na nova conta, você precisa configurar um novo pino (ou o antigo, é sua escolha). Siga estas etapas para fazer isso.
7. Imprensa Chave do Windows+i Para abrir o Configurações aplicativo. No Configurações Janela, você precisará clicar em “Contas““.

8. No Contas, No lado esquerdo, clique em “Opções de inscrição““. Agora, clique em “Windows Hello Pin““.
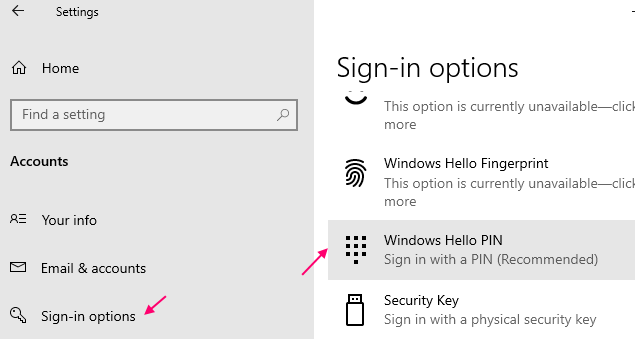
9. Para adicionar um novo pino, clique em “Adicionar““.

10. Agora, no Segurança do Windows janela, você tem que digitar sua senha da conta da Microsoft e clique em “OK““.

11. Agora, no Configurar um alfinete janela, digitar um pino de quatro dígitos e depois novamente para confirmar o pino.
12. Finalmente, clique em “OK““.

Feche o Configurações aplicativo. Reinício seu computador. Depois de reiniciar, quando você estiver fazendo login, use o pino para fazer login.(Se você não vê a opção PIN, tente pressionar 'Aba'seguido pelo pino de quatro dígitos).
FIX- 5 Modificar o Registro de TestHooks-
Modificando o 'Testhooks'O registro resolveu o problema em relação ao sinal de pino para muitos usuários. Siga estas etapas para tentar a correção no seu dispositivo.
1. Imprensa Chave do Windows+R lançar Correr, e tipo “regedit”E acerte Digitar. Editor de registro A janela será aberta.
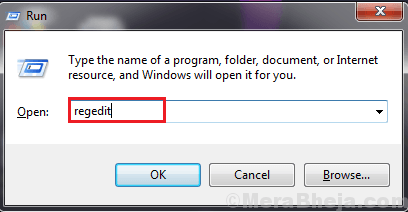
2. Agora, no painel esquerdo, navegue para este local-
Computador> hkey_local_machine> software> Microsoft> Windows> CurrentVersion> Authentication> Logonui> testhooks
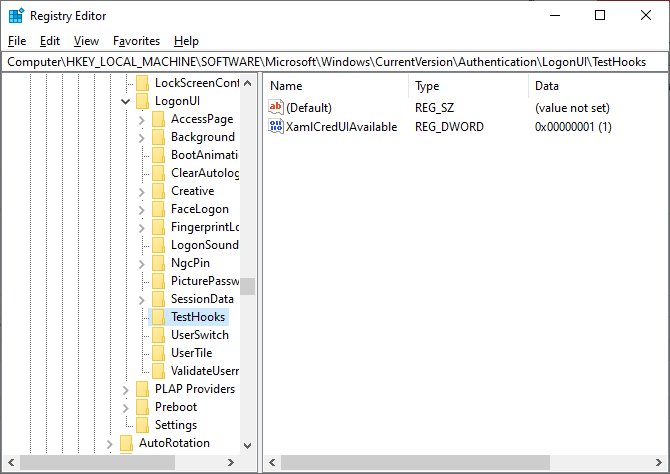
3. Agora, tente encontrar, “Limite"Chave no painel direito do Editor de registro , Se você não encontrar. Clique com o botão direito do mouse no espaço vazio e clique em “Valor DWORD (32 bits)““. Renomeie -o como "Limite““.
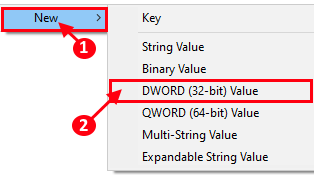
4. Agora, Duplo click sobre "Limite““. Mudar o "Dados de valor" para "0”E depois clique em“OK““.
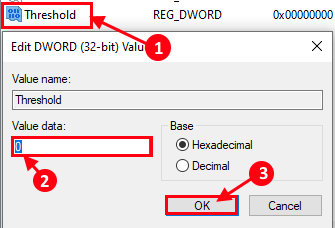
Agora, feche Editor de registro janela.
Então, exclua todo o conteúdo de C:> Windows> ServiceProfiles> LocalsService> AppData> Local> Microsoft> NGC pasta. (Siga Fix-1).
Reinício seu computador. Após a reinicialização, você poderá fazer login usando o pino de 4 dígitos. Se você ainda não conseguir usar o PIN, vá para a nossa próxima correção.
FIX-6 Verifique se o isolamento da chave de GNV está em execução-
O isolamento da chave de GNV é um serviço LSA que fornece segurança às chaves (senhas, PIN) ou qualquer outro serviço criptográfico. Agora, verifique se está funcionando manualmente no seu dispositivo.
1. Imprensa Chave do Windows+R lançar Correr, e tipo “Serviços.MSc”E acerte Digitar. Serviços A janela será aberta.
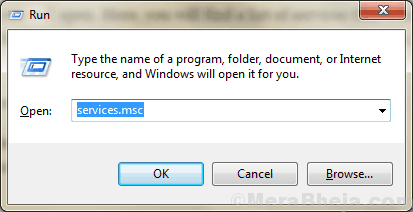
2. Agora, role para baixo para encontrar “Isolamento da chave de GNV" e Duplo click nele.
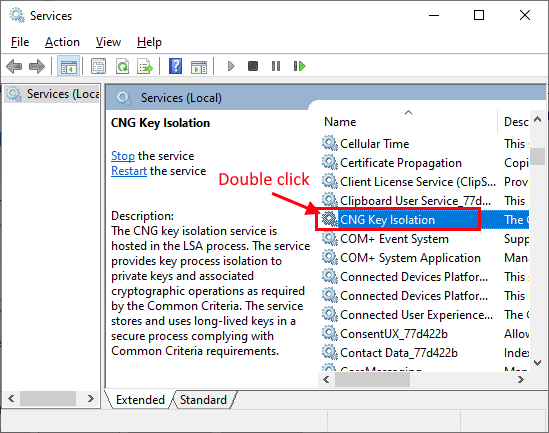
3. Agora, no Propriedades de isolamento da chave de GNV Janela, verifique o 'status do serviço:' como “Correndo“Condição e também verifique se o“ tipo de inicialização: ”é“Manual““.Se a startup for definida como algo que não seja “Manual", Clique em "Tipo de inicialização:”Para defini -lo como“Manual““. Agora, clique em “Começar”Em seguida, clique em“Aplicar" e "OK”Para salvar as mudanças.
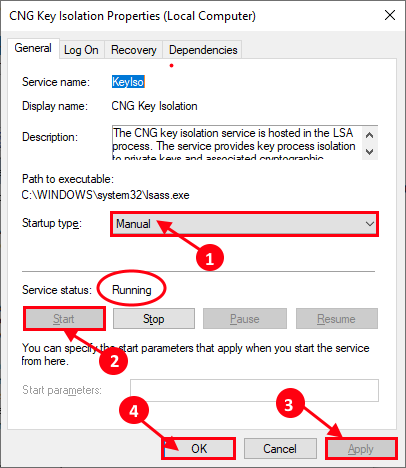
Fechar Serviços janela. Reinício seu computador. Depois de reiniciar o computador, você poderá fazer login no seu computador com PIN facilmente.
- « Como resolver o controle de volume não está funcionando problema no Windows 10/11
- Corrija não recebendo novos alertas de e -mail no Outlook no Windows 10/11 »

