Corrija não recebendo novos alertas de e -mail no Outlook no Windows 10/11
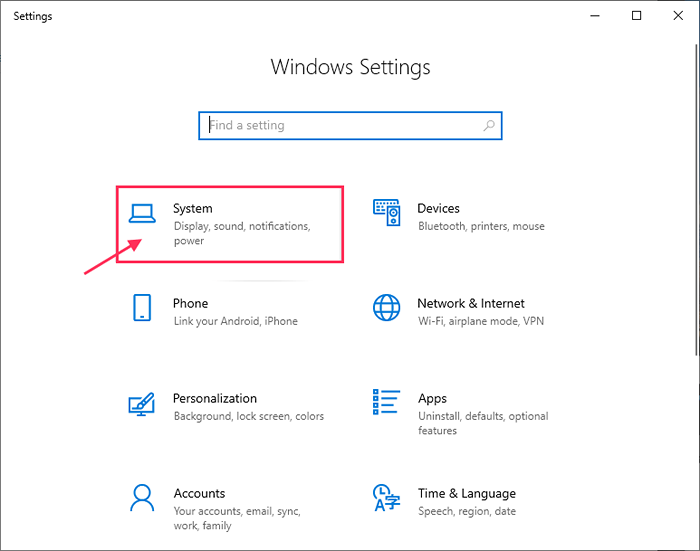
- 3293
- 1032
- Robert Wunsch DVM
O Microsoft Outlook é um aplicativo baseado em serviço do webmail, que é parte integrante dos serviços do Windows MSN desde o Windows 2000. Desde então, o aplicativo mudou muito, tornou -se mais colorido e extravagante com atualizações regulares. Embora após a introdução do aplicativo de email no Windows 10, os usuários tendem a usar o correio do que usar o Outlook. Mas quando se trata de integração bem-sucedida do serviço de correio, calendário, povos em um lugar- ninguém pode negar a eficiência do Outlook. Muitos usuários ainda usam o Microsoft Outlook para seus recursos. Eles gostam do Outlook por causa de muitas razões e alertas de novos e -mails que aparecem na área de trabalho é apenas um deles. Porém, alguns usuários estão se relatando para enfrentar um problema com 'sem alertas de novo e -mail no Outlook' em seu dispositivo Windows 10. Se você está enfrentando o mesmo problema, não se preocupe. Existem algumas correções fáceis disponíveis para resolver o problema. Pode acontecer que você esteja enfrentando esse problema porque não ativou as "Obter notificações desses remetentes" no menu de notificações. Mas as razões podem ser qualquer coisa, então vamos manter as razões de lado e focar nas correções.
Antes de seguir em frente para as correções, aqui estão algumas soluções alternativas iniciais que você pode experimentar antes das correções e ver se o problema é resolvido ou não-
1. Reiniciar seu computador e depois de reiniciar verifique se o problema ainda está lá ou não.2. Verifique sua conectividade à Internet e verifique se você recebeu novos e -mails abrindo a conta de e -mail da janela do navegador.3. Verifique se você tem 'Assistência de foco' SOBRE. Ele desativará qualquer tipo de notificação. Desativar 'Assistência de foco'Do centro de ação.
Agora, se você tentou essas soluções alternativas iniciais, mas ainda assim não pode receber alertas por e -mail no Outlook 2016, opte por essas correções.
Índice
- FIX-1 Altere as configurações de notificação de notificação-
- Corrigir 2 - Ligue a Notfication para o Outlook na barra de tarefas
- FIX-3 Ativar alerta de desktop-
- Corrigir 4 - Verifique se a assistência do foco está desligada
- Fix-5 Crie um alerta de mesa-
FIX-1 Altere as configurações de notificação de notificação-
O Windows 10 possui configurações embutidas para gerenciar notificações de desktop dos aplicativos no dispositivo. Você pode ativar as configurações de notificação para o Outlook 2016 a partir de configurações.
1. Pressionando Chave do Windows+i abrirá o Configurações.
2. Agora, clique em “Sistema”Para gerenciar as notificações.
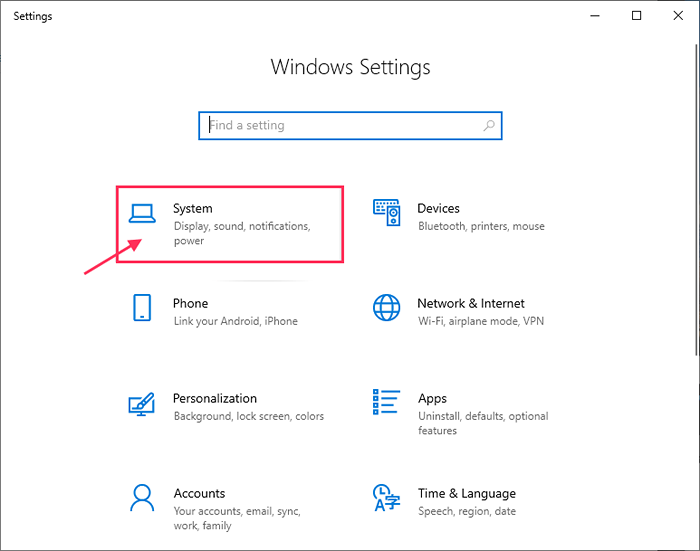
3. Agora, clique em “Notificação e ações”E então encontre o Outlook 2016 no lado direito do Configurações janela, sob o “Notificação & ações" seção.
4. Habilitar "Outlook 2016““.
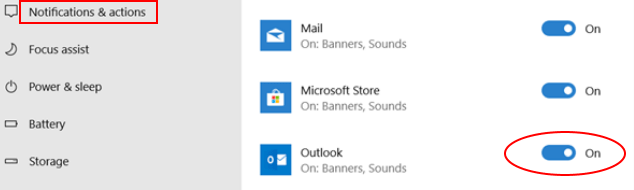
Se você não consegue encontrar “Outlook 2016" sob "Notificação e ações" em Configurações, então -
a. Basta enviar um e-mail do Outlook 2016 e reabrir o “Notificações e ações”Nas configurações. Agora, você deve ser capaz de encontrar e ativar “Outlook 2016““.
b. Se você estiver usando uma versão mais antiga do Outlook (como o Outlook 2010), atualize seu Outlook para a versão mais recente.
5… quando você permitirá “Outlook 2016”Você terá que verificar as opções de notificação.
6. Certifique -se de verificar “Mostrar banners de notificação“,“Mostrar notificações no centro de ação" e "Jogue um som quando uma notificação chegar““.
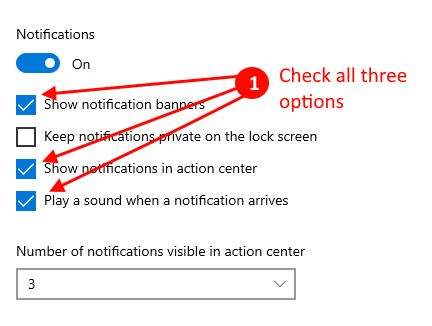
Depois de ativar a notificação no aplicativo de configurações, reinício seu dispositivo. Depois de reiniciar o seu dispositivo, verifique se você está vendo as notificações na área de trabalho.
Se o problema continuar a incomodá -lo, vá para a próxima correção.
Para usuários do Windows 11
1 - Abra o painel de configurações, atingindo a tecla Windows e eu juntos.
2 - Agora, clique em Sistema Do lado esquerdo.
3 - Selecione Notificações Do lado direito.

4 - Certifique -se de Notificações são virados SOBRE.
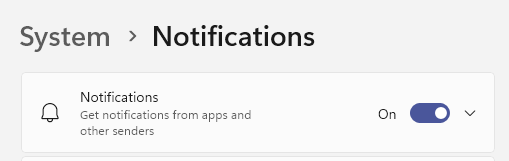
5 - Além disso, verifique se as configurações do Outlook para notificações estão ativadas.
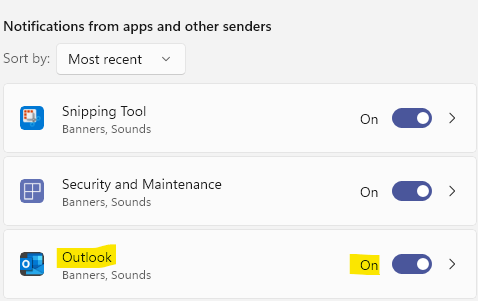
Corrigir 2 - Ligue a Notfication para o Outlook na barra de tarefas
1 - Primeiro de tudo, o Open Outlook.
2 -agora, na barra de tarefas, localize o Outlook e clique com o botão direito do mouse no ícone do Outlook e selecione Mostre novo alerta de desktop de correio
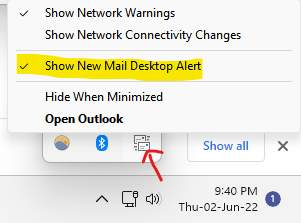
FIX-3 Ativar alerta de desktop-
Você pode ativar 'alerta de desktop de exibição' de Opções do Outlook. Para permitir a opção, basta seguir estas etapas fáceis-
1. Abra o Outlook 2016 ou o Outlook 2013 em seu dispositivo. Agora, clique em “Arquivo”Na barra de menus e clique ainda mais em“Opções““.
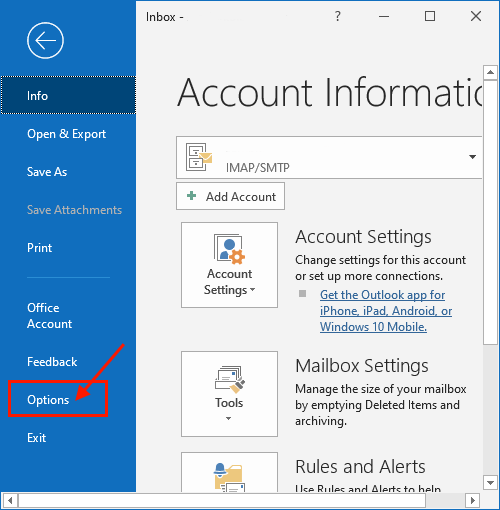
2. Agora, clique em “Correspondência”No lado esquerdo do Opções do Outlook janela. Agora verifica "Exibir um alerta de desktop”E clique em“OK”Para salvar as mudanças.
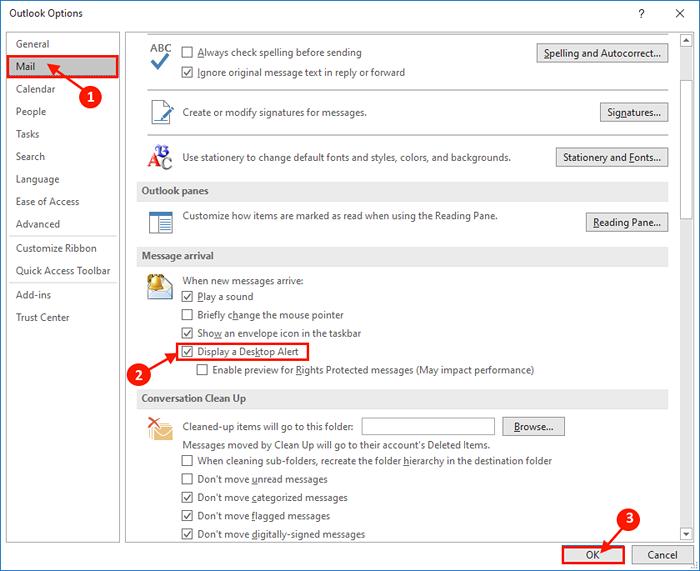
Agora, feche a janela do Outlook. Reinício seu computador.
Depois de reiniciar o computador, verifique se você está vendo as notificações na área de trabalho.
Se o problema continuar a incomodá -lo, vá para a próxima correção.
Corrigir 4 - Verifique se a assistência do foco está desligada
Certifique -se de que a assistência do foco esteja desligada
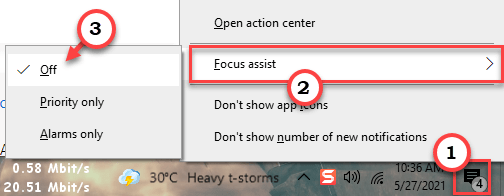
Fix-5 Crie um alerta de mesa-
Você pode criar um alerta de desktop manualmente adicionando uma nova regra às configurações do Outlook. Para fazer isso, siga estas etapas -
1. Abrir Panorama no seu computador.
2. Agora, clique em “Arquivo”Na barra de menus e clique ainda mais em“Gerenciar regras e alertas““.
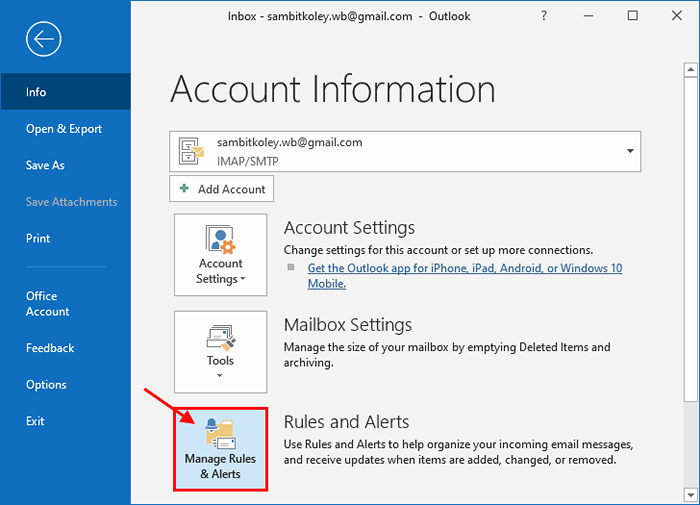
3. Agora, clique em “Nova regra… " no Regras e alertas janela.
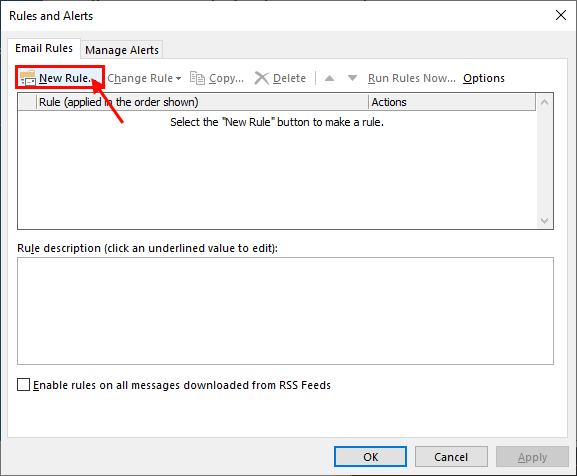
4. Agora, selecione “Aplicar regra sobre mensagens que recebo”E clique em“Próximo““.
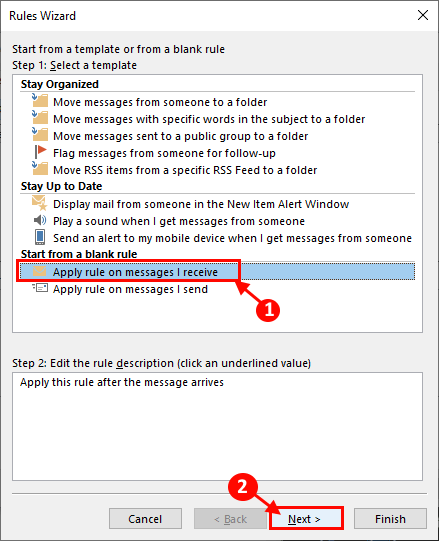
5. Agora, no Assistente de Regras Janela, clique em “Próximo" no fundo. Se você for solicitado com uma mensagem de aviso, clique em “Sim““.
6. Agora, em "Etapa 1: selecione Ações (s)" Verifica a "Exibir um alerta de desktop““. Clique em "Próximo““.
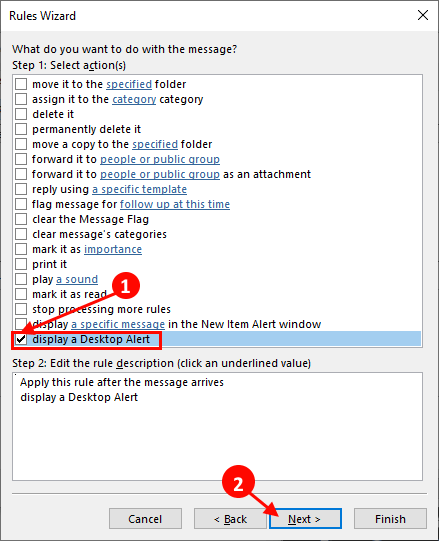
7. Agora, clique em “Terminar”Para criar a regra que permitirá que você exiba um alerta sobre a chegada de um email.
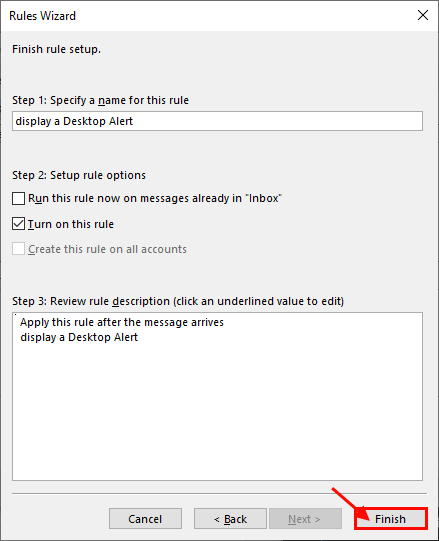
9. Não se esqueça de clicar em “Aplicar" e "OK" no Regras e alertas Janela para salvar as mudanças.
Fechar o aplicativo do Outlook e reinício seu computador.
Seu problema deve ser resolvido.
- « Corrigir login com pino não está disponível no Windows 10
- Como desligar as portas USB depois de ejetar USB do Windows 10 PC »

