Como resolver o controle de volume não está funcionando problema no Windows 10/11
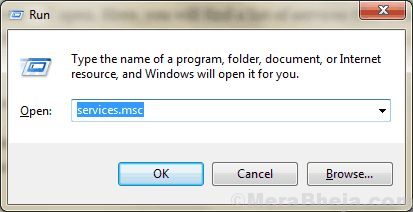
- 1519
- 142
- Enrique Crist
O Windows 10 é um sistema operacional estável no qual os usuários raramente testemunham problemas consequentes com os serviços essenciais (principais serviços de entrada/saída como som, exibição etc. Mas alguns usuários do Windows 10 estão relatando sobre um tipo específico de problema que estão tendo com o sistema de som em seu dispositivo. 'O controle de volume não está funcionando no Windows 10' é o problema que eles estão enfrentando em seu dispositivo. Junto com esse problema em particular, alguns usuários também estão reclamando sobre esses seguintes problemas relacionados ao controle de volume-
1. O controle de volume não está aparecendo na barra de tarefas- O ícone de volume não está presente na barra de tarefas.2. Slider de volume do Windows 10 não está funcionando - Se você está tentando controlar o volume da barra de tarefas, mas não está funcionando.3. Mixer de volume não será aberto - Você não pode abrir o misturador de volume.4. O volume O ícone não está funcionando - Você não pode alterar o volume clicando no ícone de volume.5. O controle de volume com chaves multimídia não está funcionando - Se você não conseguir aumentar ou diminuir diretamente com as chaves multimídia do seu teclado.6. O controle de volume não está abrindo - Você não pode acessar o controle de volume diretamente clicando no ícone de volume.7. O programa de controle de volume não está instalado - Quando você está tentando alterar o volume, há uma mensagem de erro indicando 'o programa de controle de volume não está instalado'.8. Controle de volume acinzentado (desativado) -Se o ícone de controle de volume estiver acinzentado (desativado), você não poderá acessar o controlador de volume.
Se você estiver enfrentando algum desses problemas acima, vá para essas correções. Essas correções vão te ajudar. Mas antes de seguir em frente para as correções, tente essas soluções alternativas iniciais-
Soluções alternativas iniciais-
1. Reiniciar seu computador e verifique se o seu dispositivo de som está funcionando sem o erro.2. Se você estiver usando um alto -falante externo, verifique a conexão do alto -falante. É melhor desconectar o alto -falante e conectá -lo com o computador novamente. Se for possível, verifique seu alto -falante conectando -o a outro computador. Verifique se o seu problema foi resolvido.3. Desative temporariamente o seu antivírus e verifique se o seu controle de volume está funcionando corretamente ou não.
Se essas soluções alternativas iniciais não deram certo para você optar por essas correções-
Índice
- Fix-1 reinicie o serviço de áudio do Windows-
- Corrigir 1- Reiniciar o Windows Explorer
- Fix-3 Altere o tamanho da fonte em seu sistema-
- Fix 4 - Atualize seu driver de cartão de som
- Fix-5 Kill sndvol.processo exe do gerente de tarefas-
- Fix-6 Desinstale e reinstale o driver de cartão de som
- FIX -7 Ative a inicialização dos drivers de áudio-
- FIX-8 RUN SOLUÇÃO DE PROBLEMAS-
- FIX-9 Execute a varredura SFC no seu computador-
Fix-1 reinicie o serviço de áudio do Windows-
Você pode definir o Áudio do Windows Serviço para começar automaticamente.
1. Imprensa Tecla Windows e tipo “Serviços““.
2. Em seguida, clique no “Serviços”No resultado da pesquisa elevada.
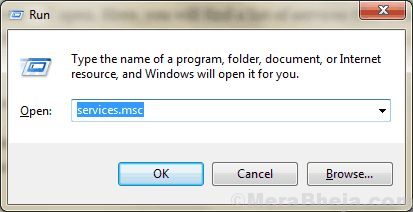
3. Agora, role para baixo e Duplo click no "Áudio do Windows" serviço.
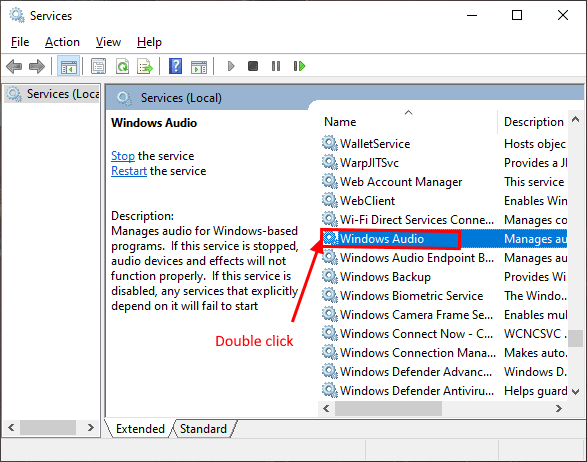
4. No Propriedades de áudio do Windows Janela, clique em “Parar”Para parar o serviço de áudio do Windows temporariamente e clicar em“Começar”Para iniciar o serviço novamente.
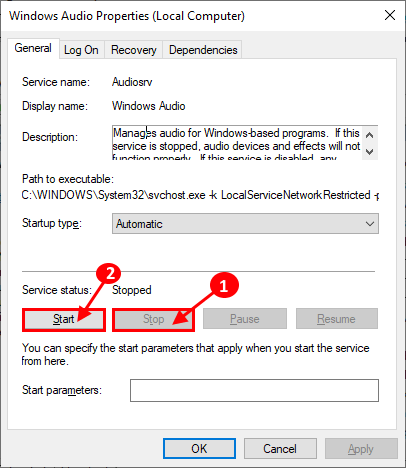
5. Agora, no Propriedades de áudio do Windows Janela, clique no menu suspenso do “Tipo de inicialização: ” e selecione “Automático““.
6. Agora, clique em “Aplicar" e "OK”Para salvar as mudanças.
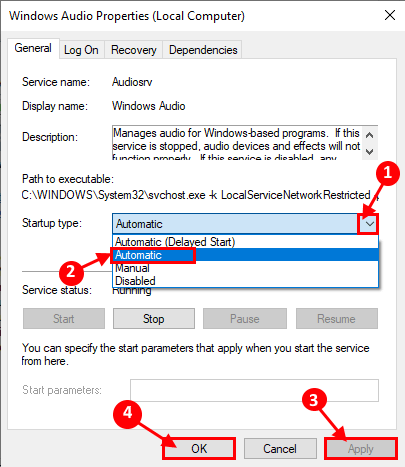
Agora, feche o Serviços janela.
7 - Agora, na janela do gerente de serviço, localize Windows Audio Endpoint Builder e repita a mesma coisa de novo.
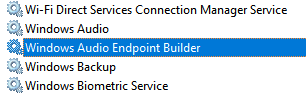
Reinício seu computador e verifique se você ainda está enfrentando o mesmo problema com seu controle de volume ou não.
Corrigir 1- Reiniciar o Windows Explorer
1. Imprensa Ctrl + Shift + ESC Teclas juntas para abrir o gerente de tarefas.
2. Clique com o botão direito do mouse Explorador de janelas e escolha reiniciar.
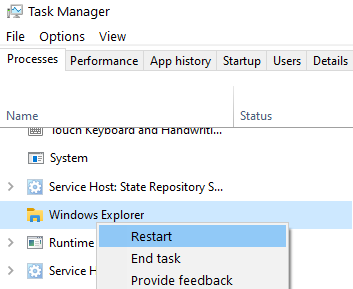
Se o Explorer não estiver aparecendo, basta abrir qualquer pasta no seu PC, tente localizar o Windows Explorer.
Fix-3 Altere o tamanho da fonte em seu sistema-
Segundo alguns usuários, há uma solução muito peculiar que corrigiu o problema para eles. Eles mudaram o tamanho da fonte em seu computador e o problema é corrigido. Você pode tentar isso no seu dispositivo.
1. Imprensa Chave do Windows+i Para abrir o Configurações janela. Em seguida, clique em “Sistema““.
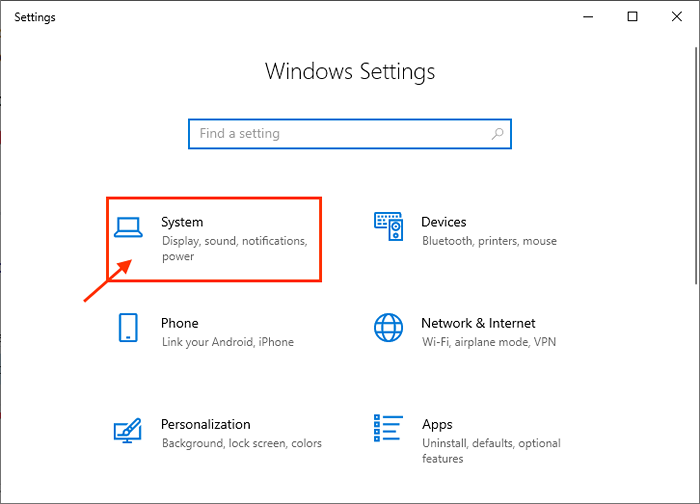
2. Agora, no lado direito do Configurações janela, sob o “Escala e layoutOpção, clique em “Altere o tamanho do texto, aplicativos e outros itens”E escolha qualquer um dos tamanho diferente do presente.
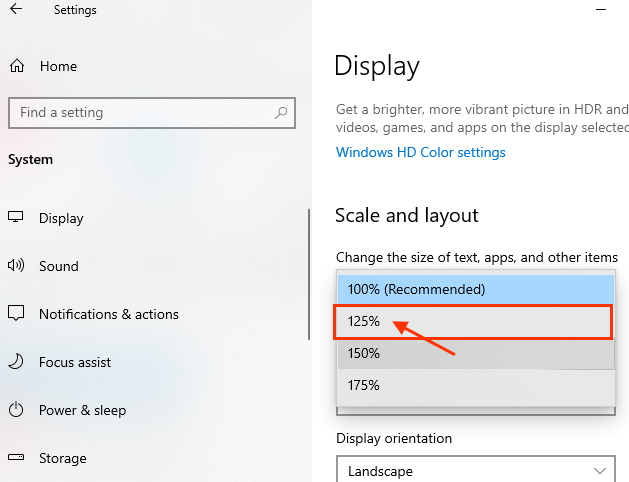
Agora, reiniciar seu computador. Após a reinicialização, o controle de volume em seu dispositivo deve estar funcionando bem novamente.
Para Windows 11
1 - Pressione Windows e eu chave Juntos do seu laptop para abrir configurações.
2 - Clique em Sistema No menu esquerdo e clique em Mostrar do lado direito.

3 - Altere a escala para uma diferente (das configurações atuais)
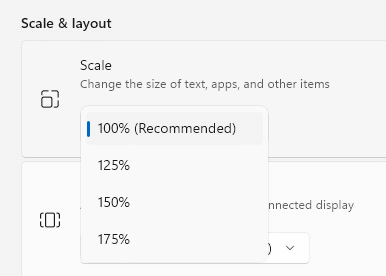
Tente novamente e verifique se o seu problema foi resolvido
Fix 4 - Atualize seu driver de cartão de som
Atualizar o driver de cartão de som pode corrigir seu problema. Siga estas etapas para atualizar seu driver de cartão de som-
1. aperte o Tecla Windows e tipo “Gerenciador de Dispositivos”Na caixa de pesquisa.
2. Então, você deve clicar no “Gerenciador de Dispositivos““.
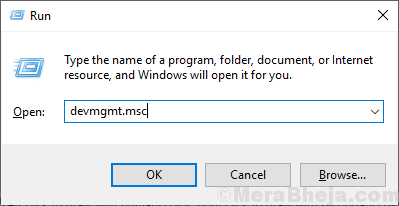
3. Agora, Clique com o botão direito do mouse No driver que você está usando como sistema de som atual e clique em “Driver de atualização““.
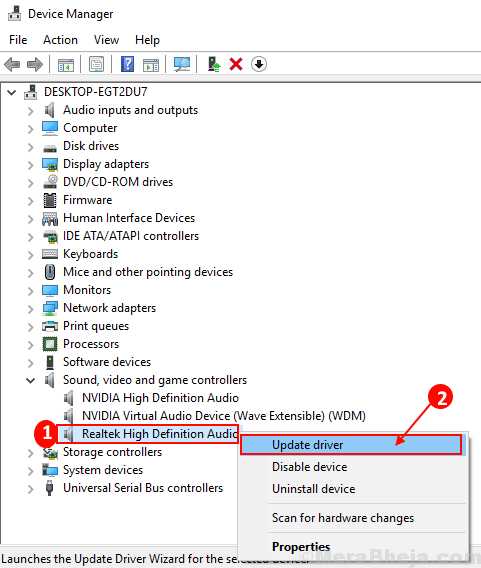
3. Clique na opção “Pesquise automaticamente o software de driver atualizado““.
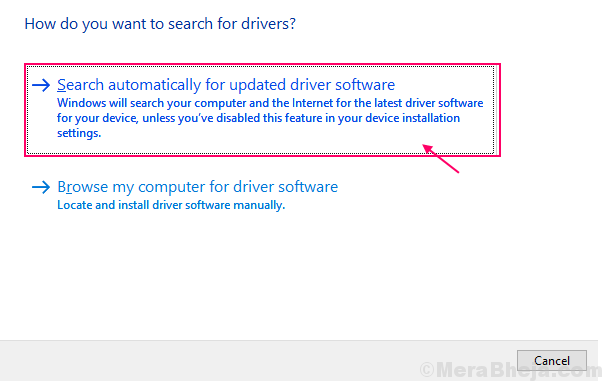
Reinício seu computador.
Verifique se a atualização do driver de som resolveu seu problema ou não. Vá para a próxima correção se o seu problema continuar.
Fix-5 Kill sndvol.processo exe do gerente de tarefas-
Você pode terminar o processo Sndvol.exe no Gerenciador de tarefas e reinicie seu computador. Isso irá reiniciar seu SNDVOL.processo exe em seu computador.
1. Imprensa Ctrl+Shift+Enter Para abrir o Gerenciador de tarefas janela.
2. Agora, encontre “Sndvol.exe”Na lista dos processos em execução em seu dispositivo, Clique com o botão direito do mouse nele e clique em “Finalizar tarefa““.
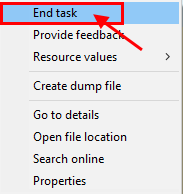
Fechar Gerenciador de tarefas janela. Agora, reinício seu computador. Depois de reiniciar, verifique se o problema com o controle de volume persiste ou não. Se o problema ainda estiver lá, vá para a correção.
Fix-6 Desinstale e reinstale o driver de cartão de som
Siga estas etapas fáceis primeiro para Desinstalar o driver de cartão de som-
1. Simplesmente pressionando o Tecla Windows e a 'R'Chave, você pode abrir a janela de corrida.
2. Agora, tipo “devmgmt.MSc”E depois clique em“OK““.
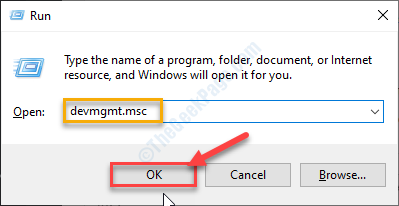
3. No Gerenciador de Dispositivos Janela do utilitário, clique na seção “Controladores de som, vídeo e jogo““.
4. Clique com o botão direito do mouse No driver de cartão de som que você está usando, clique em “Desinstalar dispositivo““.
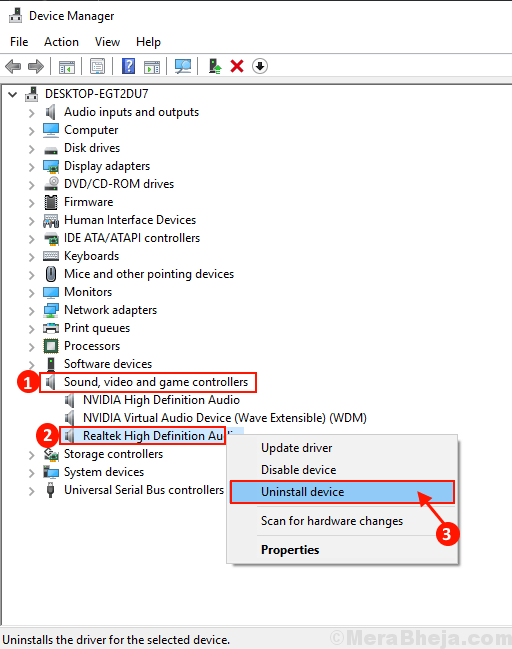
O driver de cartão de som será desinstalado do seu computador.
Método 1 -
1. No começo, você tem que desligar seu computador.
2. Desconecte o cabo de alimentação do seu computador.
3. Então, você precisa pressionar o botão liga / desliga para 30 segundos em seu gabinete.
4. Depois disso, conecte o cabo de alimentação ao computador e depois lige -o.
O Windows instalará o próprio driver desinstalado durante o processo de inicialização. Você terá seu driver de cartão de som funcionando bem novamente.
Método 2 -
Instale o driver da placa de som manualmente-
1. Abra o gerenciador de dispositivos.
2. No Gerenciador de Dispositivos Janela, clique no “Ação”E depois clique no“Digitalizar mudanças de hardware““.
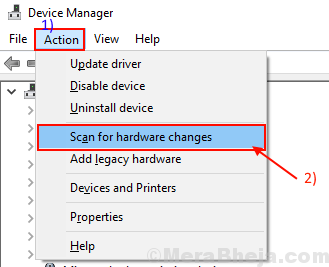
Tente verificar o driver de cartão de som.
Método 3-
Às vezes, o motorista pode estar escondido no Gerenciador de Dispositivos.
1. Clique em "Visualizar" do Gerenciador de Dispositivos.
2. Em seguida, clique em "Mostre o dispositivo oculto““.
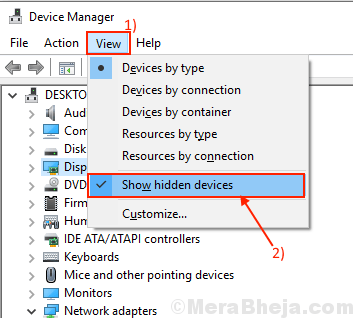
Verifique se você pode encontrar o driver de cartão de som.
Reiniciar Seu computador para salvar as mudanças. Verifique se você está enfrentando o mesmo problema novamente ou não.
FIX -7 Ative a inicialização dos drivers de áudio-
O Windows tem um recurso com o qual você pode ser seletivo sobre quais drivers habilitar na inicialização do seu computador. Agora, você pode gerenciar a inicialização dos serviços de áudio com Gerenciador de tarefas.
1. Imprensa Ctrl+Shift+Enter Para abrir o Gerenciador de tarefas janela.
2. Então, vá para o “Comece" aba.
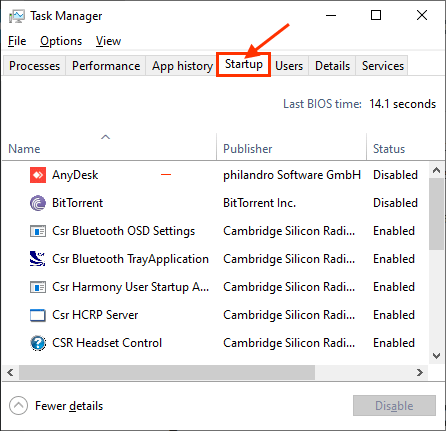
3. Agora, na lista de itens, encontre “Gerente de áudio”(Para o nosso sistema, é“Realtek Audio Manager““. Seu dispositivo pode estar usando outro gerenciador de áudio).
4. Verificar "Status”Do gerente de áudio. Se for “Habilitado”Então você pode pular esta correção.
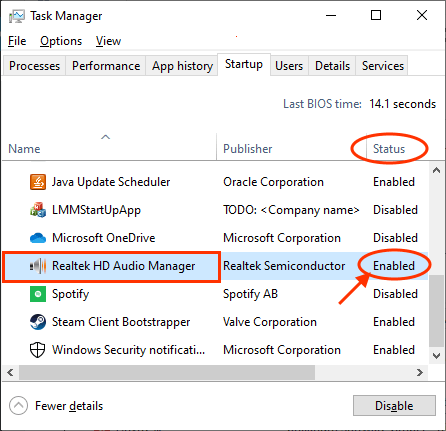
Se você perceber o “Status" é "Desabilitado”Então, clique com o botão direito do mouse e clique em“Habilitar““.
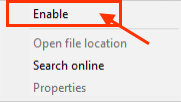
Agora, feche o Gerenciador de tarefas janela. Agora, reinício seu computador.
Depois de reiniciar, verifique se o problema com o controle de volume persiste ou não. Se o problema ainda estiver lá, vá para a correção.
FIX-8 RUN SOLUÇÃO DE PROBLEMAS-
Se o seu problema permanecer sem solução, siga estas etapas para executar o “Jogando áudio”Solução de problemas que encontrará qualquer tipo de driver relacionado ao problema ao Bluetooth.
1. Imprensa Chave do Windows+ i Para abrir o Configurações janela. Clique no "Atualização e segurança““.
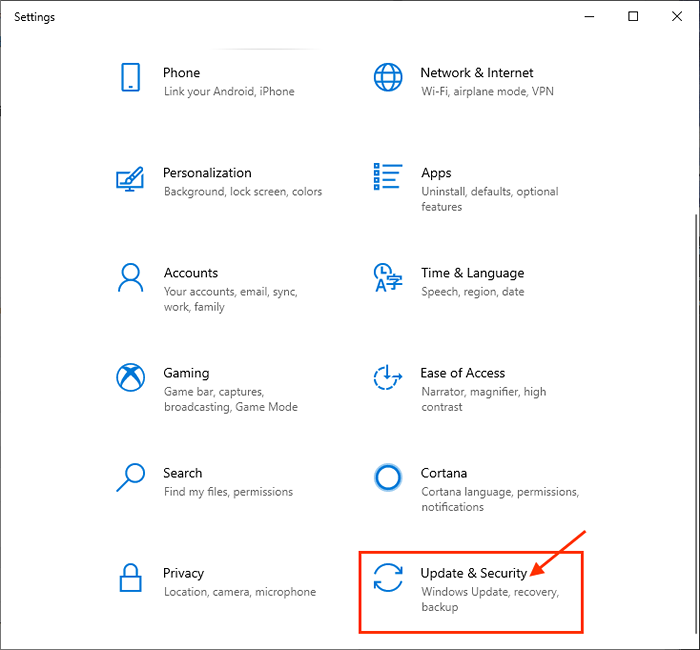
2. Agora, clique em “Solucionar problemas”No painel esquerdo e depois no painel direito, clique em“Jogando áudio““.
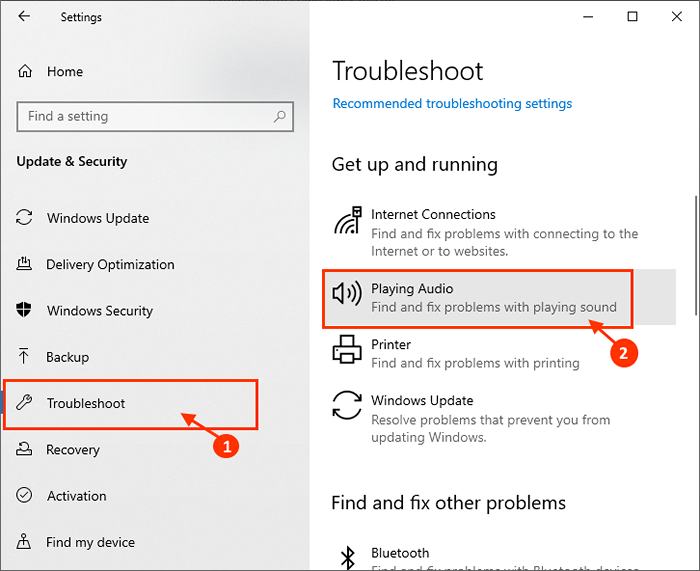
3. Agora, o solucionador de problemas tentará encontrar erros e tentar correções para resolver seu problema relacionado ao driver de áudio, controle de volume.
Depois de solucionar problemas, reinício seu computador.
Se o seu problema ainda não estiver corrigido, vá para a próxima correção.
FIX-9 Execute a varredura SFC no seu computador-
Às vezes, alguns arquivos corruptos ou erros do sistema no disco rígido podem o problema que você está enfrentando com o verificador de volume. Para verificar os arquivos do Windows corruptos e erros do sistema no disco rígido, você pode usar o verificador de arquivos do sistema para executar uma varredura no seu sistema. Siga esses passos-
1. Você tem que abrir o Correr janela. Para fazer isso, pressione Chave do Windows+R.
2. Agora, tipo “cmd”E então você tem que pressionar o 'Digitar'Chave do seu teclado.
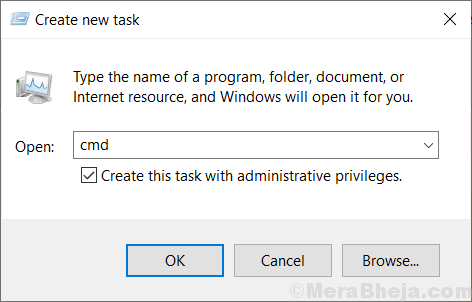
2. Tipo "sfc /scannow”E acerte ENTER.
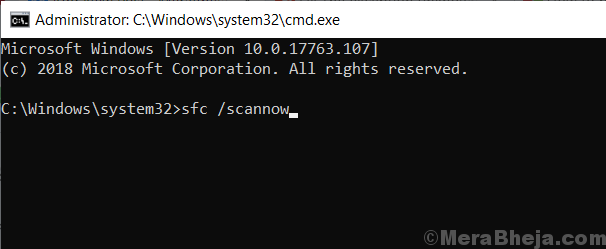
Espere até que o processo esteja completo.
Depois de reiniciar o computador, verifique se o erro ainda está aparecendo ou não. Se o problema ainda estiver aparecendo, vá para a próxima correção.
- « Fix Bluetooth está emparelhado, mas não é um problema conectado no Windows 10/11
- Corrigir login com pino não está disponível no Windows 10 »

