Corrija Shift+2 / @ tecla no teclado Windows 11 não está funcionando
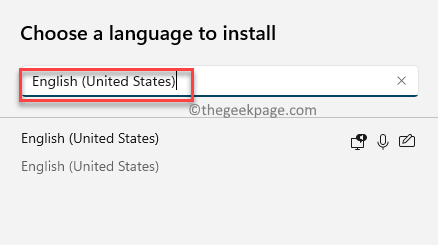
- 2101
- 502
- Spencer Emard
Se a tecla “Shift+2” / @ no teclado do Windows 11 parou de funcionar, então você não estará sozinho. Este é um problema comum e bastante frustrante, porque é uma das combinações que você pode precisar usar com bastante frequência para criar o símbolo "@". Isso ocorre porque nem todos os computadores podem ter o símbolo "@" no teclado ou usuários pode se sentir simplesmente confortável usando a combinação do que procurar o símbolo "@" na linha de número superior no teclado, que é um símbolo muito pequeno.
Essa combinação é especialmente útil ao escrever um endereço de e -mail ao enviar um e -mail ou criar uma cópia de conteúdo. Então, se você é um daqueles que preferem usar a combinação de atalho do que procurar o símbolo ou copiar " @" da web, você pode seguir esta posta Teclado do Windows 11.
Método 1: Faça alterações nas configurações do idioma
Nesse caso, você deve tentar alterar o idioma e verificar se isso ajuda a corrigir o “Turno+2”Chave no seu teclado. Siga as instruções abaixo para alterar as configurações do idioma:
Passo 1: aperte o Win + i chaves simultaneamente no seu teclado para iniciar o Configurações aplicativo.
Passo 2: No Configurações janela, vá para o lado esquerdo do painel e clique em Tempo e idioma.
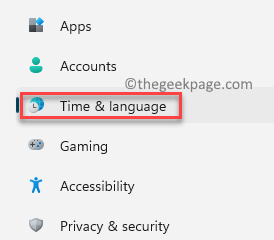
Etapa 3: Agora, vá para o lado direito da janela e clique em Idioma e região.
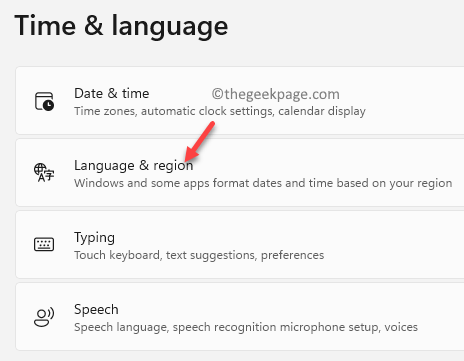
Passo 4: Em seguida, no Idioma e região Janela de configurações, no lado direito, vá para o Idiomas preferidos seção e verifique as linguagens instaladas.
Aqui, no meu caso, preciso instalar o Inglês (Estados Unidos) idioma ou fazer com que seja o Língua preferida.
Se ainda não estiver instalado, clique no Adicione um idioma botão.
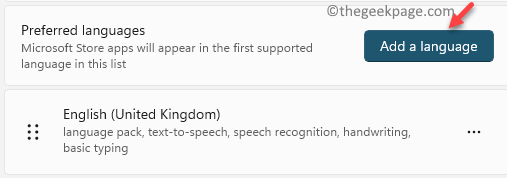
Etapa 5: No Escolha um idioma Para instalar a janela pop-up, digite o nome do idioma na barra de pesquisa que você deseja instalar.
Por exemplo, Inglês dos Estados Unidos).
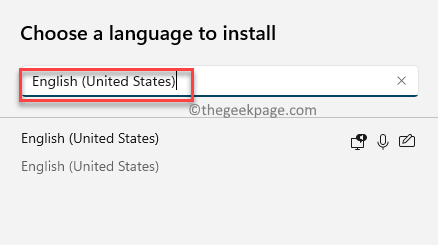
Etapa 6: Em seguida, selecione o idioma dos resultados e pressione Próximo.
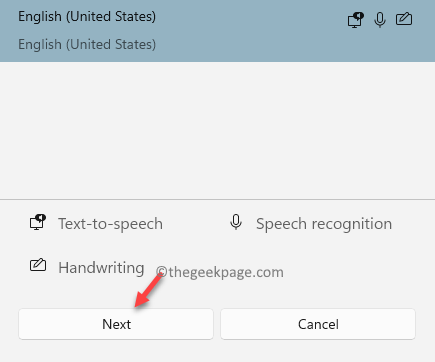
Etapa 7: No Instale o idioma Janela de recursos, você pode optar por selecionar o Linguagem opcional características e depois clique em Instalar.
Agora, espere até que o idioma seja instalado.
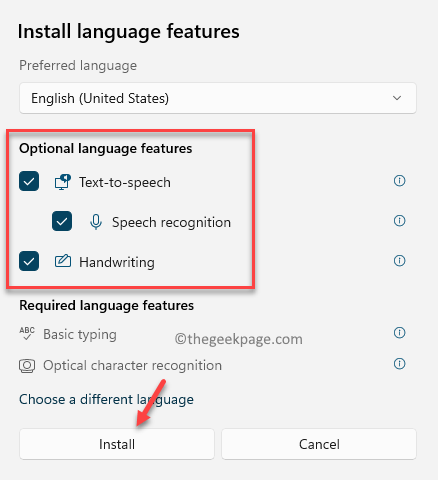
Etapa 8: Uma vez instalado, sob o Idiomas preferidos Seção, vá para o idioma que você acabou de instalar e clique nos três pontos horizontais à sua direita.
Para tornar o idioma seu idioma preferido, clique em Subir e o idioma vai subir como o idioma principal.
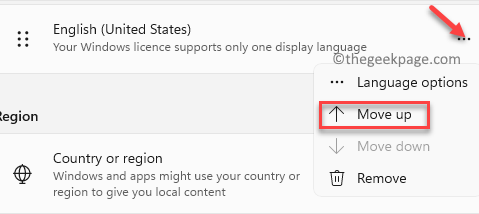
*Observação - Se o idioma já estiver instalado, basta seguir o Etapas 1 através 3 e então siga o Etapas 9 e 10 para torná -lo a linguagem preferida.
Você pode optar por manter o outro idioma ou excluí -lo clicando nos três pontos ao lado e clicando em Remover.
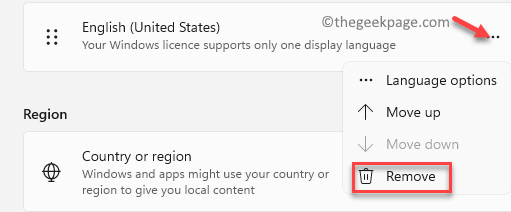
Reinicie seu PC e verifique se você pode usar o “Turno + 2"Chaves de combinação para criar o @ símbolo.
Método 2: Inicie o serviço de atualização do Windows
No entanto, às vezes, você pode não conseguir instalar seu idioma preferido no aplicativo Configurações, devido a isso, há um problema no serviço de atualização do Windows, pois ele precisa ser reiniciado para que ele funcione corretamente. Vamos ver como reiniciar o serviço Windows Update e possivelmente corrigir as teclas “Shift+2” que não estão funcionando no seu PC do Windows 11:
Passo 1: aperte o Win + r Teclas juntas no seu teclado para abrir o Comando de execução janela.
Passo 2: No Comando de execução Janela de pesquisa, tipo Serviços.MSc e acertar Digitar Para abrir o Serviço Janela do gerente.
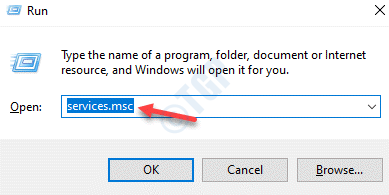
Etapa 3: No Serviços janela, vá para o lado direito e sob o Nomes coluna, procure por atualização do Windows.
Clique duas vezes no atualização do Windows Serviço para abrir sua janela de propriedades.
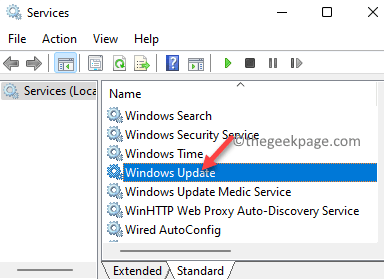
Passo 4: No Propriedades do Windows Update caixa de diálogo, sob o Em geral guia, navegue para o Tipo de inicialização campo.
Aqui, selecione Manual do suspenso ao lado dele.
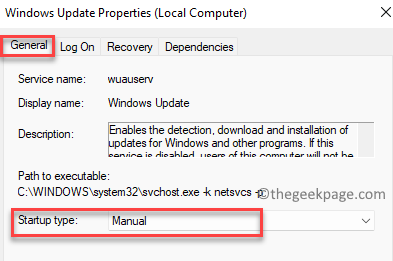
Etapa 5: Em seguida, vá para o Status do serviço seção e clique em Começar Para iniciar o serviço.
Imprensa Aplicar e então OK Para salvar as mudanças.
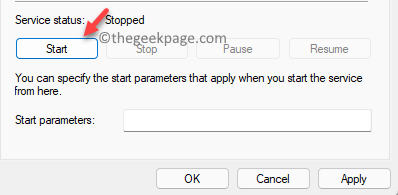
Agora, feche a janela de serviços, reinicie seu PC e agora você poderá instalar seu idioma preferido no aplicativo Configurações e isso pode ajudá -lo a começar a usar as teclas “Shift+2” no teclado para poder criar as “ @”Símbolo.
- « Corrija o Microsoft Store Set In Error 0x800706d9 no Windows 11/10
- Correção - Código de erro do agendador de tarefas 0x80070057 no Windows 11/10 »

