Corrija o Microsoft Store Set In Error 0x800706d9 no Windows 11/10
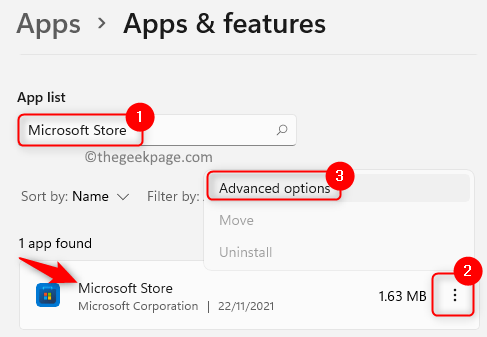
- 782
- 54
- Wendell Legros
Muitos usuários relataram encontrar um código de erro 0x800706d9 Quando eles tentam fazer login no aplicativo Windows Store usando as credenciais da conta da Microsoft. A mensagem de erro vista é como abaixo:
Algo deu erradoPor favor, tente novamente mais tarde.0x800706d9Não há mais pontos de extremidade disponíveis no mapeador de endpoint.
Se você é um deles enfrentando o mesmo problema, alcançou o artigo certo para ajudá -lo a superar o problema.
Índice
- Corrigir 1 - Redefinir a Microsoft Store via Configurações
- Corrigir 2 - Altere as configurações do servidor DNS
- Corrigir 3 - Limpar o cache da loja MS
- Corrigir 4 - Executar código usando PowerShell
Corrigir 1 - Redefinir a Microsoft Store via Configurações
1. Imprensa Windows + r abrir Correr.
2. Tipo MS-Settings: AppsFeatures abrir Aplicativos e recursos.
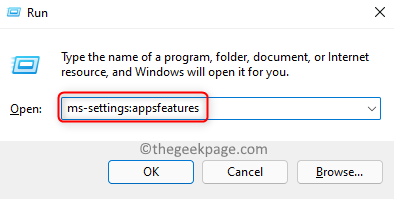
3. Tipo Microsoft Store Na caixa de pesquisa abaixo Lista de aplicativos.
4. Clique no três pontos verticais associado com Microsoft Store.
5. Escolher Opções avançadas No menu que abre.
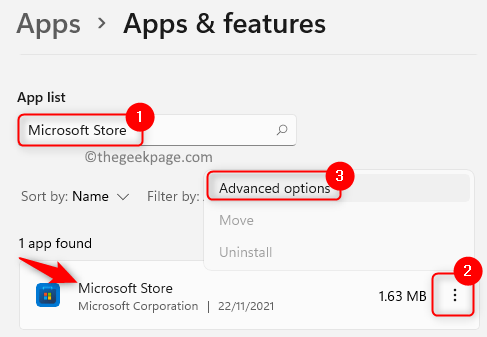
6. No Opções avançadas página, localize o Reiniciar seção e clique no Reiniciar botão.
7. Clique em Reiniciar novamente no prompt de confirmação.
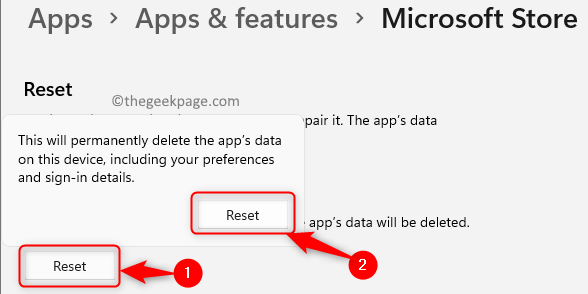
8. Relançar o aplicativo da loja e verifique se o problema é corrigido.
Corrigir 2 - Altere as configurações do servidor DNS
1. Abrir Correr usando o janelas e r Chaves no seu teclado.
2. Tipo NCPA.cpl Para abrir o Conexões de rede.
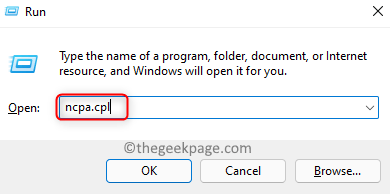
3. Clique com o botão direito do mouse em seu adaptador de rede e selecione Propriedades.
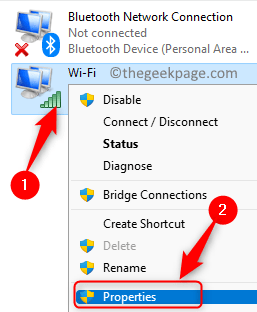
4. No Propriedades Janela, selecione Versão do protocolo da Internet 4 (TCP/IPv4).
5. Agora clique no Propriedades botão abaixo.
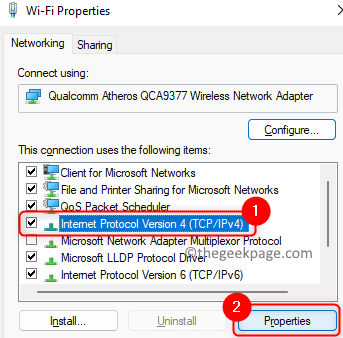
6. Selecione o botão de rádio associado à opção Use os seguintes endereços do servidor DNS.
7. Na caixa ao lado do Servidor DNS preferido insira o valor 1.1.1.1.
8. Colocou o Servidor DNS alternativo para 1.0.0.1.
9. Clique em OK Para salvar as mudanças.
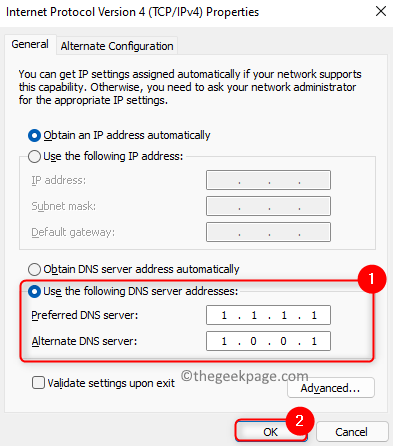
10. Agora verifique se o erro de assinatura da conta da Microsoft foi resolvido.
Corrigir 3 - Limpar o cache da loja MS
1 - Pesquise cmd Na caixa de pesquisa do Windows. Certo clique e escolha correr como administrador
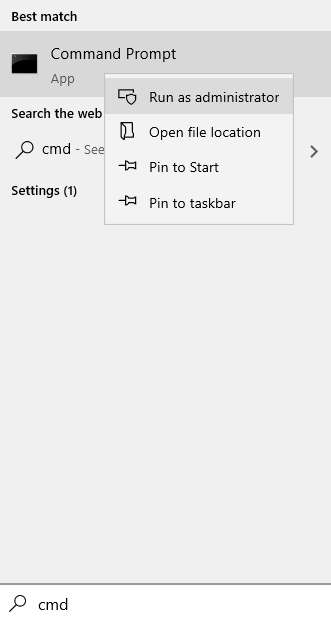
2 - tipo wsreset na janela de prompt de comando e acertar Digitar chave
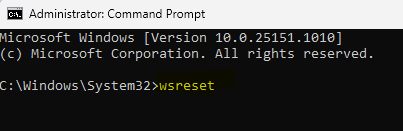
3. Aguarde a reparação da loja Windows e sua redefinição de cache.
4. Depois que o processo é concluído, a loja MS abrirá.
5. Feche a loja. Reiniciar Seu PC.
6. Verifique se isso o ajudou a superar o erro.
Corrigir 4 - Executar código usando PowerShell
1. aperte o Windows e r teclas juntas para abrir o Correr diálogo.
2. Tipo Powershell e pressione Ctrl + Shift + Enter abrir PowerShell como administrador.
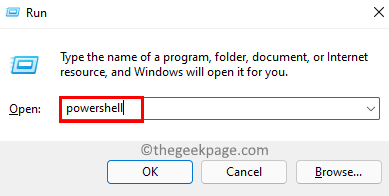
3. Clique em Sim quando solicitado por Controle da conta de usuário.
4. cópia de o código abaixo
# Obtenha todos os pacotes provisionados $ pacotes = (get-item 'hklm: \ software \ microsoft \ windows \ currentVersion \ appx \ appxalluserstore \ aplicações') | Get-ChildItem # filtre a lista se for fornecido um filtro $ packageFilter = $ args [0] if ([string] :: isnullorEmpty ($ packageFilter)) echo "sem filtro especificado, tentando re-registrar todos os aplicativos provisionados." else $ packages = $ pacotes | onde $ _.Nome -LIGO $ packageFilter if ($ Packages -eq $ null) echo "nenhum aplicativo provisionado corresponde ao filtro especificado."Exit else echo" Registrando os aplicativos provisionados que correspondem $ packageFilter " foreach ($ package in $ pacotes) # Get Nome do pacote e caminho $ packAgename = $ package | get-itemproperty | select-object -expandProperty pschildName $ $ PackagePath = [sistema.Environment] :: ExpandeNvironmentVariables (($ Package | Get -ItemProperty | Select -object -expandProperty Path)) # Registre o pacote Echo "Tentando registrar o pacote: $ PackAgename" Appxpackage -Gister $ PackagePath -DisableDentModeMode
5. Volte ao seu PowerShell e colar o código copiado. Imprensa Digitar Para executar o código.
6. Aguarde a execução completa.
7. Saia do PowerShell e reinício Seu sistema.
8. Após a startup, verifique se você pode fazer login na sua conta da Microsoft na loja.
É isso!
Esperamos. Comente e deixe -nos saber a correção que funcionou para você.
- « Corrija o serviço de usuário do Windows Push Notifications parou de funcionar
- Corrija Shift+2 / @ tecla no teclado Windows 11 não está funcionando »

