Correção - Código de erro do agendador de tarefas 0x80070057 no Windows 11/10
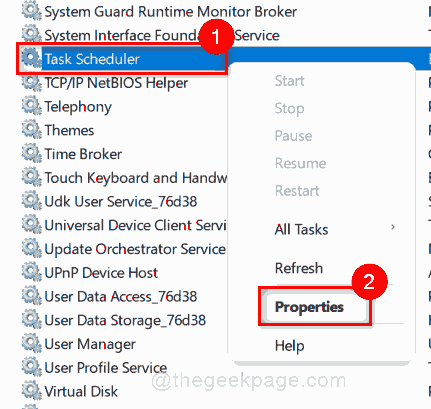
- 2062
- 129
- Ms. Travis Schumm
Muitos usuários do Windows relataram que sempre que tentavam agendar uma tarefa no agendador de tarefas, um Código de erro 0x80070057 aparece e então, o usuário não poderá fazer nada. O Agendador de Tarefas é um aplicativo no sistema operacional Windows que permite aos usuários agendar uma tarefa que execute quaisquer programas ou scripts, de acordo com o tempo programado definido. Isso pode ser realmente frustrante quando qualquer usuário não é capaz de executar uma tarefa programada em seu sistema e, não importa quantas vezes você reinicie seu sistema, o problema ainda permanece. Mas não há necessidade de entrar em pânico, criamos poucas soluções neste post que definitivamente vão ajudá -lo.
Índice
- Corrigir 1 - Reiniciar o Serviço de Agendador de Tarefas
- Corrija 2 - Verifique se há qualquer arquivo de sistema corrompido
- Fix 3 - Use privilégio de administrador
- Corrigir 4 - Verifique se há atualizações do Windows
Corrigir 1 - Reiniciar o Serviço de Agendador de Tarefas
Etapa 1: Pressione janelas + R Teclas juntas no seu teclado para abrir Correr caixa de diálogo.
Etapa 2: Tipo Serviços.MSc na caixa de diálogo Run e atingir o Digitar chave.
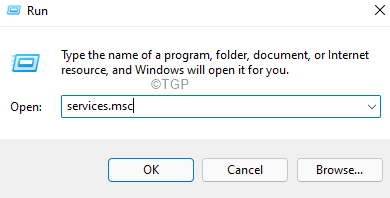
Etapa 3: Pesquise por Agendador de tarefas Serviço rolando a janela de serviços.
Etapa 4: Clique com o botão direito do mouse Agendador de tarefas e selecione Propriedades Do menu de contexto.
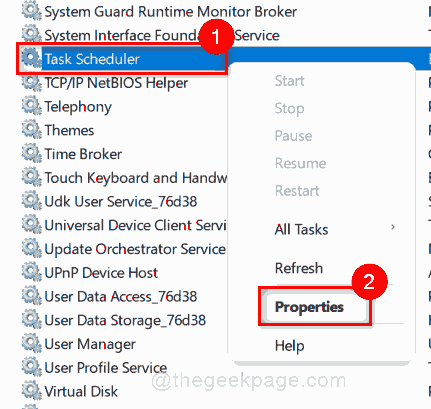
Etapa 5: Selecione Automático como tipo de inicialização da lista suspensa e clique Parar botão para interromper o serviço de agendamento de tarefas.
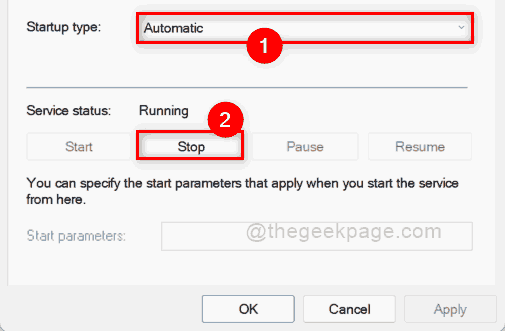
Etapa 6: então, certifique -se de Automático é selecionado como tipo de inicialização e clique Começar botão para iniciar o serviço de agendador de tarefas, como mostrado abaixo.
Etapa 7: Clique OK Para fazer alterações e fechar a janela Propriedades do Agendador de Tarefas.
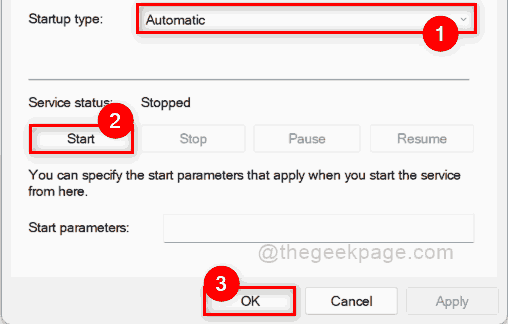
Etapa 8: agora tente verifique se o problema ainda persiste.
Espero que isso tenha resolvido seu problema. Caso contrário, tente outras soluções dadas abaixo neste post.
Corrija 2 - Verifique se há qualquer arquivo de sistema corrompido
Etapa 1: Pressione Windows + r Teclas juntas no seu teclado para abrir Correr caixa de comando.
Etapa 2: Tipo cmd na caixa de corrida e pressione Ctrl + Shift + Enter teclas juntas.
Etapa 3: Clique Sim Para continuar no POLHE UAC que aparece.
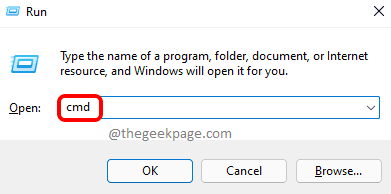
Etapa 4: então, digite sfc /scannow e acertar o Digitar chave.
Etapa 5: isso começará a verificar qualquer arquivo do sistema corrompido e levará algum tempo para processar.
Etapa 6: você pode ver que o comando sfc /scannow executou com sucesso.
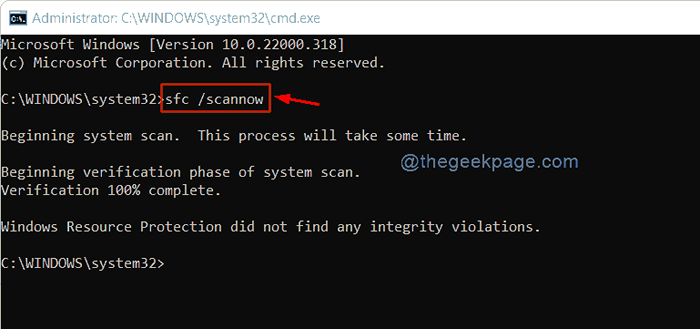
Etapa 7: reinicie seu sistema e verifique uma vez se o problema ainda aparecer.
Espero que isso tenha resolvido seu problema.
Fix 3 - Use privilégio de administrador
Etapa 1: reinicie seu sistema.
Etapa 2: Faça login no seu sistema com a conta de usuário que possui privilégio de administrador.
Etapa 3: tente agendar uma tarefa usando o agendador de tarefas.
Etapa 4: verifique agora se o problema reaparece.
Espero que isso deva resolver o problema.
Corrigir 4 - Verifique se há atualizações do Windows
Etapa 1: Pressione CIDVEIS + i Teclas juntas no seu sistema para abrir Configurações aplicativo.
Etapa 2: Clique atualização do Windows no painel esquerdo da janela de configurações.
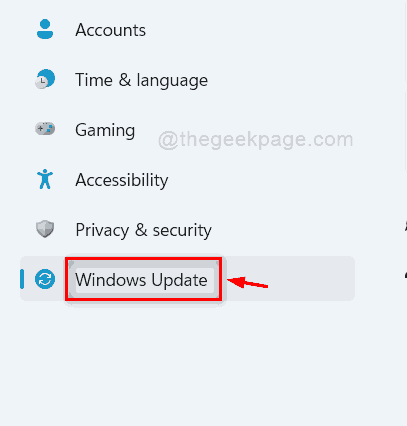
Etapa 3: então, clique em Verifique se há atualizações no lado direito da página de atualização do Windows, como mostrado abaixo.
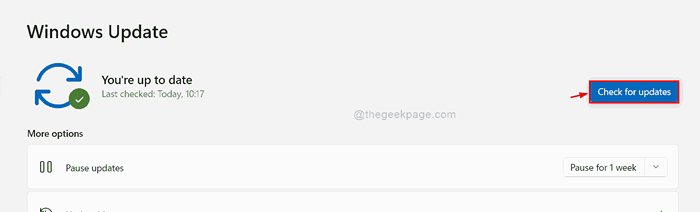
Etapa 4: se houver alguma atualização disponível, faça o download e instale -as.
Etapa 5: então, reinicie seu sistema e verifique se o código de erro ainda aparece.
Espero que isso tenha resolvido o problema.
Isso é tudo!
Espero que você tenha achado este post informativo e útil.
Informe -nos qual correção o ajudou na seção de comentários abaixo.
Obrigado.
- « Corrija Shift+2 / @ tecla no teclado Windows 11 não está funcionando
- Fix O Arquivo está em formato desconhecido ou erro danificado no Windows 11/10 »

