Fix Conclt140.Arquivo DLL Problema ausente no Windows 11
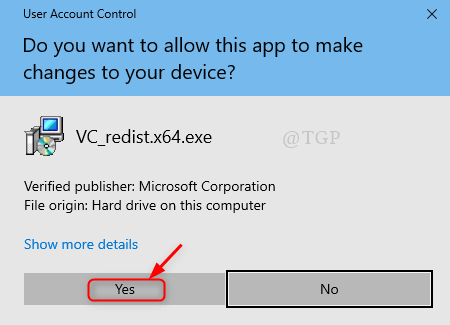
- 4638
- 807
- Enrique Gutkowski PhD
Quando seu jogo estratégico favorito, que é bastante pesado, é finalmente baixado e você o instala com sucesso, mas quando você tenta lançar o jogo, ele apresentará um erro “Conclt140.DLL está faltando ”e interrompe a execução do código que pode ser realmente irritante. Conclt140.A DLL é um dos arquivos importantes necessários para executar os componentes que são construídos usando o MS Visual C ++ Studio. As outras mensagens de erro semelhantes são
- Conclt140.DLL não é encontrada
- Conclt140.A DLL está travada
- Conclt140.DLL não pode ser localizado
Neste artigo, listamos poucas maneiras possíveis de corrigir este problema.
Índice
- Correção 1: Reparar Microsoft Visual C ++ Redistribuível
- Correção 2: Registre o Conclt140.Arquivo DLL usando o prompt de comando
- Correção 3: o aplicativo deve ser reinstalado
- Corrigir 4: reverter seu laptop usando a restauração do sistema
Correção 1: Reparar Microsoft Visual C ++ Redistribuível
Etapa 1 - Pressione Tecla Windows e R Torne -se do teclado para abrir CORRER caixa de comando
Tipo Appwiz.cpl nele e clique OK
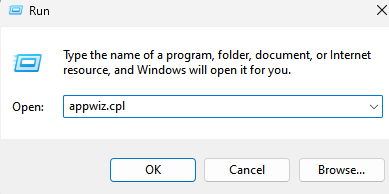
Passo 2 - Procurar Microsoft Visual c++ Da caixa de pesquisa.
etapa 3 - Role para baixo e vá para o último C ++ visual com base na data mais recente.
Agora, clique com o botão direito do mouse em 3 pontos verticais e clique em Modificar.
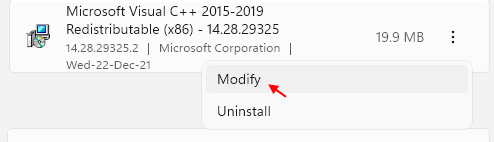
Por favor, confirme clicando Sim.
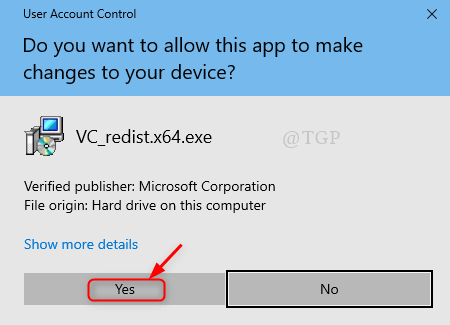
Passo 4: Agora a janela de configuração do MS Visual C ++ abre.
Clique em Reparar como mostrado abaixo.
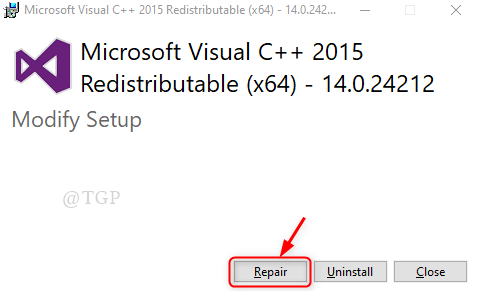
Etapa 5: Após o processo de reparo ser feito com sucesso.
Feche a janela de sucesso da configuração, como mostrado abaixo.
Reinicie seu sistema e verifique se o problema ainda ocorre.
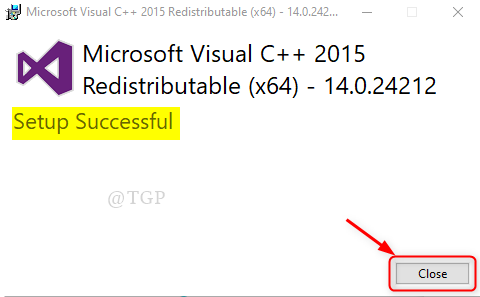
Observação:- Ao fazer esta etapa, verifique se o seu MS Visual C ++ Redistributable é da versão mais recente.
Espero que isso corrija este problema.
Correção 2: Registre o Conclt140.Arquivo DLL usando o prompt de comando
Passo 1: Para iniciar o Prompt de comando Como administrador.
Imprensa Ganhe a chave do logotipo e tipo cmd.
Então, clique com o botão direito do mouse no Prompt de comando Aplicativo a partir de resultados.
Clique Executar como administrador Do menu de contexto.
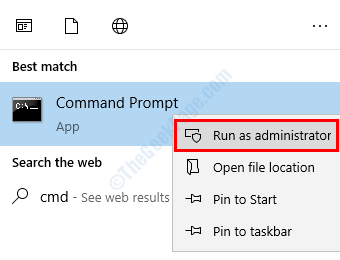
Passo 2: Depois que o prompt de comando abrir
Digite o seguinte para registrar o arquivo DLL. (Observação:- substituir nome do arquivo com Conclt140.dll)
Regsvr32 [nome do arquivo].dll
OU
Para registrar todos os arquivos de DLL de uma vez.
para %1 em (*.dll) fazer regsvr32 /s %1
Observação:- Registrando todos os arquivos DLL de uma vez levará vários minutos, aguarde até que esteja pronto.
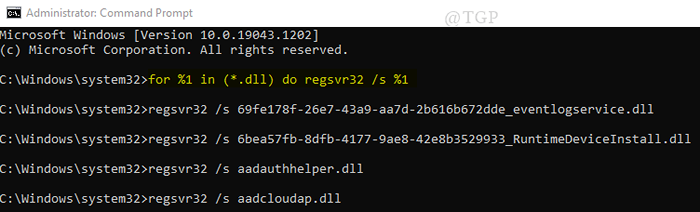
Depois que o arquivo DLL estiver registrado, relança seu aplicativo de jogo para verificar se o problema ainda persiste.
Correção 3: o aplicativo deve ser reinstalado
Às vezes, o processo de instalação do aplicativo não foi feito corretamente e alguns dos arquivos podem ter sido corrompidos. Portanto, é melhor reinstalar o aplicativo no seu laptop.
Passo 1: Para Desinstalar a aplicação:
Iniciar o aplicativo de configurações pressionando Ganhe o logotipo da chave + eu junto.
Então clique Aplicativos instalados à direita.
Passo 2 - Agora, pesquise o nome da versão do seu Microsoft Office na caixa de pesquisa.
etapa 3: Agora, clique com o botão direito do mouse em 3 pontos verticais e clique em Desinstalar.
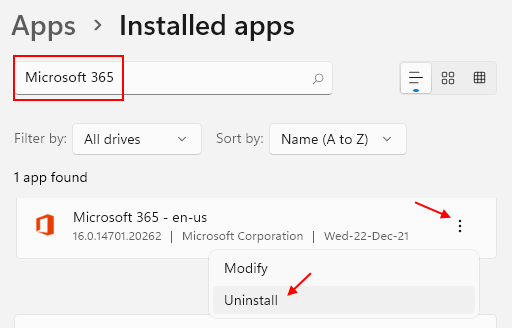
Depois que o processo de desinstalação é feito, você precisa reinstalar o aplicativo.
Corrigir 4: reverter seu laptop usando a restauração do sistema
Sempre que você enfrenta qualquer situação crítica como essa, há uma opção para reverter o laptop de volta ao ponto de segurança que você criou mais cedo quando o sistema era bom e livre de problemas. Vamos ver como usar a restauração do sistema nesta correção.
Passo 1: Caixa de diálogo Open Run
- Abra a caixa de diálogo Run pressionando Ganhe o logotipo da chave +r Juntos no seu teclado.
- Tipo rstrui.exe e pressione Digitar chave.
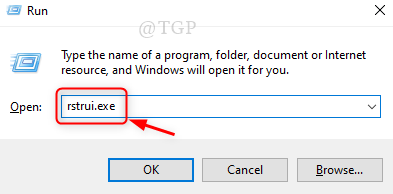
Passo 2: Isso abre a janela de restauração do sistema.
Clique Próximo continuar.
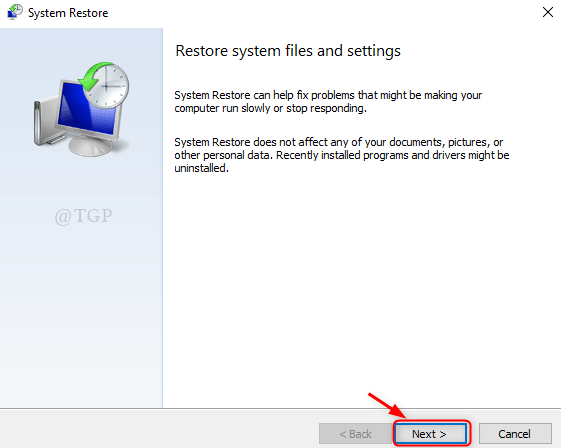
etapa 3: Selecione o ponto de restauração do sistema que você criou anteriormente.
Clique no ponto como mostrado na figura abaixo e clique Próximo para prosseguir.
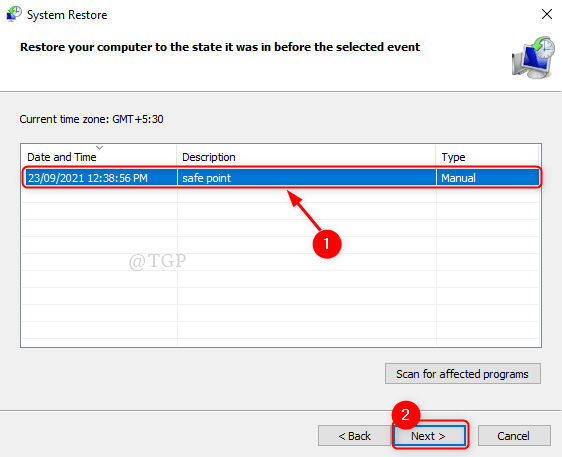
Passo 4: Para confirmar a restauração do sistema.
Finalmente, clique Terminar como mostrado.
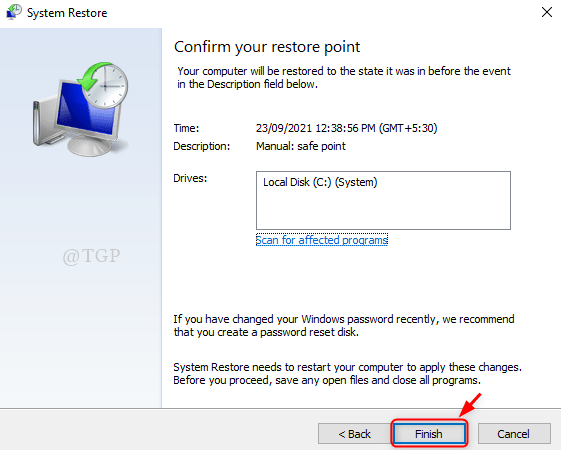
Isso restaurará seu sistema ao último ponto salvo.
Agora tente reiniciar seu aplicativo e verifique se alguma das correções mencionadas acima foi útil.
Por favor, deixe -nos um comentário abaixo para nos informar qual ajudou.
Obrigado!
- « Corrija o código de erro da instalação do SCCM 0x87d00607 (-2016410105)
- Como exibir o dia da semana na barra de tarefas do Windows 11 »

