Como corrigir o código de erro do Windows Defender 0x800705b4 Erro
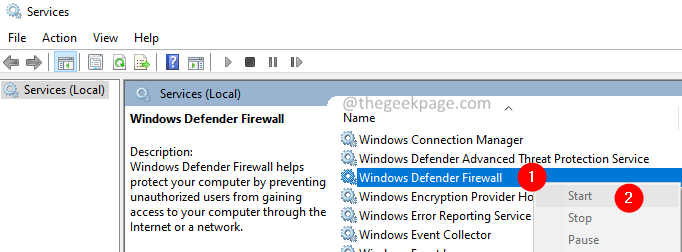
- 4585
- 652
- Leroy Lebsack
Muitos usuários relataram ter visto um erro ao instalar atualizações no Windows 11, 10 e Windows 7. Este erro tem duas variações e às vezes é visto com uma atualização do Windows e às vezes com o Windows Defender. A mensagem de erro completa é a seguinte-
atualização do Windows Houve alguns problemas para instalar atualizações, mas tentaremos novamente mais tarde.Se você continuar vendo isso e deseja pesquisar na Web ou em contato com o suporte para obter informações, isso pode ajudar: (0x800705b4)
ou
Windows Defender A proteção em tempo real não pôde ser ativada nesta operação retornada porque o período de tempo limite expirou. Código de erro: 0x800705b4
Possíveis motivos para ver este erro são -
- Falha na execução do Windows Update
- Corrupção de arquivos do sistema.
- Presença de malware ou vírus no sistema.
Neste artigo, com curadoria de correções para ajudá -lo a resolver o erro com o código de erro 0x800705b4.
Índice
- Correção 1: Ativar serviço do Windows Defender e o firewall
- Correção 2: Execute o sistema no estado de inicialização limpa
- Corrigir 3: edite a chave do registro para o Windows Defender
- Correção 4: Desinstale o antivírus de terceiros
- Corrigir 5: execute o SFC e DISP
Correção 1: Ativar serviço do Windows Defender e o firewall
1. Abra o Correr Diálogo usando as chaves janelas e R.
2. Tipo Serviços.MSc e pressione o Digitar chave.
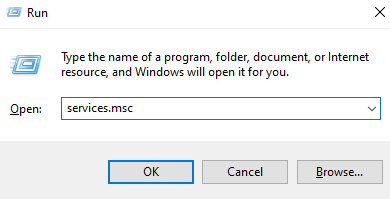
3. A janela de serviços é aberta. Rolar para baixo Para localizar o serviço nomeado Windows Defender Firewall.
4. Clique com o botão direito do mouse no firewall do Windows Defender e escolha Começar.
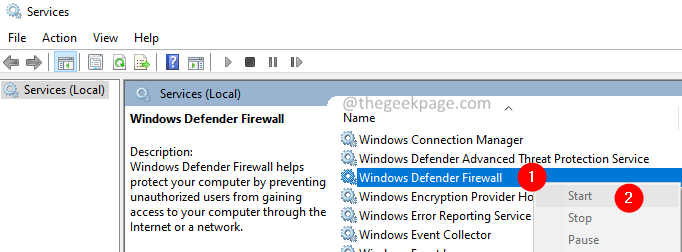
5. Abra a caixa de diálogo Run.
6. Digite o comando abaixo e pressione Digitar.
Controle firewall.cpl
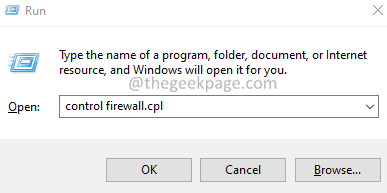
7. Na janela de abertura, selecione Ligue ou desative o firewall do Windows.
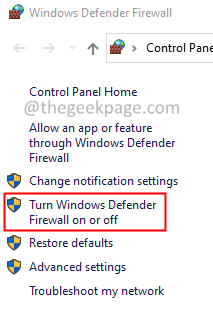
8. No lado direito, clique em Ligue o Windows Firewall.
9. Clique em Ligue o Windows Firewall.
10. Clique em OK.
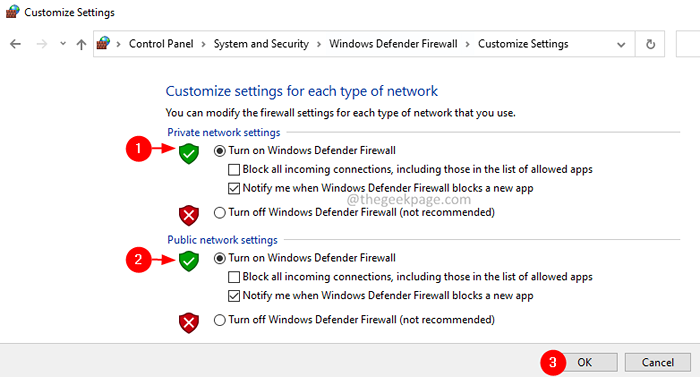
11. Reinicie o sistema.
Verifique se isso ajuda. Caso contrário, tente a próxima correção.
Correção 2: Execute o sistema no estado de inicialização limpa
1. Abra a caixa de diálogo Run usando as chaves Win+R.
2. Tipo MSCONFIG e acertar o Digitar botão.

3. No Em geral guia, selecione Startup seletivo.
4. Garanta que Carregar serviços do sistema e Carregar itens de inicialização estão marcados.

5. Vou ao Serviços aba.
6. Marque no Ocultar todos os serviços da Microsoft opção e depois clique no Desativar tudo botão.
7. Clique em Aplicar e depois clique no OK botão.

8. Reinicie seu sistema.
Verifique se isso ajuda. Caso contrário, tente a próxima correção.
Corrigir 3: edite a chave do registro para o Windows Defender
1. Abrir Execute a caixa de diálogo segurando as chaves Windows+r.
2. Tipo “Regedit” e pressione o Digitar chave.
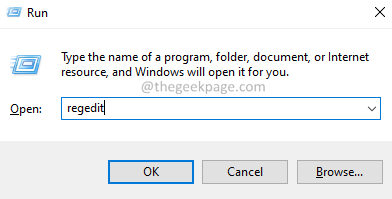
3. Se você vir uma janela de controle de acesso ao usuário que aparece, clique em Sim.
4. Na janela do editor de registro, copie-se o local abaixo na barra de pesquisa e pressione o Digitar chave. Consulte a captura de tela abaixo para obter mais detalhes.
HKEY_LOCAL_MACHINE \ Software \ Políticas \ Microsoft \ Windows Defender
5. Localize a chave nomeada DesableAntispyware no lado direito.
6. Se você não encontrar a chave do registro, crie um. Clique com o botão direito do mouse em qualquer lugar do lado direito e depois escolha Novo> DWORD (32 bits).
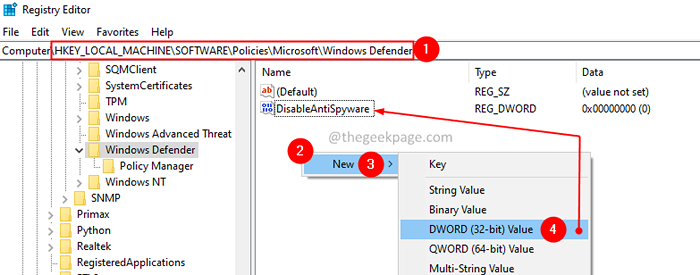
7. Defina o valor da chave para 1.
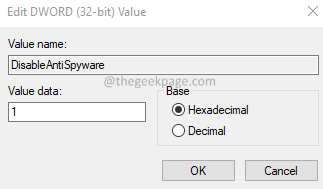
8. Clique no OK botão.
9. Reinicie o sistema.
Verifique se você pode superar o erro. Caso contrário, tente a próxima correção.
Correção 4: Desinstale o antivírus de terceiros
1. Abra o Correr Diálogo usando Windows+r.
2. Tipo Appwiz.cpl e pressione Enter.

3. No Programas e características Janela que abre, localize o antivírus de terceiros.
4. Clique com o botão direito do mouse no software antivírus e selecione Desinstalar.
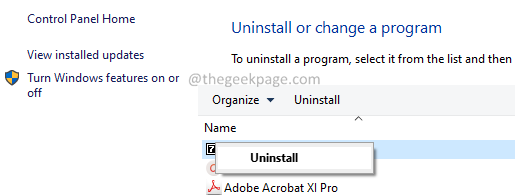
5. Siga as instruções na tela e complete o processo de desinstalação.
Verifique se essa correção ajuda. Caso contrário, tente a próxima correção listada.
Corrigir 5: execute o SFC e DISP
1. Abrir Correr Diálogo segurando as chaves Windows+r.
2. Digite o CMD e pressione as chaves Ctrl+Shift+Enter. Isso abre o prompt de comando no modo administrador.

3. Na janela de controle de acesso ao usuário que aparece, clique em Sim.
4. Digite os comandos abaixo um após o outro. Esses comandos repararão quaisquer arquivos corruptos no sistema.
sfc /scannow Disp /Online /Cleanup-Image /ScanHealth Disp /Online /Cleanup-Image /RestoreHealth
5. Depois de executar as duas varreduras, reinicie o sistema.
Espero que isto ajude.
Isso é tudo.
Esperamos que este artigo tenha sido informativo. Obrigado pela leitura.
Por favor, comente e deixe -nos saber a correção que o ajudou.
- « Corrija o erro de autenticação RDP ocorreu no Windows 11/10
- Como corrigir erros de dispositivo de E / S de disco rígido externo no Windows 11/10 »

