Fix Printer não está aceitando o comando de impressão no Windows 11/10
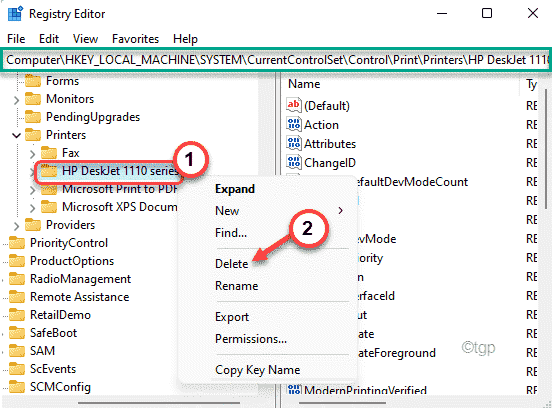
- 2439
- 31
- Randal Kuhlman
Alguns usuários estão reclamando de um problema em que a impressora não está aceitando nenhum comando de impressão dos usuários e, como resultado, sem imprimir nada. Se você estiver experimentando a mesma coisa no seu sistema, existem algumas correções fáceis que você pode usar para resolver esse problema de estol de comando de impressão com sua impressora. Geralmente, esse problema está relacionado ao serviço Spooler da impressora.
Índice
- Corrigir 1 - reinicie o spooler sem a impressora
- Corrigir 2 - Limpe a pasta de spool
- Fix 3 - Edite o Registro
- Fix 4 - Desinstale e reinstale a impressora
Corrigir 1 - reinicie o spooler sem a impressora
Geralmente, reiniciando o serviço de spooler e destacando e recolocando a impressora deve resolver esse problema.
1. A princípio, desconecte cuidadosamente o cabo USB que conecta a impressora ao seu sistema.
[Se você estiver usando a impressora via wifi, desconecte -a das configurações. ]
2. Em seguida, clique no ícone Iniciar na barra de tarefas e digite “Serviços”Na caixa de pesquisa.
3. Além disso, toque no “Serviços”Nos resultados de pesquisa.
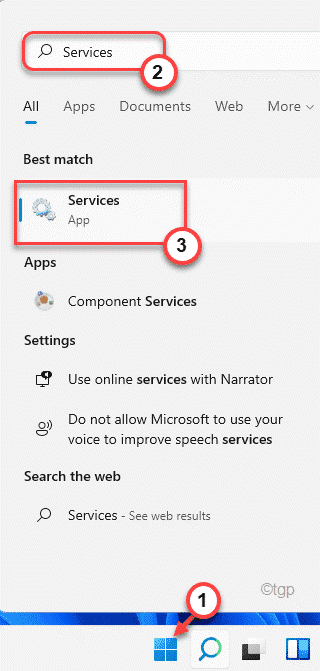
4. Quando a janela de serviços aparecer, role para baixo para localizar o “Print Spooler" serviço.
5. Apenas, Duplo click nele para acessar.
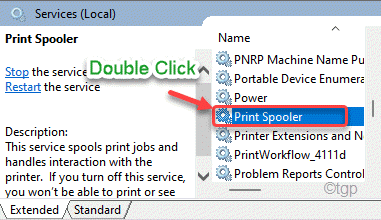
6. Em seguida, toque em “Parar”Para parar o serviço de spooler de impressão.
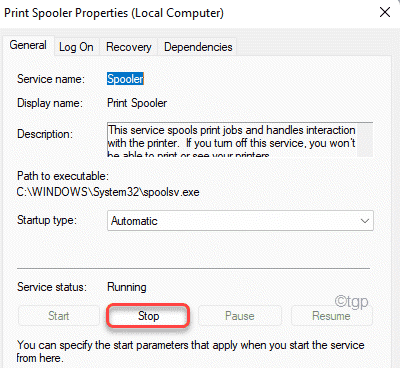
7. Agora, conecte o cabo USB da impressora ao seu computador.
8. Voltando à janela dos serviços, toque em “Começar”Para iniciar o serviço de spooler de impressão.
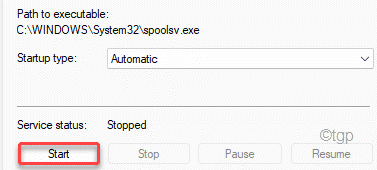
9. Depois disso, toque em “Aplicar”E clique em“OK”Para salvar as mudanças.
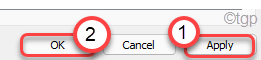
Agora, tente imprimir algo no seu computador. Verifique o status do problema.
Corrigir 2 - Limpe a pasta de spool
Você pode limpar as pastas de spool no seu computador.
1. No início, pressione a tecla Windows e digite “cmd““.
2. Agora, clique com o botão direito do mouse no “Prompt de comando”E clique em“Executar como administrador““.
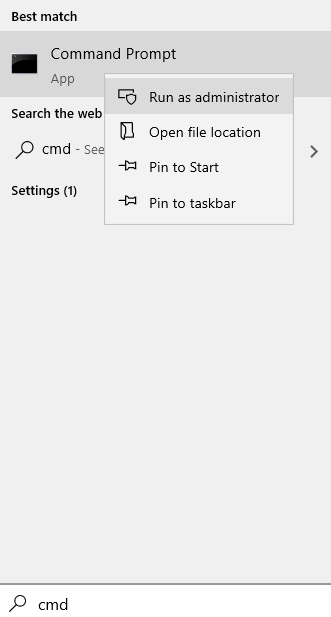
3. Simplesmente, escreva este comando no terminal e pressione Enter para parar o serviço Spooler.
Spooler de parada líquida
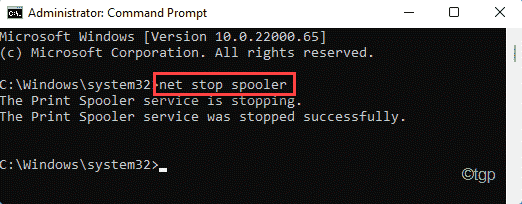
Depois de executar o comando, minimize o terminal.
4. Depois disso, pressione o Chave do Windows+e teclas juntas.
5. Em seguida, vá para este local ~
C: \ Windows \ System32 \ Spool \ Impressoras
6. Você pode ver uma mensagem de aviso ao acessar a pasta de impressoras.
Basta tocar em “Continuar”Para prosseguir.
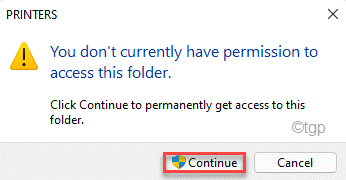
7. Selecione todo o conteúdo com seu mouse e pressione o “Excluir"Chave para esvaziar a pasta.
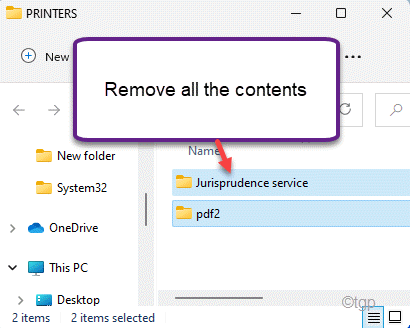
8. Depois de limpar a pasta das impressoras, você deve retomar o serviço Spooler. Execute este código no terminal do prompt de comando.
Net Start Spooler
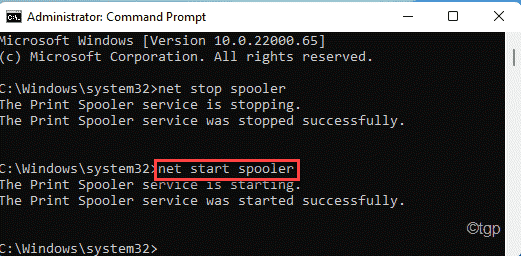
Finalmente, feche a janela do prompt de comando.
Reiniciar a impressora manualmente. Em seguida, tente imprimir uma página de teste usando a impressora.
Fix 3 - Edite o Registro
Você tem que excluir a subchave da impressora em um determinado local de registro.
1. A princípio, pressione o janelas chave e tipo “regedit”Na caixa de pesquisa.
2. Em seguida, clique no “Editor de registro”Para acessar.
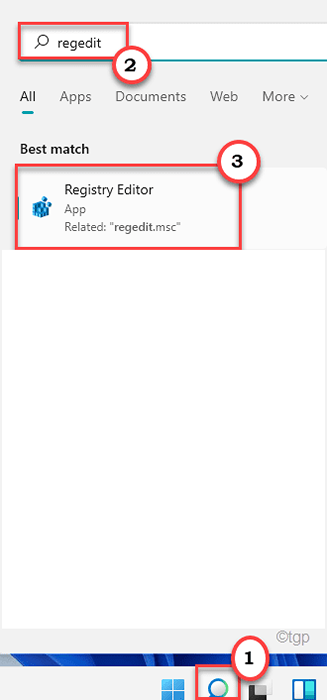
[[
Importante-
Nesta solução, você precisa alterar os arquivos de registro sensíveis. Se você excluir/modificar uma chave errada, seu sistema pode irreversivelmente tijolo. Portanto, você deve fazer backup do banco de dados do registro em um local seguro.
a. Depois de abrir o editor de registro, você precisará clicar no “Arquivo”E depois clique em“Exportar““.
b. Salve o backup em um local seguro.
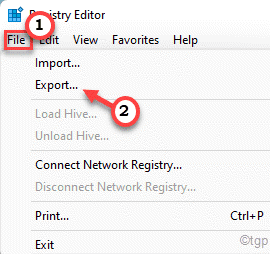
]
3. Quando o registro edit0r se abrir, vá para este local -chave -
HKEY_LOCAL_MACHINE \ SYSTEM \ CurrentControlset \ Control \ Print \ Printers
4. Agora, no painel esquerdo do editor de registro, você notará a lista de impressoras.
5. Em seguida, clique com o botão direito do mouse na impressora problemática e toque em “Excluir““.
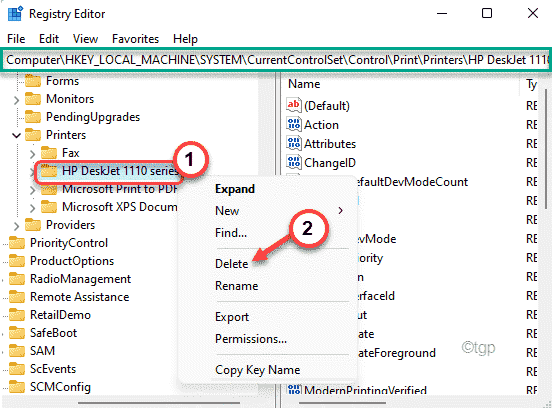
6. Quando você receber uma mensagem de aviso, toque em “Sim”Para confirmar sua ação.
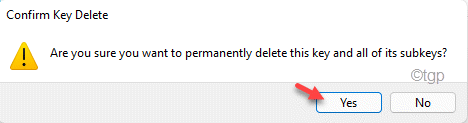
Fechar o editor de registro.
Isso irá desertar a impressora do seu dispositivo atual. Então, você tem que instalá -lo. Geralmente, uma reinicialização simples da sua máquina pode fazer o truque. Mas, mesmo depois de reiniciar o sistema, se você perceber que o driver da impressora está faltando, poderá fazer o download facilmente e instalar o mesmo no site do fabricante.
Fix 4 - Desinstale e reinstale a impressora
Se nada estiver funcionando para você, você pode desinstalar o dispositivo da impressora junto com o software da impressora.
Etapa 1 - Desinstale o software da impressora
1. No início, pressione as teclas do Windows+R.
2. Depois disso, digite “Appwiz.cpl”E então, clique em“OK““.
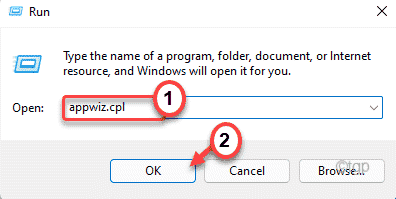
3. Você encontrará a lista de aplicativos relacionados à impressora na janela.
4. Agora, clique com o botão direito do mouse no primeiro software relacionado à impressora que você vê na lista e depois toque em “Desinstalar““.
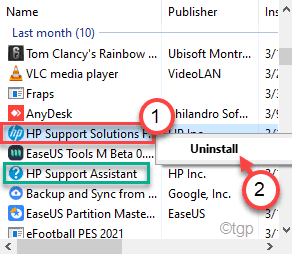
Siga as instruções na tela para finalmente desinstalá-lo do seu computador.
5. Dessa forma, procure qualquer software relacionado à impressora e desinstale-os da mesma maneira.
Etapa 2 - Remova o dispositivo da impressora
Você pode remover o dispositivo da impressora do seu computador.
1. A princípio, pressione o Chave do Windows+R teclas juntas.
2. Então colar este comando no terminal de execução e atingiu Digitar.
impressoras de controle
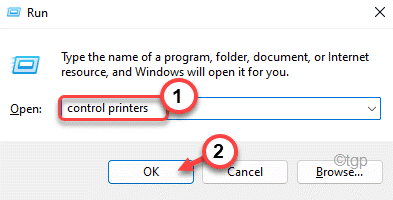
3. Na janela de dispositivos e impressoras, clique com o botão direito do mouse na impressora com a qual você está enfrentando o problema e toque em “Remover dispositivo““.
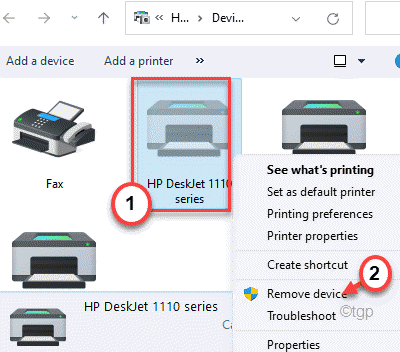
Isso removerá o dispositivo da impressora do seu computador.
Etapa 3 - Desinstale o motorista1. A princípio, pressione o Chave do Windows+Rteclas juntas.
2. Em seguida, digite este comando na janela Run e clique em “OK““.
printui.exe /s
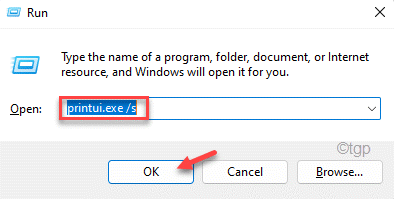
3. Na janela Propriedades do servidor de impressora, vá para o “Motoristas" aba.
4. Aqui, selecione sua impressora na lista.
5. Em seguida, clique em “Remover… ”Para remover o motorista.
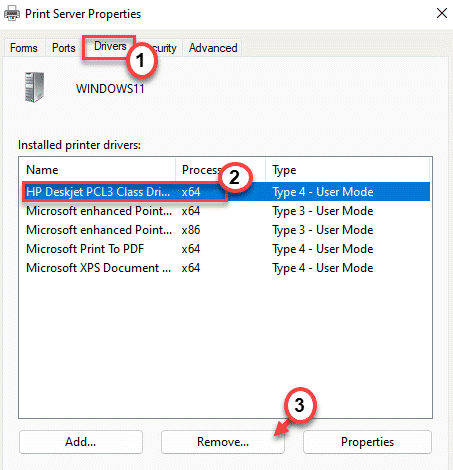
6. Além disso, clique no botão de rádio ao lado do “Remova o pacote de motorista e driver”Opção.
7. Em seguida, toque em “OK”Para remover o driver da impressora.
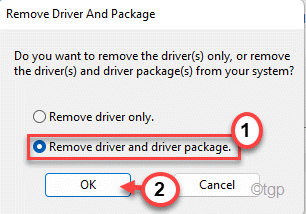
8. Depois de fazer isso, toque em “Aplicar" e "OK”Para salvar as configurações.
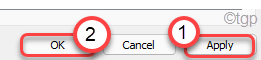
Agora, você pode prosseguir para a última e última etapa nesta solução.
Etapa 4 - reinicie e reinstale a impressora
Depois de desinstalar todo o software e driver de impressora relacionados à impressora, reinicie seu computador.
Depois de reiniciar o sistema, você verá que o driver de impressora padrão está instalado. Agora, tente imprimir uma página de teste usando a impressora.
Se isso não resolver o problema, você deve baixar a versão mais recente do driver da impressora no site do fabricante e instalá -lo. Depois que esta impressora funcionará muito bem.
Isso deveria ter corrigido seu problema.
- « Como desativar a conta da Microsoft no Windows 11/10
- FIX o vapor precisa estar online para atualizar o erro no Windows 11/10 »

