FIX o vapor precisa estar online para atualizar o erro no Windows 11/10
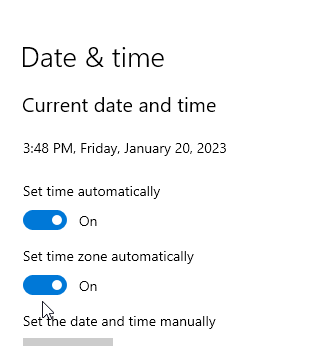
- 4505
- 130
- Wendell Legros
Recentemente, um grande número de jogadores a vapor relatou que estão vendo o Mensagem de erro fatal a vapor Prompt que diz “O vapor precisa estar online para atualizar. Confirme sua conexão de rede e tente novamente ”. Geralmente, esse erro é visto quando você abre o aplicativo Steam e começa a se atualizar. As causas potenciais para esta mensagem de erro no aplicativo Steam são configurações de proxy do sistema, acesso administrativo não ativado, problemas de definição de DNS, antivírus instalados ou firewall ou arquivos a vapor foram corrompidos.
Neste artigo, discutimos as estratégias de solução de problemas que podem ser usadas para resolver esse erro específico no vapor. Antes de executar as correções, recomendamos você reinicie seu sistema e verifique se isso ajuda a limpar o problema. Além disso, tente Desative o antivírus Você está usando e veja se resolve o erro.
Índice
- Correções primárias
- Corrigir 1 - Alterar configurações de DNS e redefinir rede
- Corrigir 2 - Alterar configurações de compatibilidade de vapor
- Corrigir 3 - Desligue o Windows Firewall
- Corrigir 4 - Excluir arquivos de vapor
- Corrigir 4 - Alterações no Registro
- Corrigir 5 - Adicionar parâmetro TCP ao atalho de vapor
- Corrigir 6 - desligue o proxy
- Fix 7 - Altere as configurações do DNS
- Corrigir 8 - Defina a inicialização automática para o serviço de cliente Steam
- Corrigir 9 - Redefinir configurações de rede
- Corrigir 10 - Editar o arquivo hosts
- Corrigir 11 - Reinstalar o vapor
Correções primárias
1 - tente conectar -se a uma conexão diferente da Internet. Você pode usar o telefone para criar um ponto de acesso e, em seguida, conectar seu PC a esse ponto de acesso e depois tentar abrir o Steam novamente.
2 - verifique se as configurações de data e hora estão corretas. Vá para configurações > Tempo e idioma > Data hora E então verifique se todas as coisas estão definidas para automaticamente.
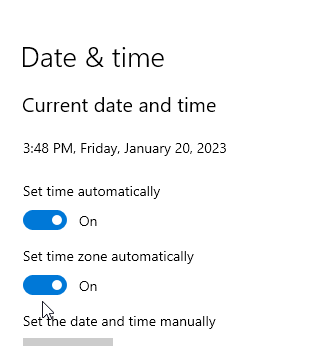
Corrigir 1 - Alterar configurações de DNS e redefinir rede
1 - tipo Veja conexões de rede na caixa de pesquisa do PC Windows e clique nele
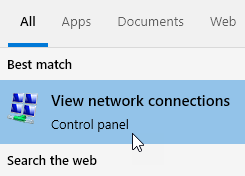
2 - agora, Clique com o botão direito do mouse em sua rede e depois escolha propriedades
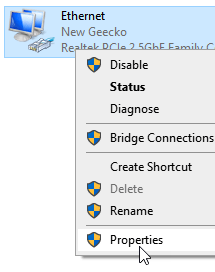
3 - Agora, clique duas vezes em Internet Protocol Versão 4
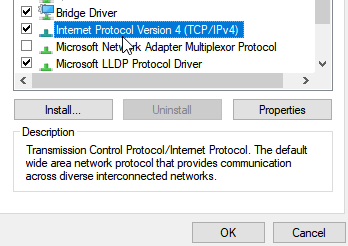
4 - Agora, selecione Use o seguinte endereço do servidor DNS automaticamente
5 - Agora, digite os valores do servidor do Google DNS:-
8.8.8.8
8.8.4.4
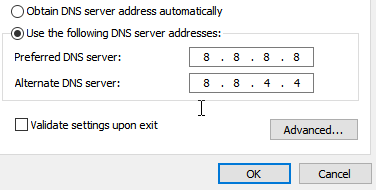
6 - Clique em OK
7 - Agora, pesquise cmd na caixa de pesquisa do Windows e depois clique nela e clique em executar como administrador
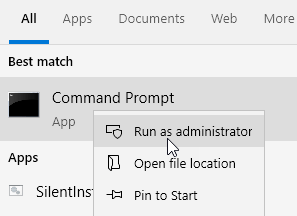
8 - Agora, execute o comando dado abaixo e pressione a tecla Enter
Netsh Winsock Reset
Feche a janela CMD
Corrigir 2 - Alterar configurações de compatibilidade de vapor
1. Localize o Vapor atalho na sua área de trabalho.
2. Clique com o botão direito do mouse no atalho e selecione Propriedades.
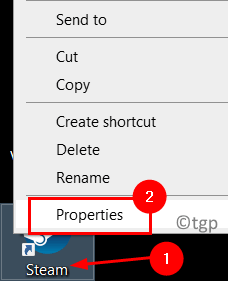
3. Vou ao Compatibilidade aba.
4. Sob Compatibilidade modo, verificar a caixa ao lado de Execute este programa no modo de compatibilidade para: e selecione janelas 7 Da caixa suspensa abaixo.
5. Também verificar a caixa ao lado de Execute este programa como administrador.
6. Clique em Aplicar e então OK Para salvar as configurações.
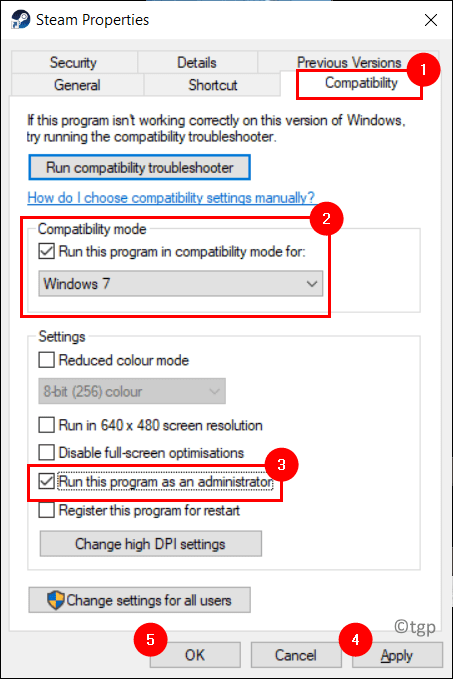
Abra o vapor e verifique se o aplicativo funciona sem nenhum erro.
Corrigir 3 - Desligue o Windows Firewall
1. Imprensa janelas + S e tipo janelas Firewall Na caixa de pesquisa.
2. Selecione Firewall e proteção de rede.
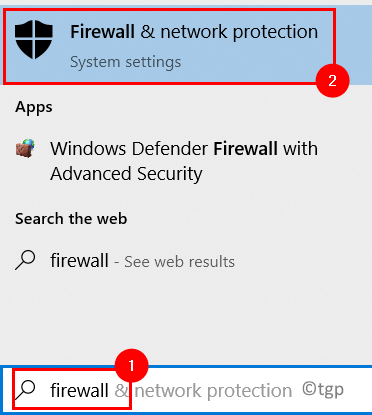
3. Aqui você pode ver Rede de domínio, público e privado Configurações para firewall.
4. Clique em Público rede.
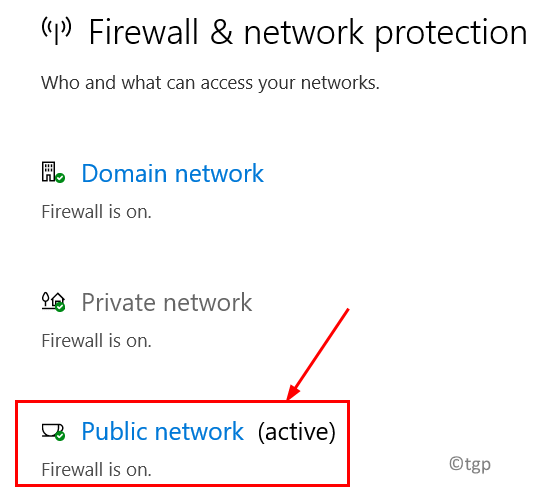
5. Desligar a opção abaixo Firewall do Microsoft Defender. Clique em Sim quando solicitado por Uac.
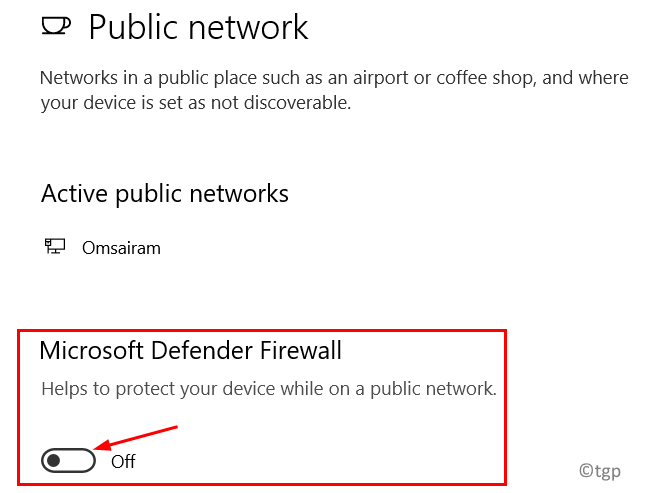
6. Executar Etapas 4 e 5 para ambos domínio e privado redes.
Inicie o Steam e verifique se isso corrige o erro. Depois de atualizar o vapor, ligue o firewall para as redes acima, pois não é recomendável manter o firewall desligado.
Corrigir 4 - Excluir arquivos de vapor
1. Localize sua pasta de instalação a vapor. Por padrão, o local é C: \ Arquivos de Programas \ Steam ou C: \ Arquivos de Programas (x86) \ Steam.
2. Dentro da pasta Steam, selecione todos os arquivos, exceto o vapor.exe arquivo e SteamApps pasta.
3. Imprensa Excluir Para remover os arquivos de vapor selecionados do seu PC.
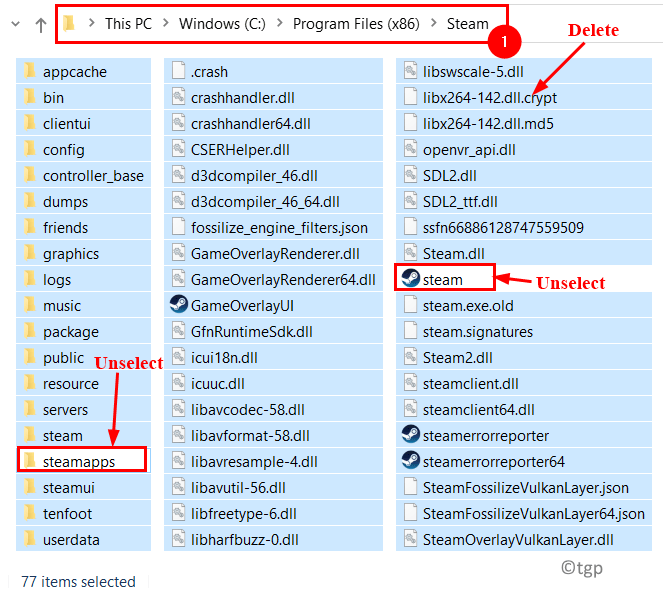
4. Reinício Seu PC.
5. Quando a reinicialização estiver concluída, vá para o diretório de instalação do Steam e Duplo click sobre vapor.exe Para iniciar o aplicativo. Começa a atualizar e baixar os arquivos necessários para o aplicativo Steam.
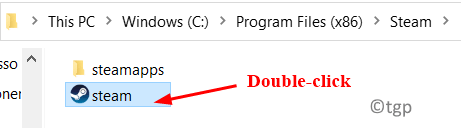
Corrigir 4 - Alterações no Registro
1. Imprensa Windows + r abrir Correr. Tipo regedit abrir Editor de registro.
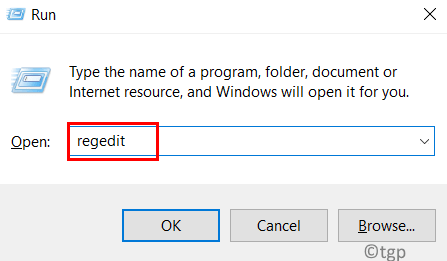
2. Se solicitado por Uac, Clique em Sim.
3. Vá para o seguinte local em registro ou copie e cole o local abaixo na barra de navegação.
Hkey_current_user \ software \ válvula \ vapor
4. Duplo click no desligada DWORD no lado direito.
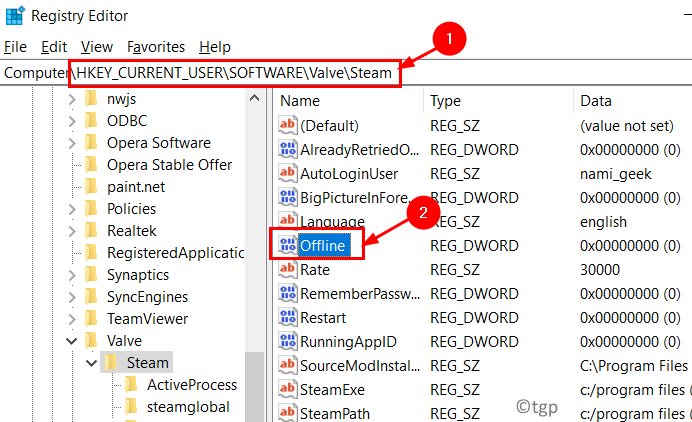
5. Colocou o Dados de valor para 0 Se estiver definido como 1. Em seguida, clique em OK.
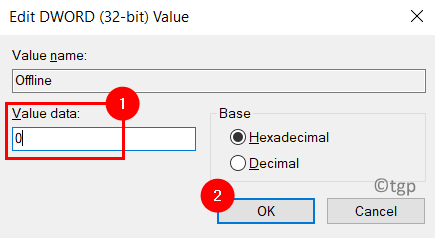
6. Fechar o editor de registro.
7. Reiniciar Seu sistema e verifique se o problema com o vapor é resolvido.
Corrigir 5 - Adicionar parâmetro TCP ao atalho de vapor
1. Vá para Atalho a vapor e Clique com o botão direito do mouse nele.
2. Selecione Propriedades Do menu de contexto.
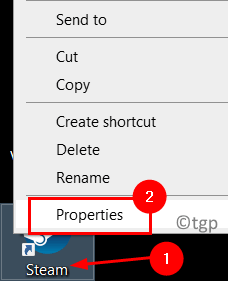
3. Clique no Atalho aba.
4. Na caixa ao lado de Alvo, adicionar -TCP Após as aspas.
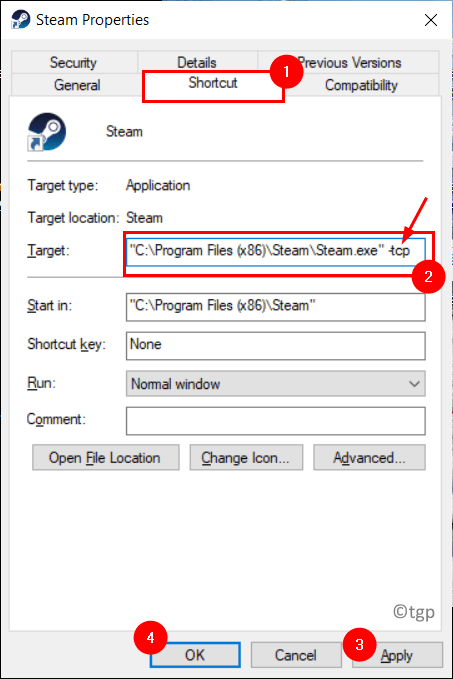
5. Clique em Continuar Se solicitado pelos direitos do administrador.
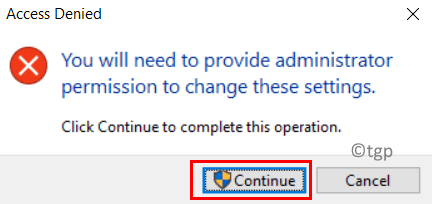
6. Clique em Aplicar e OK Para salvar as configurações.
7. Inicie o Steam usando o atalho e verifique se o problema é resolvido.
Corrigir 6 - desligue o proxy
1. Para abrir o Correr Caixa de espera janelas e R teclas juntas.
2. Tipo inetcpl.cpl abrir Internet Opções.
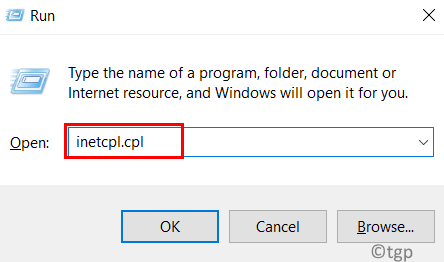
3. Vou ao Conexões aba.
4. Clique no LAN configurações botão na parte inferior.
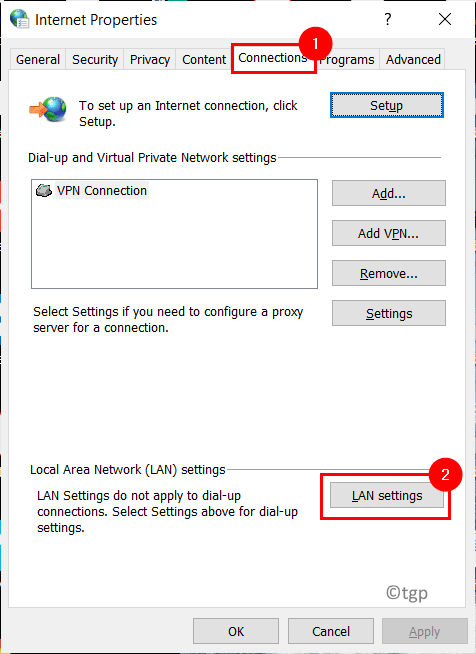
5. Desmarque a caixa ao lado de Use um servidor proxy para sua LAN.
6. Clique em OK Para salvar as mudanças.
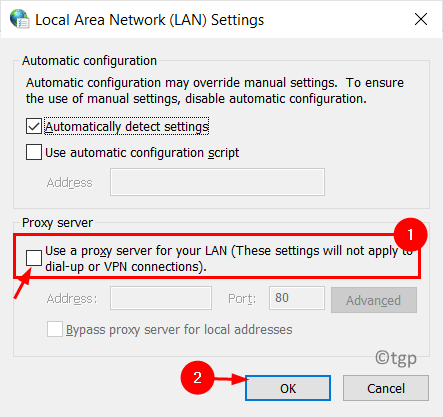
Inicie o Steam e verifique se o problema de atualização está corrigido.
Fix 7 - Altere as configurações do DNS
1. Abrir Correr pressionando o janelas e R teclas juntas.
2. Tipo NCPA.cpl abrir Conexões de rede no seu sistema.
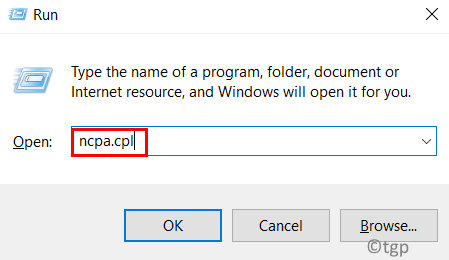
3. Clique com o botão direito do mouse no adaptador de rede atualmente sendo usado e selecionado Propriedades.
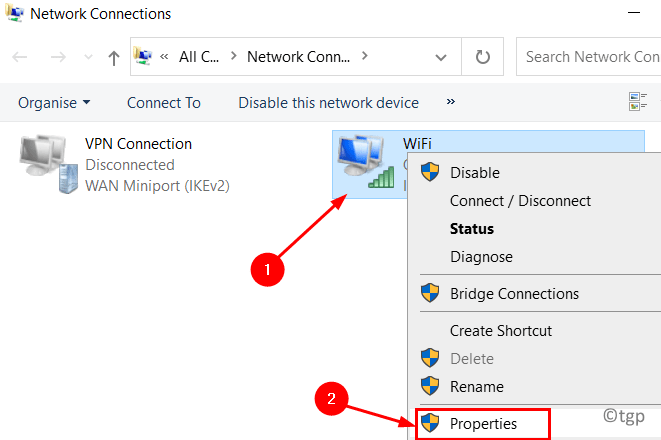
4. Selecione Internet Protocol Versão 4 (TCP/IPv4) na lista. Clique no Propriedades botão.
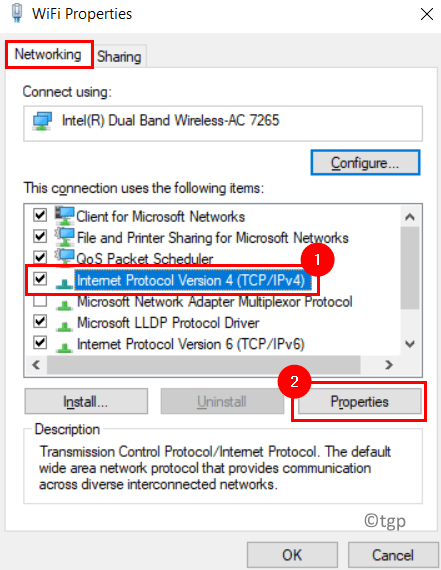
5. No Em geral guia, clique no Avançado botão na parte inferior.
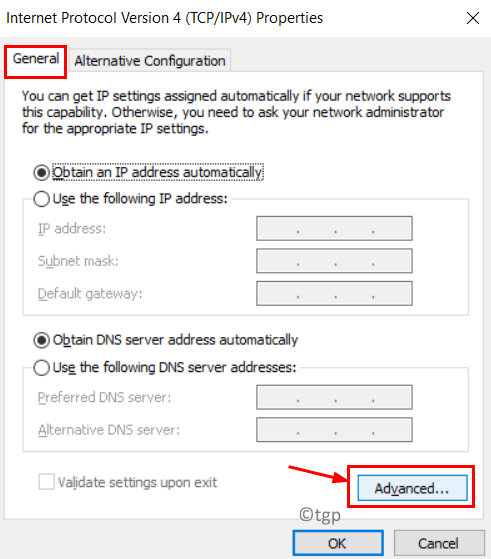
6. No Configurações avançadas de TCP/IP janela, vá para o Dns aba.
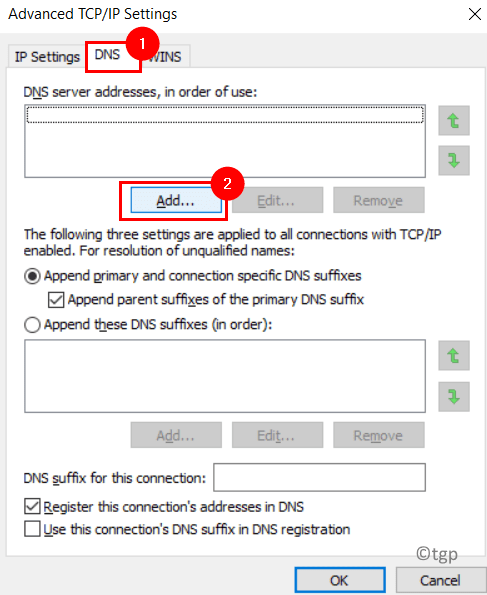
7. Clique no Adicionar… botão e insira o Google DNS 8.8.8.8 ou 8.8.4.4.
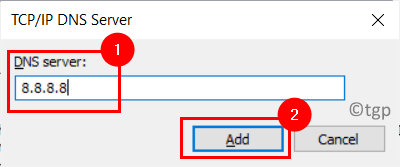
8. Clique em Adicionar e então salve as mudanças.
9. Abrir Run (Windows + R). Tipo cmd e pressione Ctrl + Shift + Enter Para abrir o prompt de comando com privilégios de administrador.

10. Digite o seguinte comando um após o outro:
ipconfig /flushdns ipconfig /registerdns
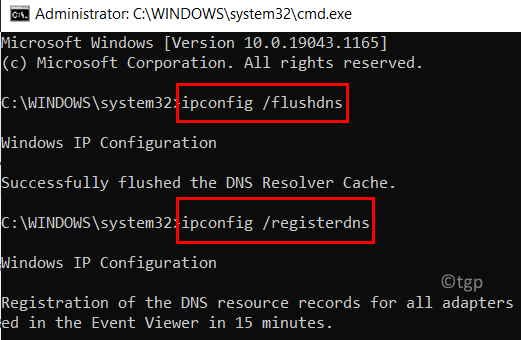
11. Relançar Vapor e verifique se ele é atualizado e começa sem nenhum erro.
Corrigir 8 - Defina a inicialização automática para o serviço de cliente Steam
1. Imprensa Windows + r teclas juntas para abrir o Correr diálogo.
2. Tipo Serviços.MSc Para abrir o Serviços Windows.
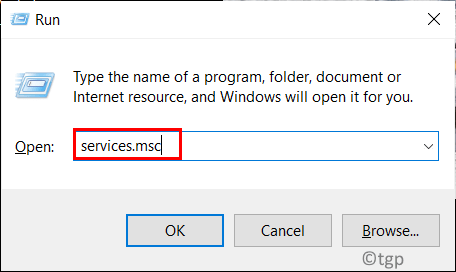
3. Procurar Atendimento ao cliente do Steam na lista de serviços.
4. Duplo click sobre Atendimento ao cliente do Steam para abrir seu Propriedades.
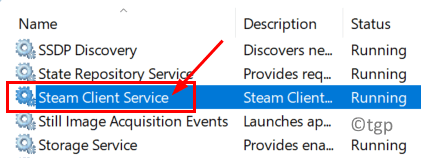
5. Na caixa suspensa ao lado de Tipo de inicialização: Selecione a opção Automático.
6. Clique em Aplicar e então OK Para confirmar as mudanças.
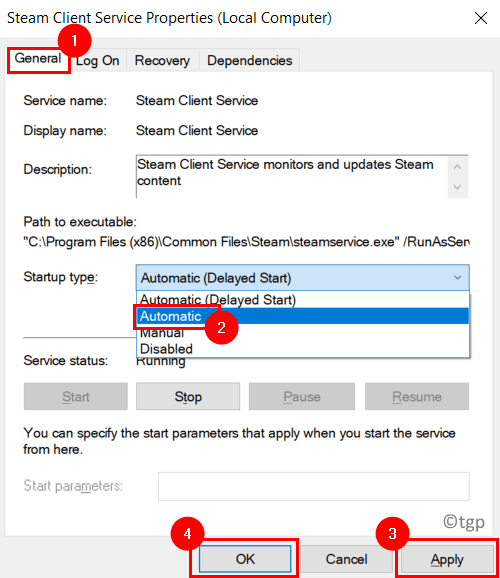
Verifique se as atualizações do vapor sem nenhum erro de atualização.
Corrigir 9 - Redefinir configurações de rede
1. Abrir Run (Windows + R).
2. Tipo cmd e pressione Ctrl + Shift + Enter Para abrir o prompt de comando como administrador.

3. Digite os comandos abaixo e pressione Enter após cada.
netsh winsock redefinir netsh int ip reset ipconfig /liberação ipconfig /renow netsh interface ipv4 redefinir interface netsh ipv6 redefinir
4. Reiniciar seu computador e verifique se a mensagem de erro foi resolvida ao atualizar o vapor.
Corrigir 10 - Editar o arquivo hosts
O vapor faz uso de múltiplos CDNs (rede de entrega de conteúdo) para servir e entregar aos usuários de uma maneira rápida e eficiente. O nome do host do servidor é
CDN-01-origin.Powereded.com ou CDN-01.Powereded.com
Se formarmos o nome do host usando o prompt de comando, você obtém o endereço IP como 208.64.200.30. Este IP pode ser usado para definir os CDNs aos quais o vapor se conecta ao atualizar.
1. Imprensa Windows + s e tipo Bloco de anotações Na caixa de pesquisa.
2. Clique com o botão direito do mouse sobre Bloco de anotações e selecione Executar como administrador.
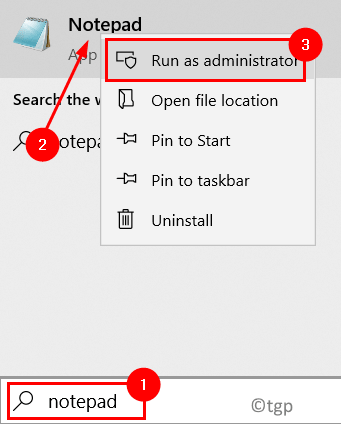
3. Em Bloco de anotações, imprensa Ctrl + o para abrir um arquivo no bloco de notas.
4. Navegar para a pasta abaixo:
C: \ Windows \ System32 \ Drivers \ etc
5. Selecione os anfitriões Arquive e clique em Abrir.
6. Se você não conseguir ver nenhum arquivo, mude Documentos de texto para Todos arquivos no canto inferior direito.
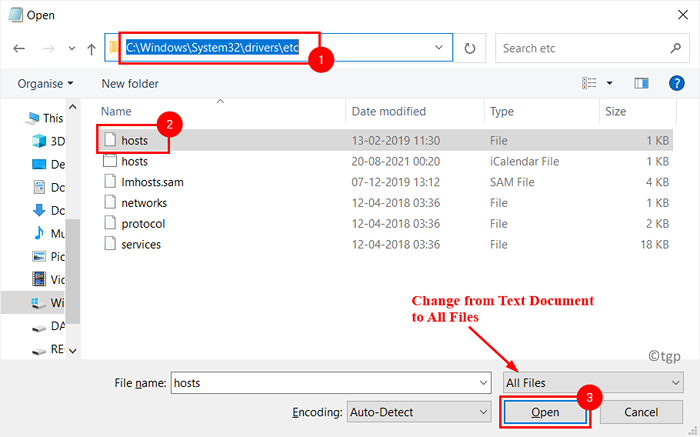
7. Adicione as seguintes linhas no final do anfitriões arquivo:
208.64.200.30 Media1.Powereded.com
208.64.200.30 Media2.Powereded.com
208.64.200.30 Media3.Powereded.com
208.64.200.30 Media4.Powereded.com
8. Imprensa Ctrl + s Para salvar as mudanças. Fechar no bloco.
9. Imprensa Windows + r e tipo cmd abrir Comando Incitar.

10. Digite o seguinte comando e pressione Enter.
ipconfig /flushdns
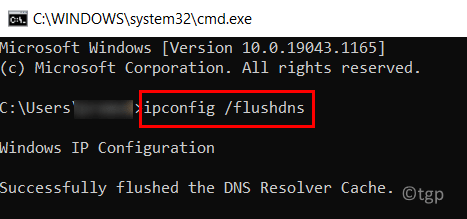
11. Fechar Prompt de comando e inicie o Steam novamente para verificar se o erro foi corrigido.
Corrigir 11 - Reinstalar o vapor
1. Imprensa Windows + r e tipo Appwiz.cpl abrir Programas e características.
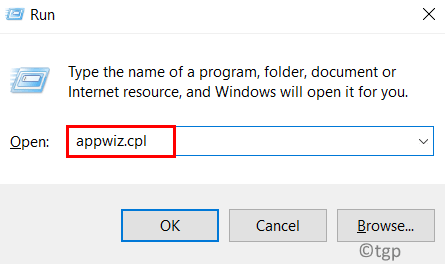
2. Localizar Vapor aplicativo.
3. Clique com o botão direito do mouse nele e clique em Desinstalar.
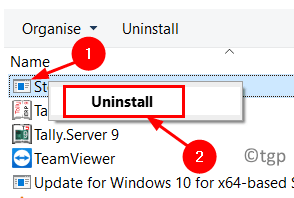
4. No prompt de confirmação, clique em Desinstalar. Aguarde o processo de desinstalação concluído.
5. Reiniciar seu computador.
6. Vá para o site de download do Steam assim que o sistema reiniciar.
7. Download A versão mais recente do Steam.
8. Duplo click no instalador para concluir o processo de instalação.
9. Verifique se o Steam é executado sem qualquer mensagem de erro após a instalação.
Obrigado pela leitura.
Esperamos que este artigo tenha ajudado você a resolver o erro de atualização no Steam. Comente e deixe -nos saber a correção que funcionou para você.
- « Fix Printer não está aceitando o comando de impressão no Windows 11/10
- Verifique o histórico de proteção do Microsoft Defender no Windows 11/10 »

