Corrigir as configurações de energia continuam mudando no Windows 10/11
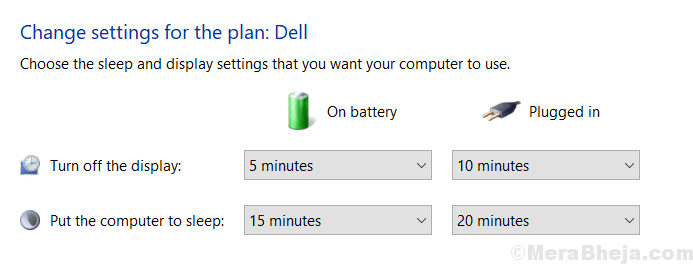
- 2534
- 467
- Enrique Gutkowski PhD
Muitos usuários estão relatando um problema no Windows 10, afirmando que o Windows 10 e o Windows 11 estão alterando automaticamente a configuração específica do plano de energia por conta própria. Se você também está enfrentando esse problema, leia a correção abaixo para resolver este problema.
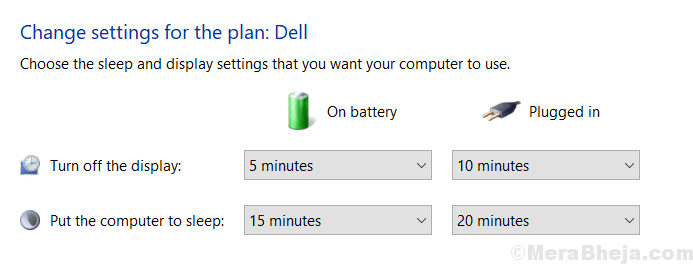
Índice
- Corrigir 1 - Restaurar os planos de energia para padrão
- Fix 2 - Exclua o plano de energia ao qual está mudando
- Correção 3 - Usando o editor de políticas de grupo
- Corrigir 4 - Desativar a tecnologia do modo Intel Ready
- Fix 5 - Crie um plano de energia personalizado
- Corrigir 6 - Crie um arquivo em lote
- Corrigir 7 - Modo Turn Of Game se você estiver usando o Avast
- Corrigir 6 - Desativar o gerenciamento de energia
- Fix 8 - Crie um plano de energia com privilégio administrativo
Corrigir 1 - Restaurar os planos de energia para padrão
1. Imprensa Chave do Windows + R juntos para abrir correr.
2. Escrever PowerCfg.cpl nele e clique OK.
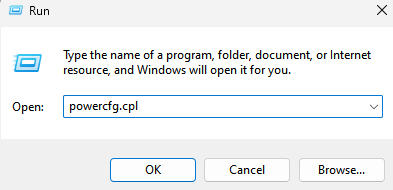
3. Agora, clique em Alterar as configurações do plano Para o seu plano atual, que é selecionado.
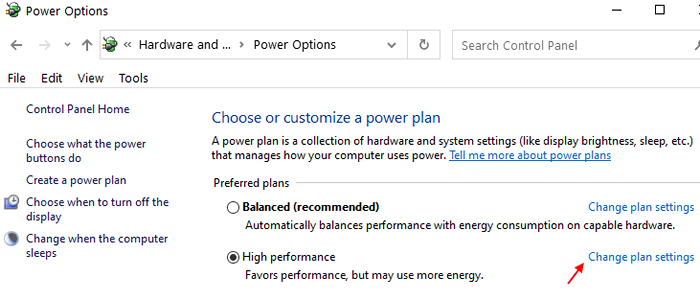
4. Agora, clique em Restaure as configurações padrão para este plano.
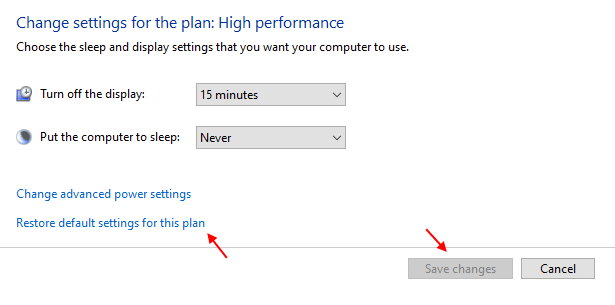
Fix 2 - Exclua o plano de energia ao qual está mudando
Você também pode se livrar do plano de energia para o qual o sistema continua voltando para.
1. Procurar cmd Na caixa de pesquisa do Windows 10.
2. Agora, clique com o botão direito e execute como administrador.
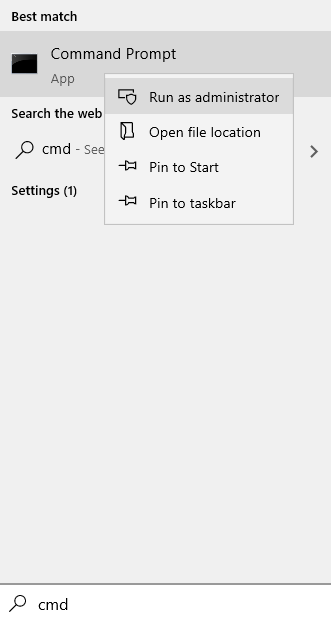
3. Agora, digite o comando dado abaixo para conhecer todos os guias de todos os planos
PowerCfg /List
4. Agora, anote e copie o GUID do plano que está lhe dando problemas. Para o qual muda constantemente para.
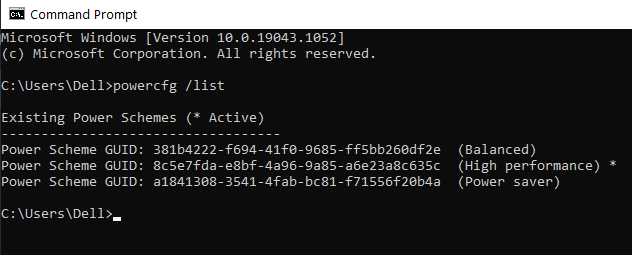
5. Agora, execute o comando dado abaixo.
Powercfg -Delete GUID
Substitua o GUID pelo GUID que você copiou.
Correção 3 - Usando o editor de políticas de grupo
Você também pode se livrar do plano de energia para o qual o sistema continua voltando para.
1. Procurar cmd Na caixa de pesquisa do Windows 10.
2. Agora, clique com o botão direito e execute como administrador.
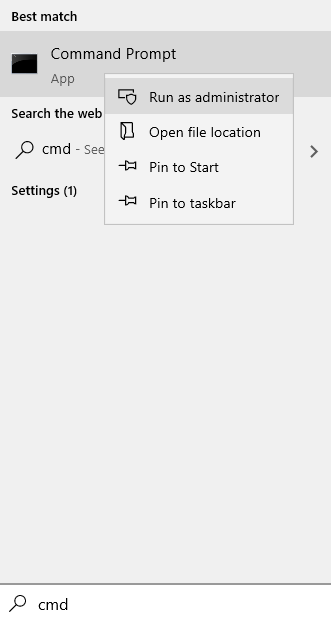
3. Agora, digite o comando dado abaixo para conhecer todos os guias de todos os planos
PowerCfg /List
4. Agora, anote e copie o GUID do plano que você deseja manter como seu plano padrão e com o qual deseja manter.
5. Agora, pressione Chave do Windows + R Chave juntos para abrir correr.
6. Agora, digite gpedit.MSc nele e clique OK.
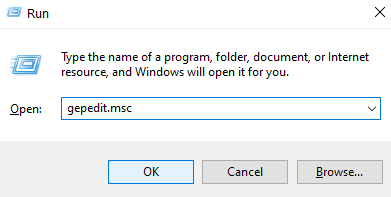
7. Agora, vá para Configuração do computador> Modelos administrativos> Sistema> Gerenciamento de energia
8. No lado direito, basta clicar em Especifique planos de energia ativa personalizados.
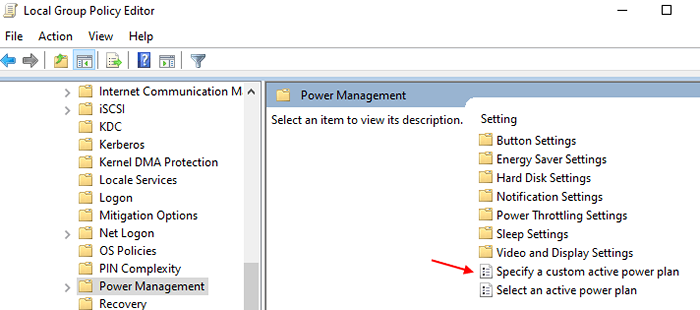
9. Agora, escolha habilitado e cole o GUID que você copiou no campo GUID fornecido abaixo.
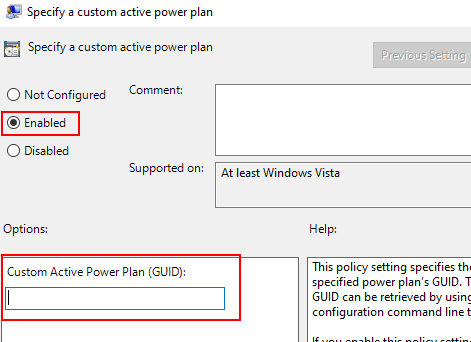
10. Clique em Aplicar e OK e feche a janela.
Corrigir 4 - Desativar a tecnologia do modo Intel Ready
1. Imprensa Chave do Windows + R Para abrir a corrida.
2. escrever Serviços.MSc nele e clique OK.
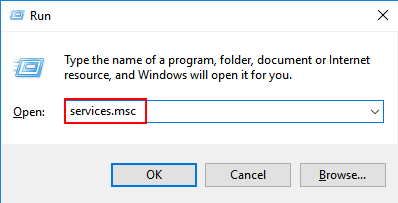
3. Localizar Tecnologia do modo Intel Ready .
4. Clique com o botão direito nele e escolha Propriedades.
5. Clique em Parar Para parar o serviço.
6. Mudar Tipo de inicialização para manual.
7. Clique OK e fechar a janela.
Fix 5 - Crie um plano de energia personalizado
1. Procurar PowerCfg.cpl Na caixa de pesquisa do Windows 10.
2. Agora, clique em PowerCfg.cpl.
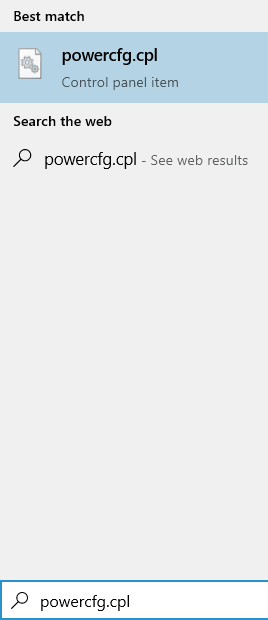
3. Agora, clique em Crie um plano de energia.
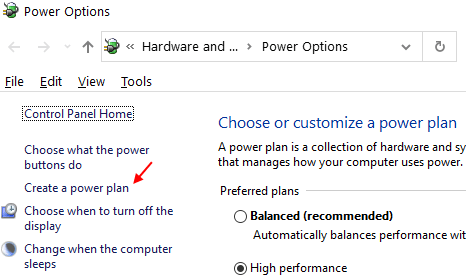
4. Agora, escolha o plano de energia da lista existente com base em sua preferência e nomeie tudo o que você pode lembrar e clique em Avançar.
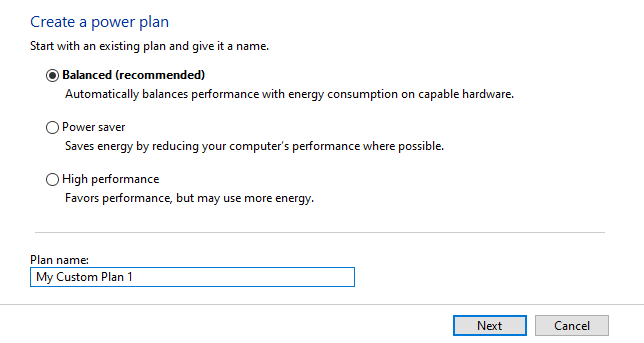
5. Clique em criar Depois de estar bem com as configurações.
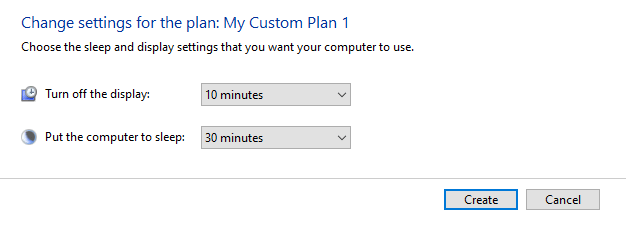
Corrigir 6 - Crie um arquivo em lote
Isso é alternativa e não uma correção. Nisso, criaremos um arquivo em lote.
1. Procurar cmd Na caixa de pesquisa do Windows 10.
2. Agora, clique com o botão direito e execute como administrador.
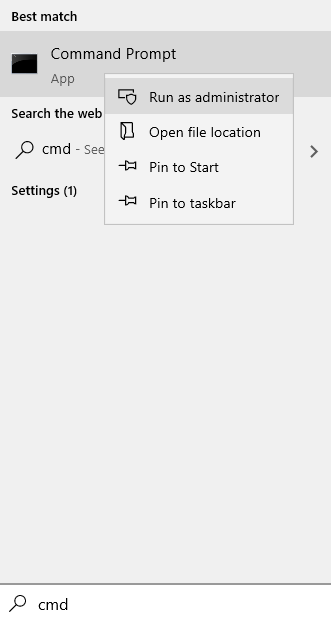
3. Agora, digite o comando dado abaixo para conhecer todos os guias de todos os planos
PowerCfg /List
4. Agora, anote e copie o GUID do plano que você deseja manter como seu plano de energia.
5. Agora, no bloco aberto.
6. Agora, copie e cole o comando dado abaixo no bloco de notas.
@echo off@powercfg /setActive GUID@EXIT
Basta mudar o GUID com o GUID do plano de poder que você observou.
7. Agora, nomeie este arquivo poder.bastão
8. Selecione Todos os arquivos em Salvar como tipo.
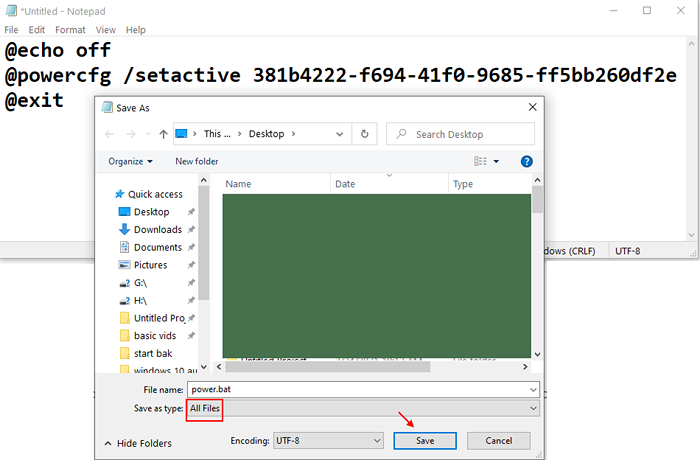
9. Agora, salve -o em um local conveniente, como o desktop.
10. Agora, clique nele sempre que mudar.
Você também pode colar em C: \ Users \%Nome de usuário%\ AppData \ Roaming \ Microsoft \ Windows \ Start Menu \ Programas \ Startup Localização para começar toda vez que o PC do Windows inicia.
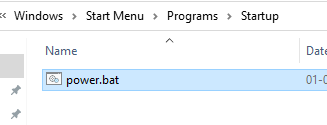
Corrigir 7 - Modo Turn Of Game se você estiver usando o Avast
Se você está usando o Avast Anti Virus, só precisa desativar o modo de jogo no Avast. Para fazer isso :-
1. Abrir Avast
2. Clique em Desempenho
3. Clique em Modo de jogo
4. Alternar desligado Modo de jogo para desativá -lo.
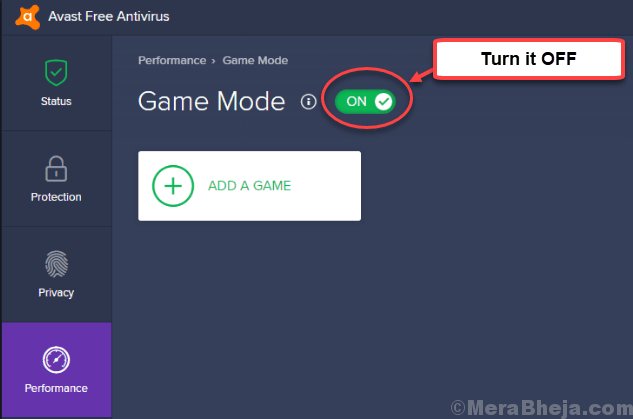
Corrigir 6 - Desativar o gerenciamento de energia
1. Clique em Botão de início.
2. Localizar Tecnologia de armazenamento rápido da Intel e clique nele.
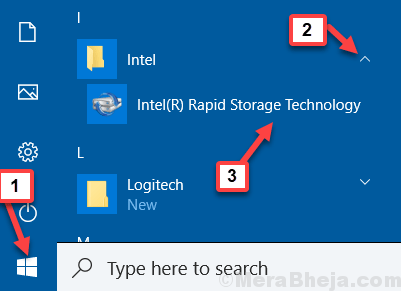
3. Clique em Desempenho Aba.
4. Desativar Link Power Management.
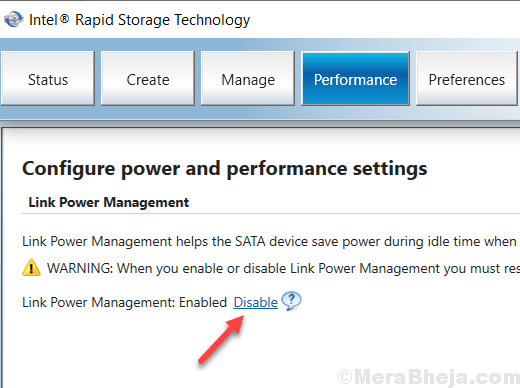
Fix 8 - Crie um plano de energia com privilégio administrativo
Faça login com a conta de administrador e depois crie um plano de energia. Agora, faça login novamente com a conta normal. O plano de energia provavelmente não mudará.
- « Fix Chrome abre automaticamente no Windows 10 de inicialização 10
- Corrigir a ação não pode ser concluída porque o arquivo está aberto em outro programa no Windows 10/11 »

