Corrigir a ação não pode ser concluída porque o arquivo está aberto em outro programa no Windows 10/11
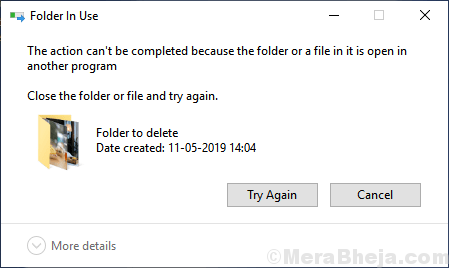
- 4069
- 176
- Randal Kuhlman
Um usuário me perguntou na seção de comentários que, quando ele está tentando excluir uma pasta, uma mensagem de erro aparece dizendo que a ação não pode ser concluída porque o arquivo está aberto em outro programa. Se você também está enfrentando esse problema, aqui estão algumas correções de trabalho rápido para este problema.
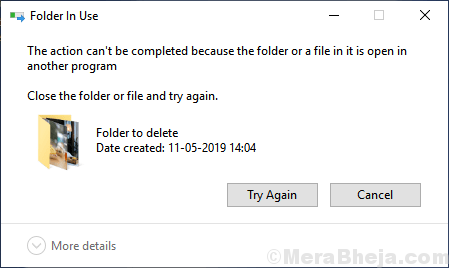
Índice
- Correção 1 - A ação não pode ser concluída porque o arquivo está aberto em outro programa
- Corrigir 2 - Reiniciar o Windows Explorer
- Corrigir 3 - Desativar acesso controlado pela pasta
- Corrigir 4 - Desativar o painel de visualização
- Corrija 5 - otimize a unidade em que você criou a pasta
- Corrigir 5 - lixeira de reciclagem vazia
- Corrigir 5 - Excluir miniaturas
- Fix 6 - Desligue a criação de miniaturas
- Fix 6 - Lançar as janelas da pasta em um processo separado
Correção 1 - A ação não pode ser concluída porque o arquivo está aberto em outro programa
1. Imprensa Chave da janela + r abrir correr.
2. Escrever resmon.exe nele e clique OK.
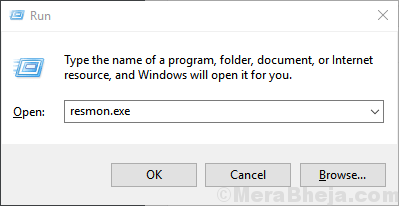
3. Agora, clique em CPU aba.
4. Clique em Alças associadas.
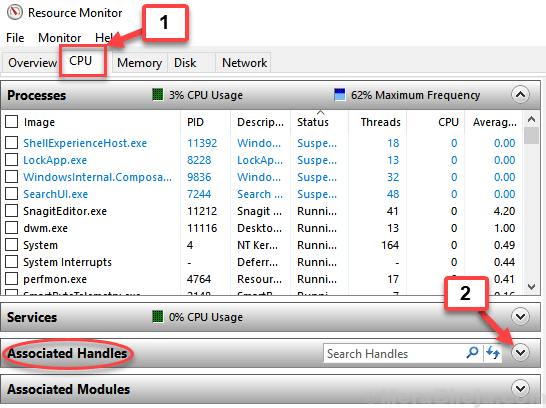
5. Agora, pesquise o nome da pasta ou nome de arquivo no alças de pesquisa caixa.
6. Clique com o botão direito do mouse no processo da lista e escolha fim do processo. (Observe que o caminho da sua pasta está visível abaixo do nome da alça)
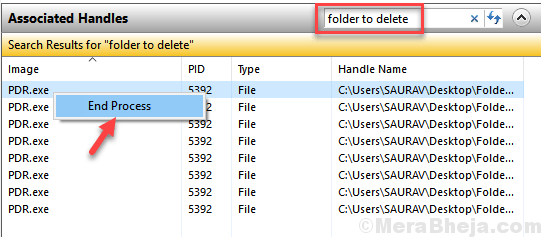
Agora, vá em frente e tente novamente. Você vai enfrentar absolutamente nenhum problema.
Corrigir 2 - Reiniciar o Windows Explorer
1. Imprensa Ctrl + Shift + ESC Juntos no seu teclado para abrir gerenciador de tarefas.
2. Localizar Explorador de janelas, Clique com o botão direito nele e escolha Reiniciar.
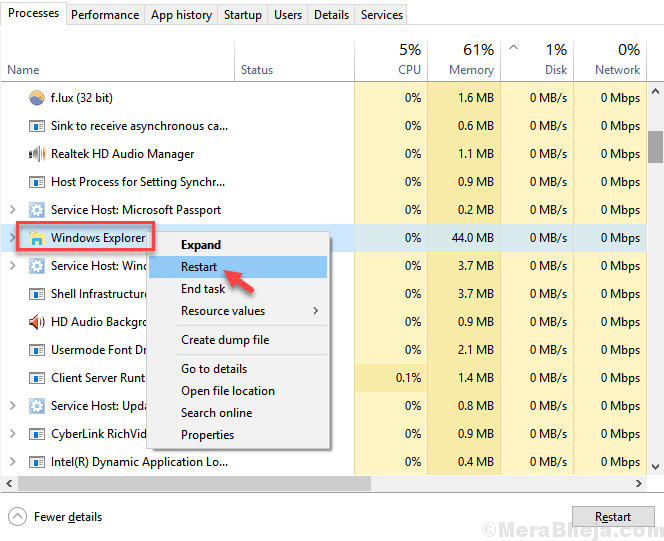
Corrigir 3 - Desativar acesso controlado pela pasta
1. Imprensa Chave do Windows + S Torne -se no teclado e pesquise Segurança do Windows.
2. Clique em Segurança do Windows Do resultado da pesquisa.
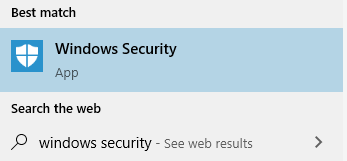
3. Clique em Proteção contra vírus e ameaças.
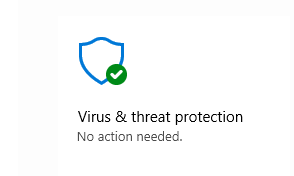
4. Clique em gerenciar configurações sob Configurações de proteção contra vírus e ameaças.
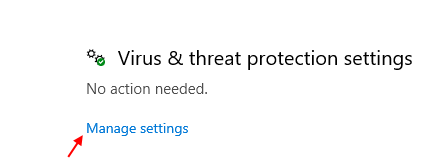
5. Clique em Gerenciar pasta controlada Acesso sob acesso controlado pela pasta.
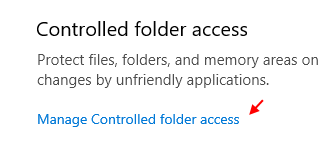
6. Vez desligado Acesso à pasta controlada.
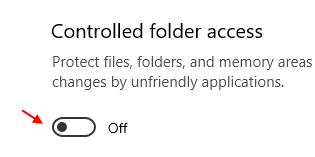
Corrigir 4 - Desativar o painel de visualização
Se de qualquer maneira, você ativou o painel de visualização, apenas desative -o e tente novamente.
Apenas pressione Alt+p juntos para desativá -lo se estiver ativado. Ou alternativamente, você pode simplesmente clicar em Visualizar e depois clique em Painel de visualização para desativá -lo.
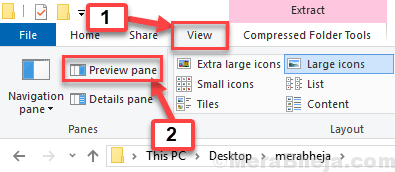
Corrija 5 - otimize a unidade em que você criou a pasta
1. Clique com o botão direito do mouse na unidade em que você criou a pasta.
2. Escolher Propriedades.
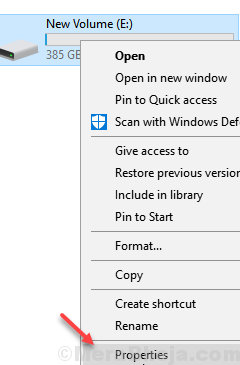
3. Clique em Ferramentas Aba.
4. Escolher Otimizar.
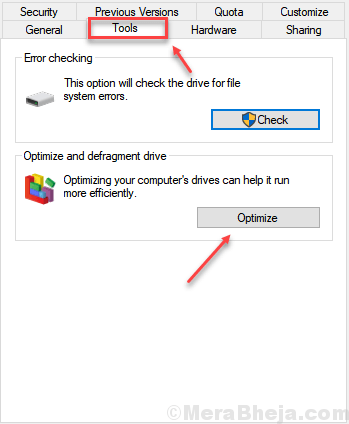
Corrigir 5 - lixeira de reciclagem vazia
1 - Vá para Área de Trabalho.
2 - Clique com o botão direito em Lixeira de reciclagem e clique em Lixeira vazia
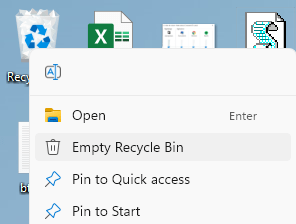
Corrigir 5 - Excluir miniaturas
1- Pesquisa Limpeza de disco no Windows Searh e depois clique nele
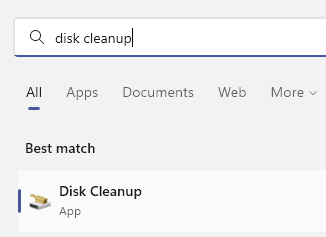
2 - Escolha Drive C e clique em OK.
3 - Desmarque todas as opções e selecione apenas Miniaturas e clique OK.
Miniaturas serão excluídas
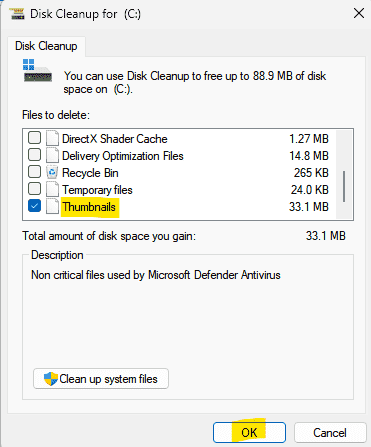
Fix 6 - Desligue a criação de miniaturas
Se a criação da miniatura estiver jogando esse erro, você pode desativar a criação de tumnilhas.
1 - Pesquise Opções do explorador de arquivos na pesquisa do Windows.
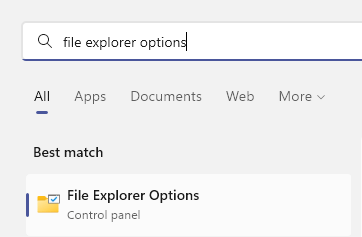
2 - Clique em Visualizar Aba
3 - Selecione Sempre mostre ícones, nunca miniaturas e clique Aplicar
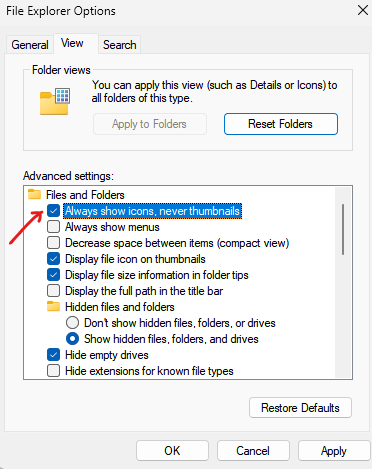
Fix 6 - Lançar as janelas da pasta em um processo separado
1 - Pesquise Opções do explorador de arquivos na pesquisa do Windows.
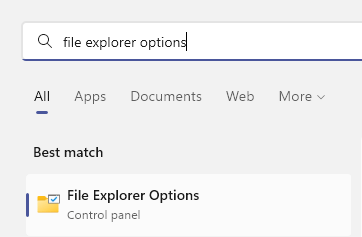
2 - Clique em Visualizar Aba
3 - Selecione Inicie as janelas da pasta em um processo separado opção e clique em Aplicar
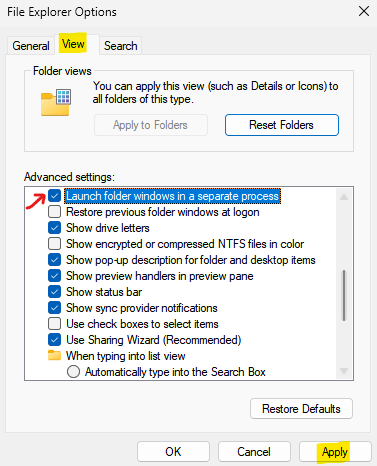
Agora, tente novamente e veja se seu problema foi resolvido ou não
- « Corrigir as configurações de energia continuam mudando no Windows 10/11
- Corrigir você não está assinado com erro no Google Drive no Chrome »

