Fix Chrome abre automaticamente no Windows 10 de inicialização 10
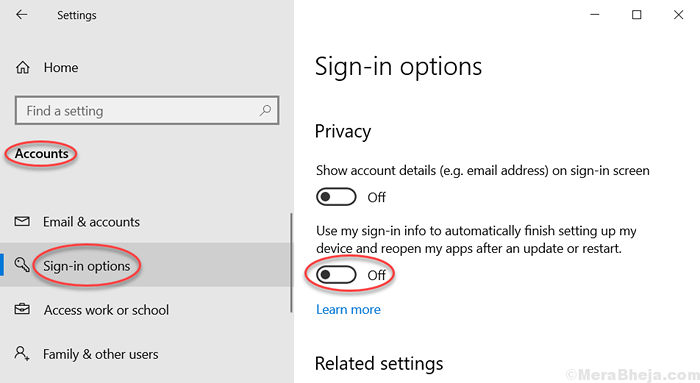
- 3818
- 1052
- Ms. Travis Schumm
Muitos usuários estão reclamando do Chrome iniciando automaticamente quando o PC inicia ou reinicia no Windows 10. Se você está nesta página, é provável que você esteja tentando encontrar uma correção para isso. Basta seguir a correção abaixo para resolver a inicialização indesejada do Chrome em todas as boots do Windows 10.
Índice
- Corrigir 1 - Desativar o uso do recurso de sinal de entrada no Windows 10
- Corrigir 2 - Desative o plano de fundo em execução de aplicativos no Chrome
- Corrigir 3 - tente fechar ou reiniciar o PC com teclas de atalho
- Fix 4 - Desative o Chrome na startup
- Corrigir 5 - Criar assassino de tarefas
- Fix 6 - Procure no editor de registro
Corrigir 1 - Desativar o uso do recurso de sinal de entrada no Windows 10
1. Imprensa Chave do Windows + i juntos para abrir configurações.
2. Clique em Contas
3. Escolher Entre as opções do menu esquerdo.
4. Desligar "Use minhas informações de login para terminar automaticamente a configuração do meu dispositivo e reabrir meus aplicativos após uma atualização ou reiniciar ” opção.
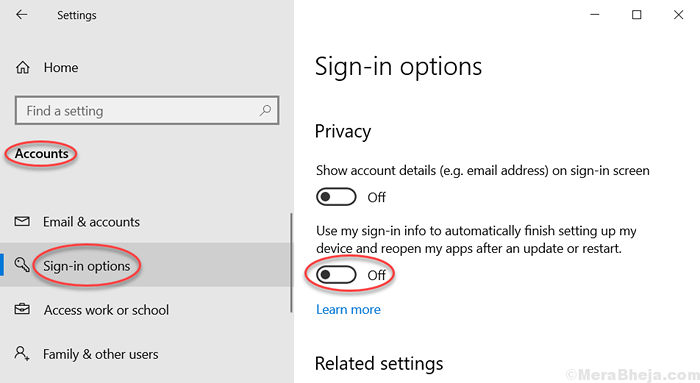
Corrigir 2 - Desative o plano de fundo em execução de aplicativos no Chrome
1. Abrir cromada
2. Clique em 3 pontos verticais No canto superior direito.
3. Clique em configurações.
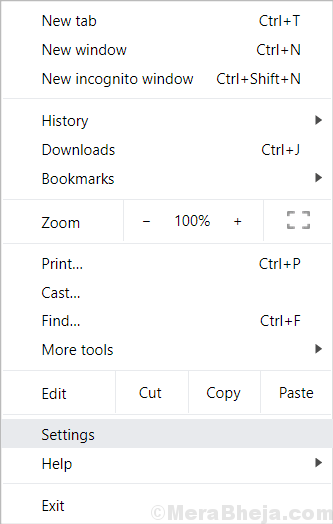
4. Role para baixo e clique em Avançado.
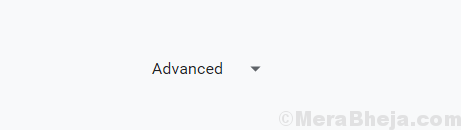
5. Sob Sistema, Desligar Continue executando aplicativos de fundo quando o Chrome estiver fechado.
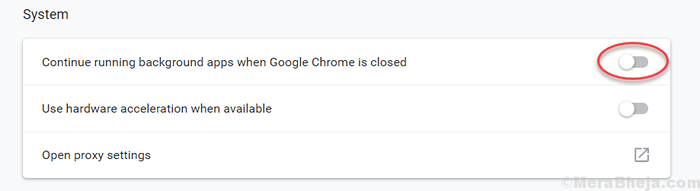
Corrigir 3 - tente fechar ou reiniciar o PC com teclas de atalho
1. Imprensa Chave do Windows + D Juntos para ir ao desktop.
2. Agora, pressione ALT + F4 Torne juntos para abrir o menu de desligamento.
3. Agora, escolha Desligar ou reinício.
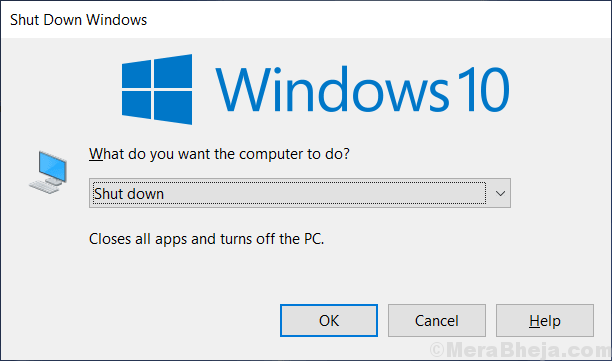
Isso fechará todos os aplicativos e depois desligará seu PC.
Fix 4 - Desative o Chrome na startup
1. Imprensa Ctrl + Shift + ESC chave para abrir o gerente de tarefas.
2. Vá para Comece Aba.
3. Localizar cromada, Clique com o botão direito nele e escolha desativar Para desativar o Chrome na startup.

Corrigir 5 - Criar assassino de tarefas
1. No bloco aberto.
2. Copie e cole o código abaixo no bloco de notas.
TaskKill /im Chrome.exe /f
3. Agora, clique em Arquivo> Salvar como
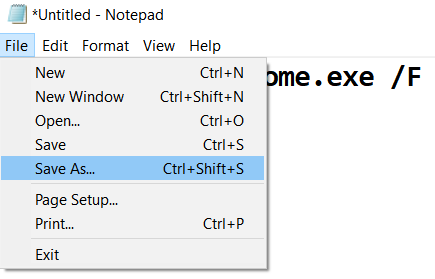
4. Nomeie esta matança de arquivo.morcego e escolha Salvar o arquivo como> todos os arquivos do menu suspenso.
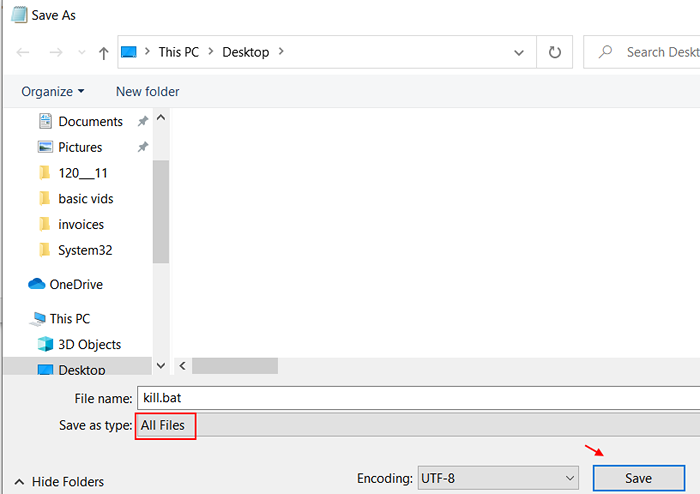
5. Agora, copie este arquivo salvo, fazendo um Clique com o botão direito> cópia.
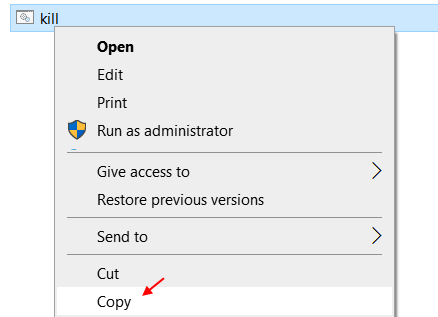
6. Imprensa Chave do Windows + R Chave juntos para abrir CORRER.
7. Escrever Shell: startup nele e clique OK.
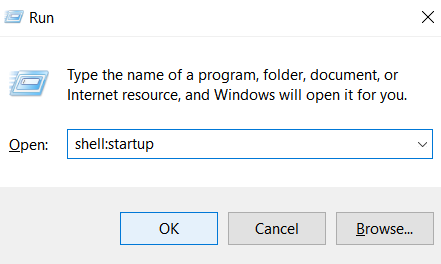
8. Cole o matar.bastão Nesta pasta . Esta é a pasta de inicialização do Windows 10 e esta morte.Bat terminará a tarefa para o Chrome toda vez que o PC abre.
Fix 6 - Procure no editor de registro
1. Imprensa Chave do Windows + R Chave juntos para abrir correr,
2. Agora escreva regedit no campo de texto e clique em OK.
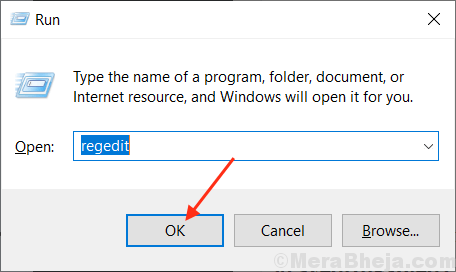
3. Agora, depois que o editor de registro se abrir, crie um backup antes de prosseguir.
Agora, vá para o seguinte caminho.
Hkey_current_user \ software \ microsoft \ windows \ currentVersion \ run
4. Agora, no lado direito, se você vir algo incomum ou suspeito, exceto o padrão.
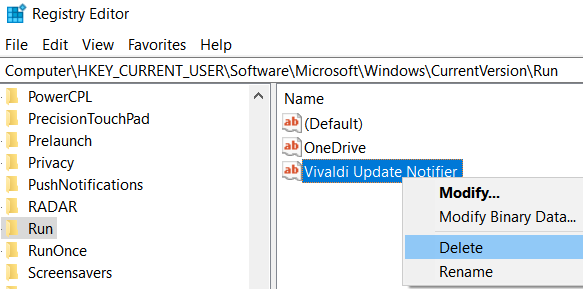
5. Feche a janela do editor de registro e reinicie seu computador.
- « Corrija o resultado de pesquisa em branco branco no Windows 10/11
- Corrigir as configurações de energia continuam mudando no Windows 10/11 »

