Corrigir, insira o último disco do conjunto de vários volumes
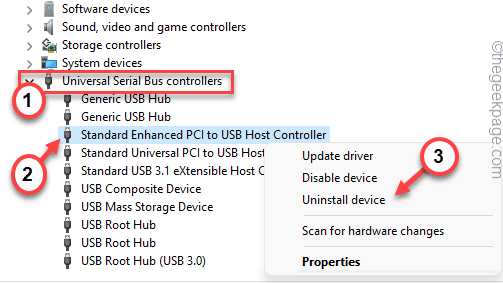
- 1177
- 127
- Mr. Mitchell Hansen
File Explorer é a seção mais importante no Windows 11, 10. Mas, e se você enfrentar esse prompt de erro irritante “Insira o último disco do conjunto de vários volumes e clique em OK para continuar”Enquanto tenta acessar o arquivo explorador? Este erro está associado às pastas compactadas. É um caso de um único equívoco .Pasta compactada ZIP na pasta raiz de uma unidade atualmente ativa. Removendo o .O arquivo zip da unidade deve corrigir o sistema e o explorador de arquivos deve começar a operar normalmente.
Soluções alternativas -
1. Basta excluir a pasta inteira que contém o arquivo problemático. Isto resolverá o problema.
2. Reiniciar o dispositivo uma vez pode ajudar.
Índice
- Corrigir 1 - Formate a unidade externa
- Fix 2 - Atualize os controladores USB
- Corrigir 3 - Remova as pastas ocultas
- Corrigir 4 - Execute o solucionador de problemas de pesquisa e indexação
Corrigir 1 - Formate a unidade externa
Se você conectou uma unidade externa, essa unidade pode conter esse arquivo corrompido.
OBSERVAÇÃO - Certifique -se de ter um backup de todos os dados importantes da unidade externa antes de formatá -los.
1. No começo, abra o arquivo explorador.
2. Então, clique com o botão direito do mouse no Ícone do Windows e toque no “Gerenciamento de Disco““.
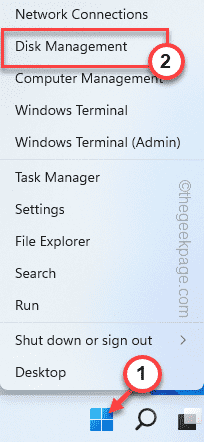
3. Depois disso, toque direito na unidade de disco USB e toque em “Formatar… ”Para formatar a unidade.
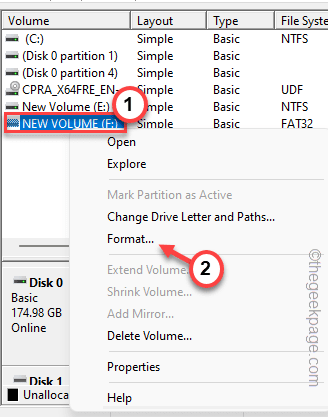
4. Agora, verificar o "Realize um formato rápido““.
5. Em seguida, toque em “OK““.
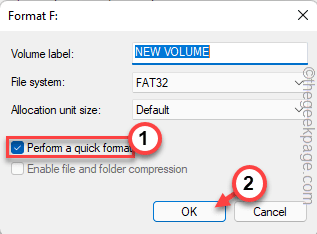
Aguarde o Windows concluir o processo de formatação. Agora, verifique novamente se isso funciona para você.
Fix 2 - Atualize os controladores USB
Você pode reinstalar o controlador USB em seu sistema.
1. A princípio, pressione o Tecla Windows+X chaves juntos.
2. Então, toque no “Gerenciador de Dispositivos”Para acessar.
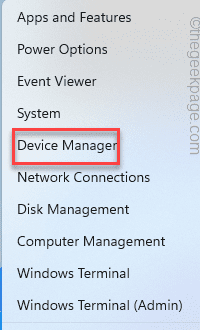
3. .
4. Depois disso, clique com o botão direito do mouse no “PCI aprimorado padrão para controlador host USB”E toque em“Driver de atualização““.
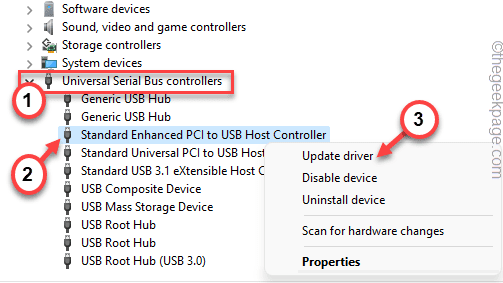
5. Agora, clique no “Pesquise automaticamente por drivers”Para deixar o Windows baixar e instalar a atualização.
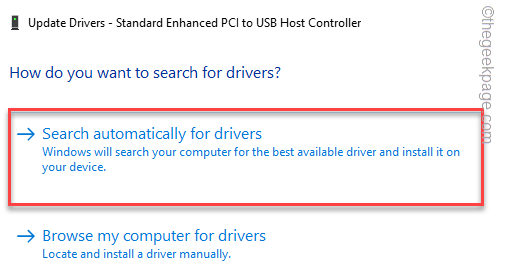
Depois disso, feche o gerenciador de dispositivos e reinicie a máquina.
Agora, ao atualizar o driver, você pode ver esta declaração -
Os melhores drivers para o seu dispositivo já estão instalados.
Se você perceber isso, siga estas etapas.
1. Apenas, clique com o botão direito do mouse no controlador host novamente e toque em “Desinstalar dispositivo““.
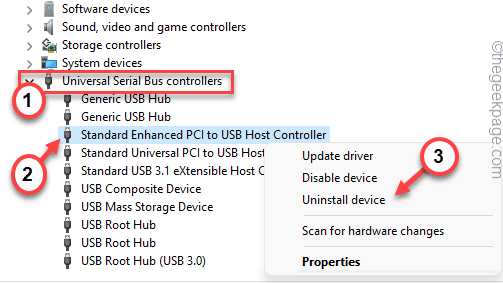
2. Depois disso, toque em “Desinstalar”Para desinstalar o motorista do seu sistema.
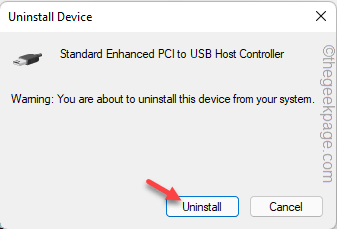
Feche o gerente de dispositivo. Então, reiniciar Seu sistema apenas uma vez para deixar o Windows reinstalar o driver desinstalado.
Corrigir 3 - Remova as pastas ocultas
O arquivo ou pasta problemática compactada pode estar oculta no explorador de arquivos.
1. No começo, abra o arquivo explorador em seu sistema.
2. Em seguida, clique em “Este PC”No painel esquerdo.
3. Depois disso, toque no “Visualizar”Na barra de menus.
4. Em seguida, toque em “Mostrar>““.
5. Além disso, apenas certifique -se de que o “Itens ocultos”A opção é verificada.
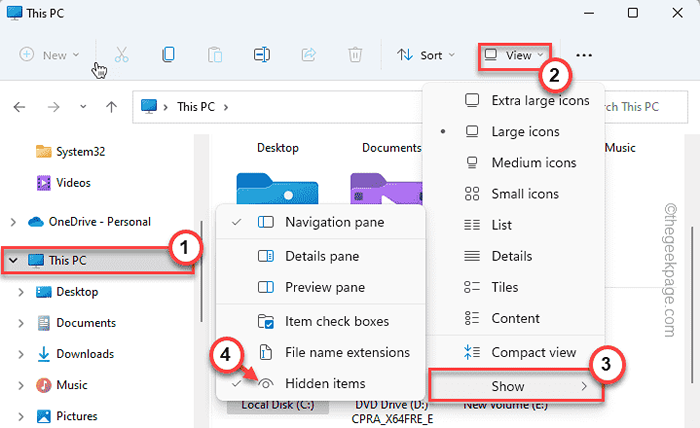
Isso mostrará os arquivos e pastas ocultas.
6. Agora, você deve acessar cada unidade um por um e procurar qualquer arquivo semi-translúteis anexado com um “.fecho eclairExtensão.
Se você pode encontrar um desses arquivos, apenas excluir é do seu sistema.
7. Agora, repita a mesma etapa com todas as outras unidades do seu sistema (incluindo as externas) no explorador de arquivos.
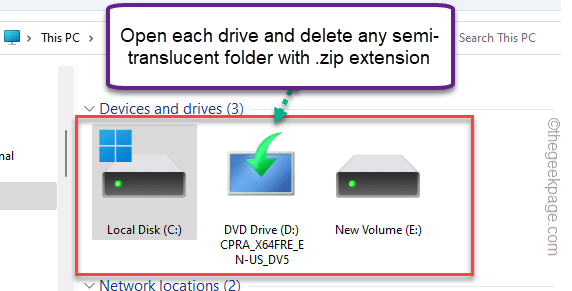
Dessa forma, finalmente verifique se não existe esse arquivo presente em nenhuma das unidades.
Agora, reiniciar seu computador uma vez. Depois que o sistema reinicia, verifique se você ainda está vendo o erro de pastas compactadas (com zíper).
Corrigir 4 - Execute o solucionador de problemas de pesquisa e indexação
Tente executar a pesquisa e a indicação de problemas para identificar e corrigir o problema.
1. No começo, abra a janela de configurações.
2. Então, toque no “Sistema”No painel esquerdo.
3. Depois disso, clique no “Solucionar problemas”Para acessar.
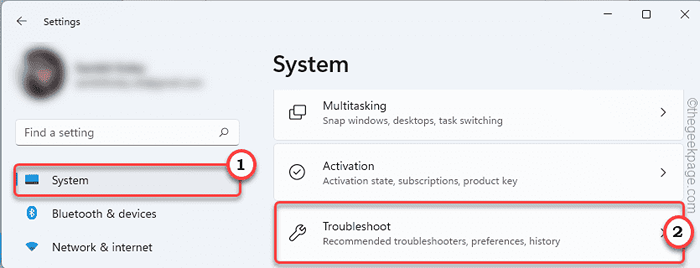
4. Em seguida, toque em “Outros solucionadores de problemas““.
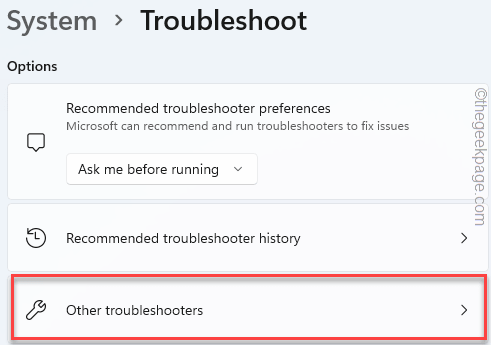
5. Depois disso, procure o “Pesquisa e indexação”Solução de problemas.
6. Em seguida, toque em “Correr”Para executar.
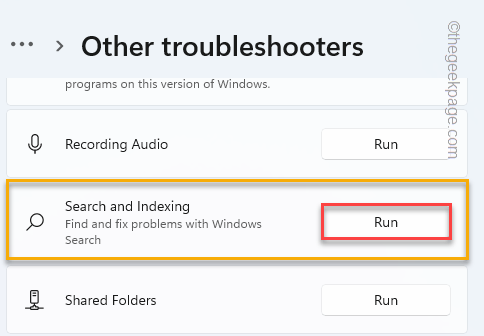
Deixe o Windows Scan para opções de pesquisa e indexação. Isso deve solucionar seu problema.
- « Como aplicar e usar a fórmula de desvio padrão na folha do Excel
- 15 maneiras de abrir o gerenciador de dispositivos no Windows 11 »

