15 maneiras de abrir o gerenciador de dispositivos no Windows 11
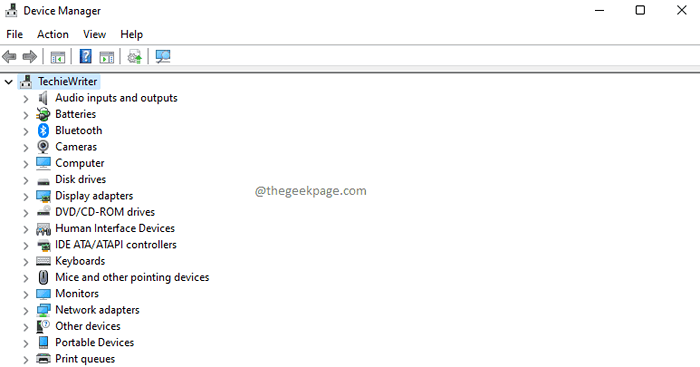
- 2830
- 660
- Spencer Emard
Como o nome sugere, o Gerenciador de dispositivos permite que você gerencie seus dispositivos. Sempre que você se deparar com um problema de hardware, você pode executar rapidamente o gerenciador de dispositivos, identificar o problema e encontrar uma resolução. Às vezes, você pode precisar de uma atualização do motorista, às vezes pode ser necessário reinstalar um motorista ou às vezes pode precisar desativar um. Seja como.
É muito provável que você seja obrigado a abrir o gerenciador de dispositivos muitas vezes em um curto período de tempo. Nesse caso, é extremamente importante encontrar a maneira como mais combina com você para abrir rapidamente o gerente de dispositivos, pois você pode não querer perder muito tempo ao abrir um componente do componente do Windows.
Neste artigo, listamos 15 maneiras diferentes usando as quais você pode iniciar o Gerenciador de dispositivos no Windows 11/10. A partir desses métodos, você pode isolar o seu favorito e usar esse método para lançar rapidamente o gerenciador de dispositivos a partir de agora.
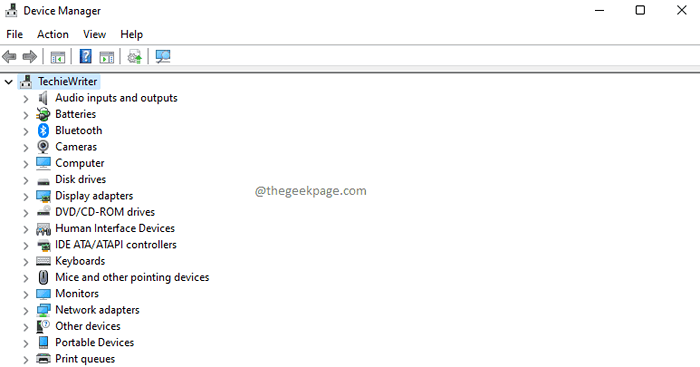
Índice
- Método 1: Através da janela Executar
- Método 2: através do menu de início do Windows
- Método 3: Através da pesquisa do Windows
- Método 4: através da janela de gerenciamento de computadores
- Método 5: Através da barra de pesquisa do explorador de arquivos
- Método 6: através do arquivo explorador deste PC
- Método 7: através do Windows PowerShell
- Método 8: através do prompt de comando do Windows
- Método 9: através do painel de controle
- Método 10: Através da pesquisa de configurações do Windows
- Método 11: através do gerente de tarefas
- Método 12: através da pasta System32
- Método 13: através do atalho de mesa
- Método 14: Através do pino de menu Iniciar
- Método 15: através do pino da barra de tarefas
Método 1: Através da janela Executar
Passo 1: Aperte o Vencer e r teclas juntas para lançar o Correr janela.
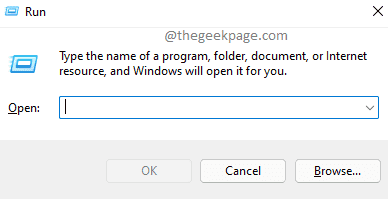
Passo 2: Quando Correr Janela iniciações abertas, digite devmgmt.MSc e acertar o Digitar chave para lançar Gerenciador de Dispositivos.
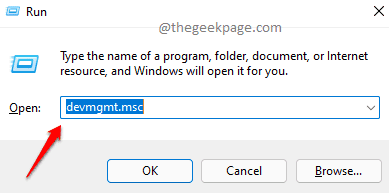
Método 2: através do menu de início do Windows
Este é um método muito simples. Neste método, você só precisa Clique com o botão direito do mouse Nas suas Windows Start Ícone do menu e então clique no Gerenciador de Dispositivos opção do menu que se expande.
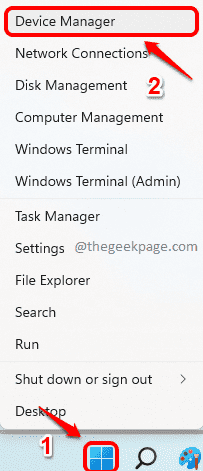
Método 3: Através da pesquisa do Windows
Passo 1: Em primeiro lugar, clique no Procurar Ícone localizado na sua barra de tarefas.
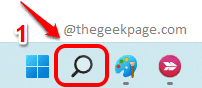
Passo 2: No Procurar bar, digite gerenciador de Dispositivos.
Nos resultados da pesquisa, clique no Gerenciador de Dispositivos opção listada em Melhor partida seção ou clique no Abrir Botão, como mostrado na captura de tela abaixo, para iniciar o gerenciador de dispositivos imediatamente.
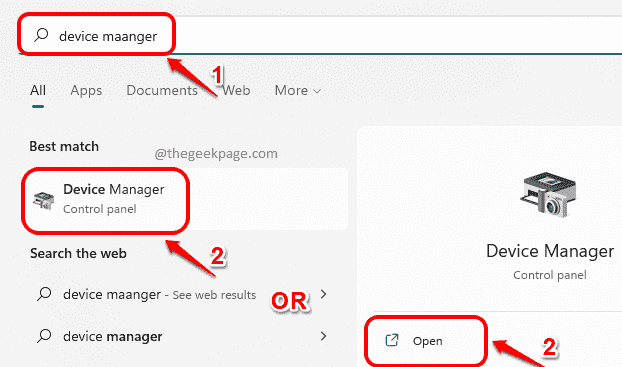
Método 4: através da janela de gerenciamento de computadores
Passo 1: Inicie o Correr caixa de diálogo pressionando o Win + r chaves simultaneamente.
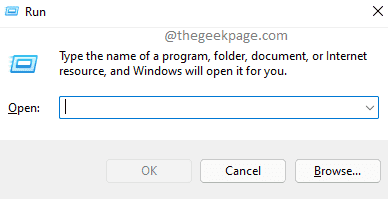
Passo 2: Na janela de corrida, digite o seguinte e acerte Digitar chave.
Compmgmt.MSc
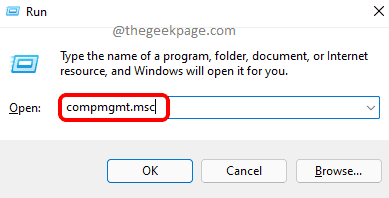
etapa 3: Gerenciamento de computadores A janela agora estaria aberta antes de você.
- No Janela esquerda Paine, expandir o Ferramentas do sistema Seção primeiro, clicando na seta associada a ela.
- Como a seguir, clique em Gerenciador de Dispositivos.
- Agora no painel central da janela, você poderá ver o gerente do seu dispositivo.
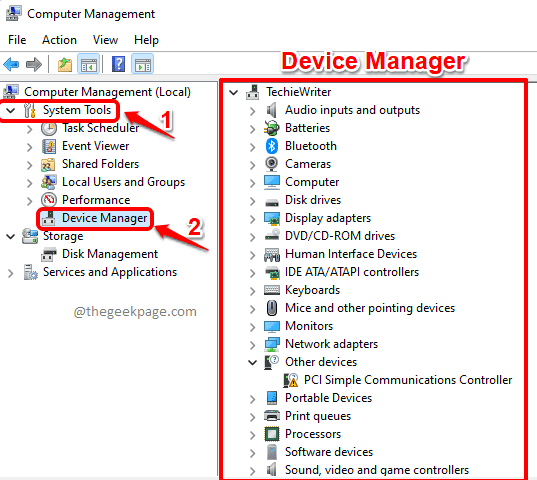
Passo 1: Clique com o botão direito do mouse Windows Start ícone do menu e depois clique no Explorador de arquivos opção.
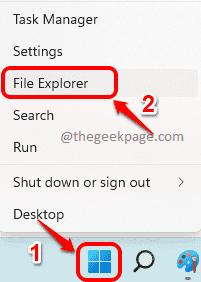
Passo 2: Agora no Pesquisa do explorador de arquivos bar, digite o seguinte e acertar o Digitar chave. O gerenciador de dispositivos seria lançado instantaneamente antes de você.
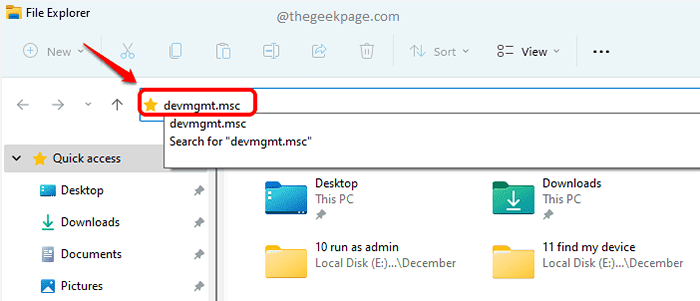
Método 6: através do arquivo explorador deste PC
Passo 1: Clique com o botão direito do mouse sobre Menu Iniciar do Windows ícone e clique em Explorador de arquivos opção.
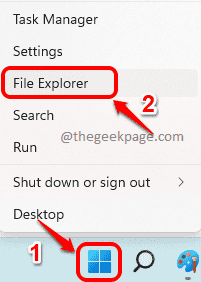
Passo 2: Quando a janela do explorador de arquivos se abre, no Janela esquerda Paine, Clique com o botão direito do mouse sobre Este PC e clique em Mostre mais opções Item do menu de contexto.
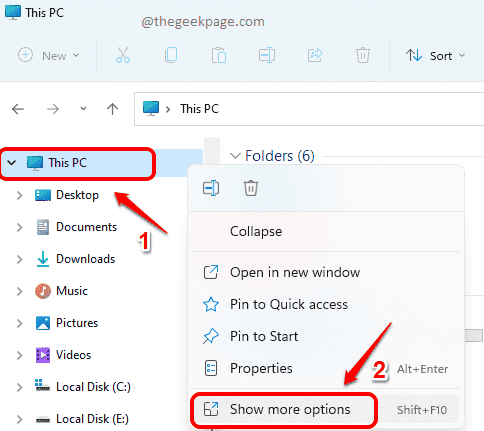
etapa 3: No menu a seguir, clique no Gerenciar opção.
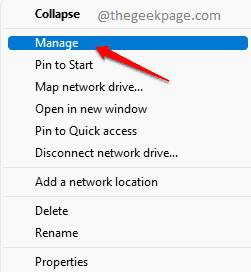
Passo 4: Na próxima etapa, Gerenciamento de computadores A janela lançaria antes de você.
- Expandir o Ferramentas do sistema seções primeiro do lado esquerdo da janela.
- Como a seguir, clique em Gerenciador de Dispositivos.
- Painel central da janela lançaria agora Gerenciador de Dispositivos para você.
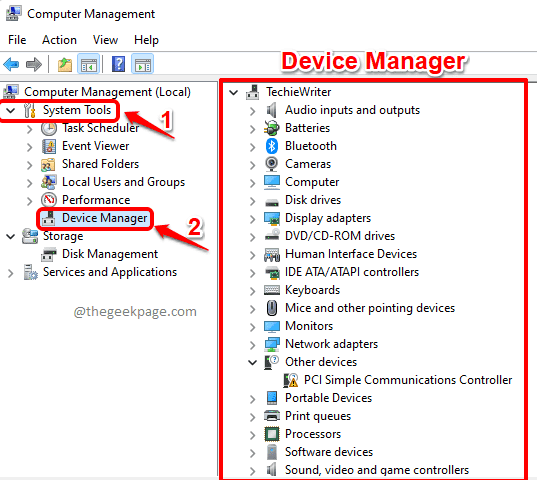
Método 7: através do Windows PowerShell
Passo 1: Clique com o botão direito do mouse sobre Windows Start Ícone do menu. Clique em Terminal Windows opção do menu que se expande para lançar Windows PowerShell.
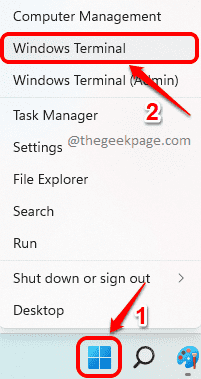
Passo 2: Na janela do PowerShell, copiar colar o seguinte comando e acertar Digitar Chave para iniciar o gerenciador de dispositivos diretamente.
devmgmt.MSc
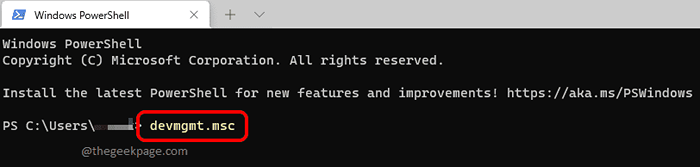
Método 8: através do prompt de comando do Windows
Passo 1: Pressione as chaves Vencer e r juntos para lançar o Correr janela. Digitar cmd e acertar Digitar chave.
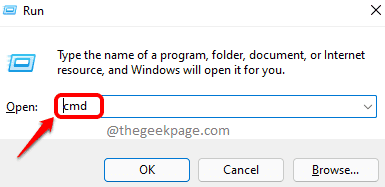
Passo 2: Na janela de prompt de comando, copiar e colar a seguir comando e acertar Digitar chave.
devmgmt.MSc
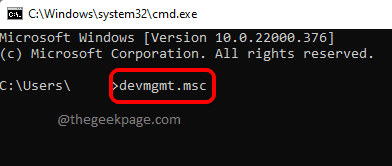
Método 9: através do painel de controle
Passo 1: Clique no Procurar ícone na barra de tarefas.
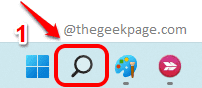
Passo 2: Na barra de pesquisa, digite Painel de controle. Nos resultados da pesquisa, clique em Painel de controle opção ou clique no Abrir botão para iniciar o painel de controle.
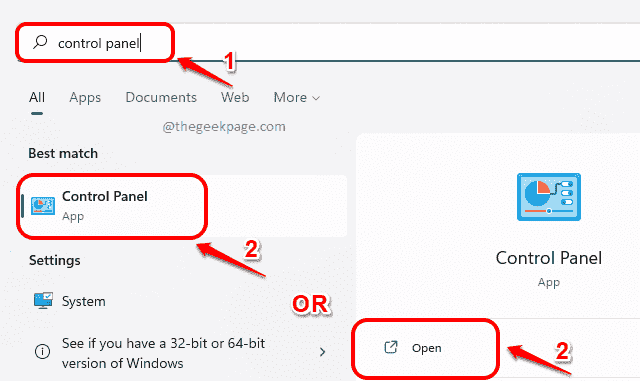
etapa 3: De Visto por menu suspenso, clique em Ícones pequenos primeiro. Como a seguir, a partir das configurações, clique no Gerenciador de Dispositivos Configuração para iniciar o gerenciador de dispositivos.
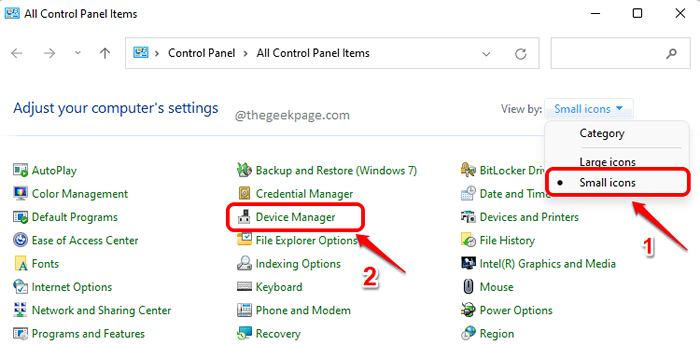
Método 10: Através da pesquisa de configurações do Windows
Passo 1: Clique com o botão direito do mouse sobre Windows Start ícone do menu e depois clique no Configurações opção.
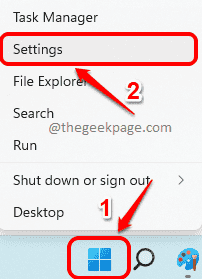
Passo 2: No Pesquisa de configurações bar, digite Gerenciador de Dispositivos e clique no Gerenciador de Dispositivos opção dos resultados da pesquisa para iniciá -lo instantaneamente.
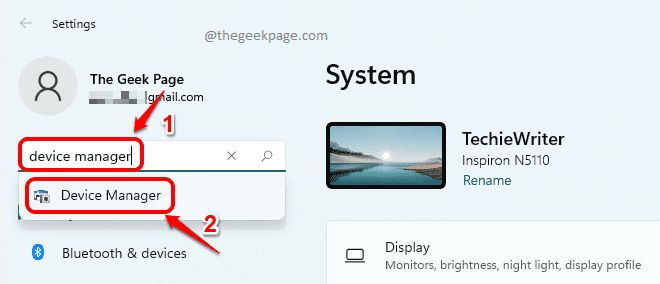
Método 11: através do gerente de tarefas
Passo 1: Iniciar o gerenciador de tarefas por clicando com o botão direito do mouse no Windows Start ícone do menu e depois clicando no Gerenciador de tarefas opção.
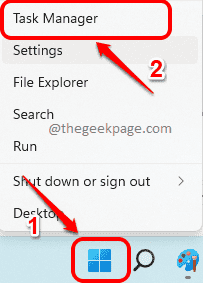
Passo 2: Na janela Gerenciador de tarefas, clique em Arquivo guia na parte superior e depois clique no Execute uma nova tarefa opção.
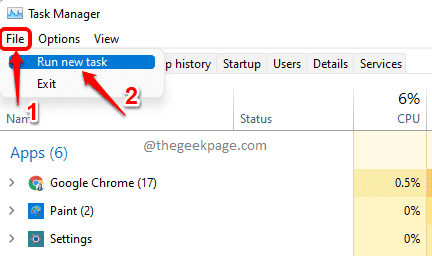
Etapa 3: No Crie nova tarefa janela, tipo na sequência comando e acertar o Digitar chave.
devmgmt.MSc
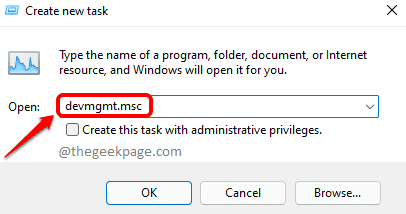
Método 12: através da pasta System32
Passo 1: Clique com o botão direito do mouse sobre Menu Iniciar do Windows ícone e depois clique no Explorador de arquivos opção.
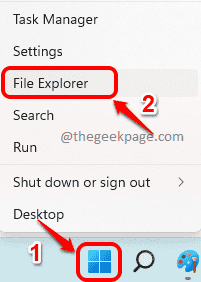
Passo 2: No Barra de navegação do explorador de arquivos, copiar e colar o local seguinte e atingir o Digitar chave.
C: \ Windows \ System32 \ En-US
Depois de estar na pasta especificada acima, rolar para baixo e localize devmgmt.MSc e Duplo click nele para iniciar o gerenciador de dispositivos diretamente.
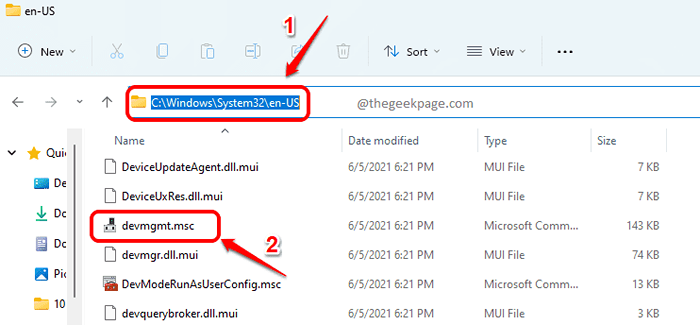
Método 13: através do atalho de mesa
Passo 1: Imprensa Win + d Teclas juntas para ir instantaneamente para o desktop.
Quando você estiver na área de trabalho, Clique com o botão direito em um espaço vazio, Clique em Novo opção e depois clique no Atalho opção.
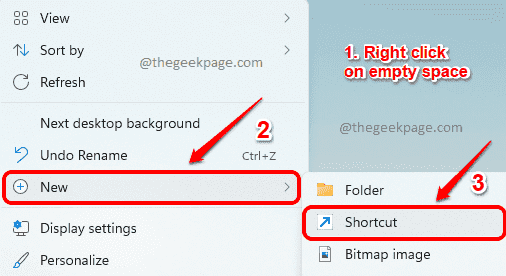
Passo 2: No Criar atalho janela, abaixo Digite a localização do item caixa de texto, Copie e cole o seguinte local e acertar Digitar Chave para passar para a próxima etapa.
%windir%\ system32 \ devmgmt.MSc
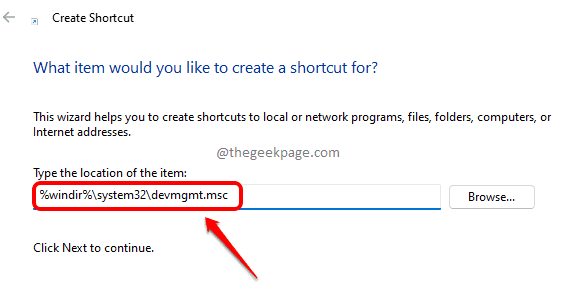
etapa 3: Na próxima etapa, Dê um nome para o atalho. Eu dei o nome como Gerenciador de Dispositivos Para o meu atalho.
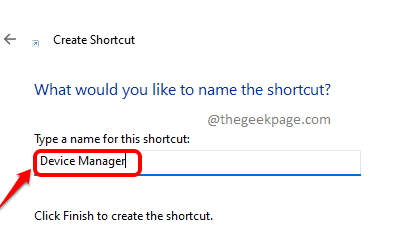
Passo 4: Agora, se você olhar para o desktop, poderá ver o atalho recém -criado. Duplo click nele para iniciar o gerenciador de dispositivos diretamente da sua área de trabalho todas as vezes a partir de agora.
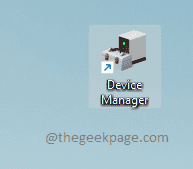
Método 14: Através do pino de menu Iniciar
Siga o método 13 e crie um atalho para gerenciador de dispositivos na área de trabalho primeiro. Uma vez feito, siga as etapas abaixo.
Passo 1: Clique com o botão direito do mouse no Atalho de desktop do gerente de dispositivos e clique em PIN para começar Opção do menu de contexto de clique com o botão direito.
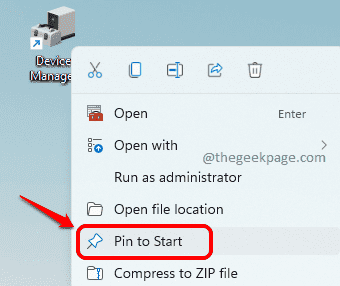
Passo 2: Como a seguir, clique no Windows Start Ícone do menu. Aqui no menu Iniciar, você pode ver o Gerenciador de Dispositivos ícone de aplicativo sob o Preso Seção de aplicativos.
Você pode iniciar o gerenciador de dispositivos, por clicando nisto ícone, daqui diretamente a partir de agora.
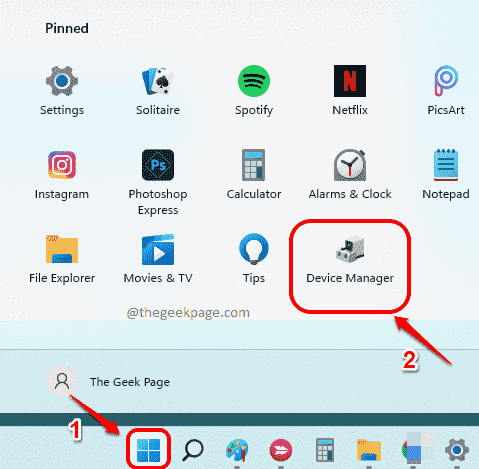
Método 15: através do pino da barra de tarefas
Lançar o gerenciador de dispositivos primeiro Seguindo qualquer um dos métodos listados neste artigo. Depois de lançado, você poderá ver seu ícone na barra de tarefas. Siga as etapas abaixo depois disso.
Passo 1: Clique com o botão direito do mouse no Gerenciador de Dispositivos ícone na barra de tarefas e clique no Fixar a barra de tarefas opção.
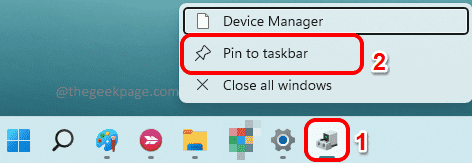
Passo 2: Agora, mesmo se você fechar o gerenciador de dispositivos, poderá ver o ícone do Gerenciador de dispositivos na barra de tarefas sempre.
Simplesmente Clique neste ícone Para iniciar o gerenciador de dispositivos diretamente.
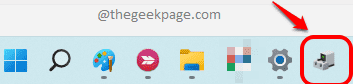
É isso. Todos os métodos listados neste artigo são muito simples e devem ser muito confusos para você escolher apenas um. Mas se você é um usuário frequente do gerenciador de dispositivos, recomendamos o método 15 para você, pois envolve apenas um único clique em um ícone da barra de tarefas. Aproveitar!
Diga -nos na seção de comentários se você achou o artigo útil.
- « Corrigir, insira o último disco do conjunto de vários volumes
- Como corrigir não pode colar os dados no erro do Microsoft Excel »

