Corrija o erro PFN_LIST_CORRUPT no Windows 10
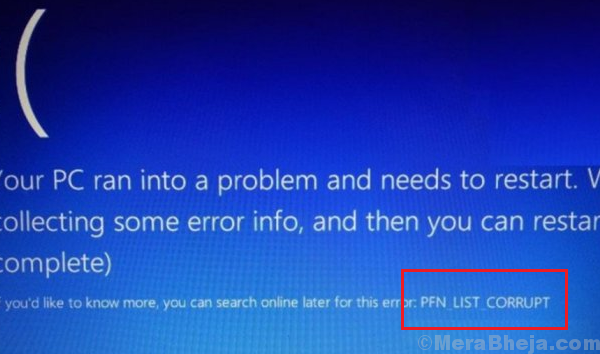
- 2165
- 583
- Arnold Murray
A dificuldade em resolver uma tela azul de erro de morte é diretamente proporcional ao serviço ou componente que foi afetado. Um dos mais resistentes erros da tela azul é quando a lista de número do quadro da página (PFN) é afetada.
PFN_LIST_CORRUPT ERRO no Windows 10
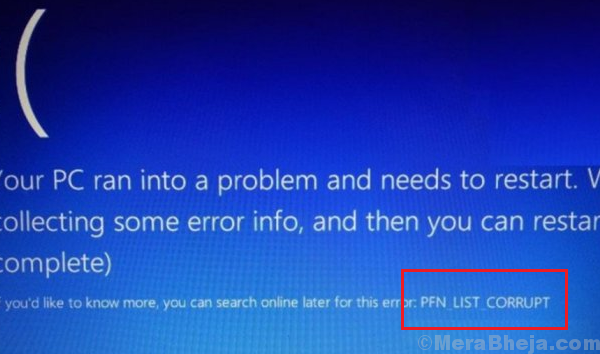
Causa
A causa por trás desse erro é um motorista que passa por uma lista de descritores de memória ruim.
Antes de qualquer outra coisa, execute o solucionador de problemas da tela azul. Vá para Configurações >> Atualizações e segurança >> Solução de problemas >> Solução de problemas de tela azul.
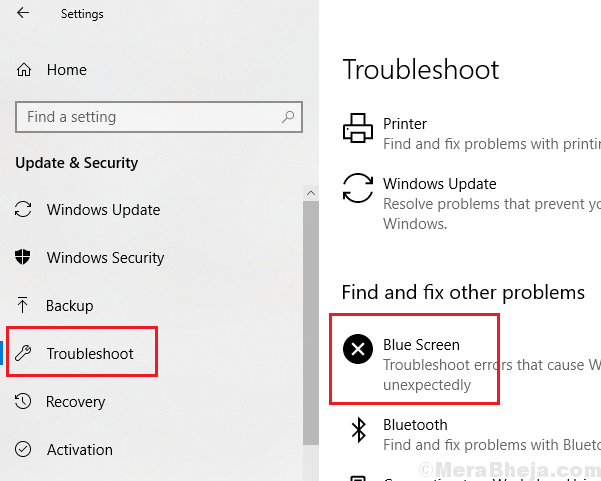
Depois disso, tente as seguintes etapas de solução de problemas para resolver o problema:
Índice
- Solução 1] Desativar onedrive
- Solução 2] SFC Scan
- Solução 3] Execute uma varredura CHKDSK
- Solução 4] Atualizar drivers
Solução 1] Desativar onedrive
O procedimento para desativar o OneDrive em um único sistema de usuário é o seguinte:
1] Pressione Ctrl + alt + del Para abrir a janela de opções de segurança e selecionar Gerenciador de tarefas Para abrir o gerente de tarefas.
2] Localize o OneDrive processo. Clique com o botão direito do mouse e selecione Finalizar tarefa.
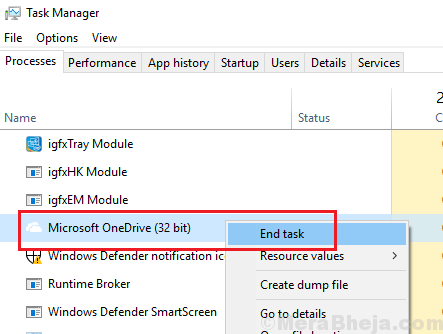
3] vá para o Comece guia e localize OneDrive.
4] Clique com o botão direito do mouse na Microsoft OneDrive e selecione Desativar.
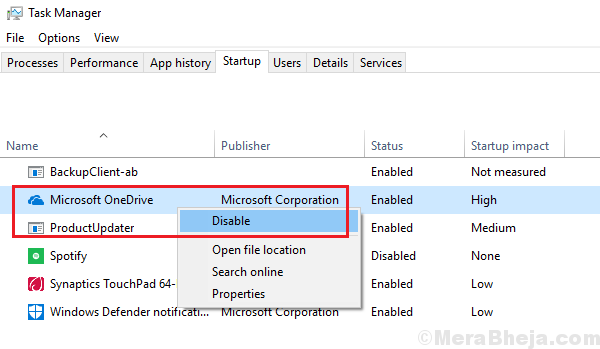
5] Reiniciar o sistema.
Opção alternativa: apenas para sistemas gerenciados
1] Pressione Win + r Para abrir a janela de corrida e digitar o comando gpedit.MSc. Pressione Enter para abrir o Editor de políticas de grupo.
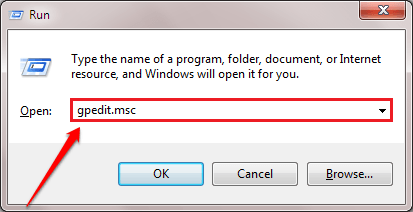
2] Navegue até o seguinte caminho:
Política de computador local> Configuração do computador> Modelos administrativos> Componentes do Windows> OneDrive
3] Clique duas vezes e abra a política impedir o uso do OneDrive para armazenamento de arquivos.
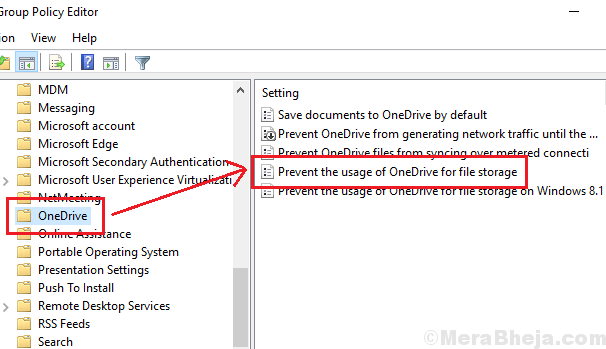
4] Selecione o botão de rádio em Habilitado.
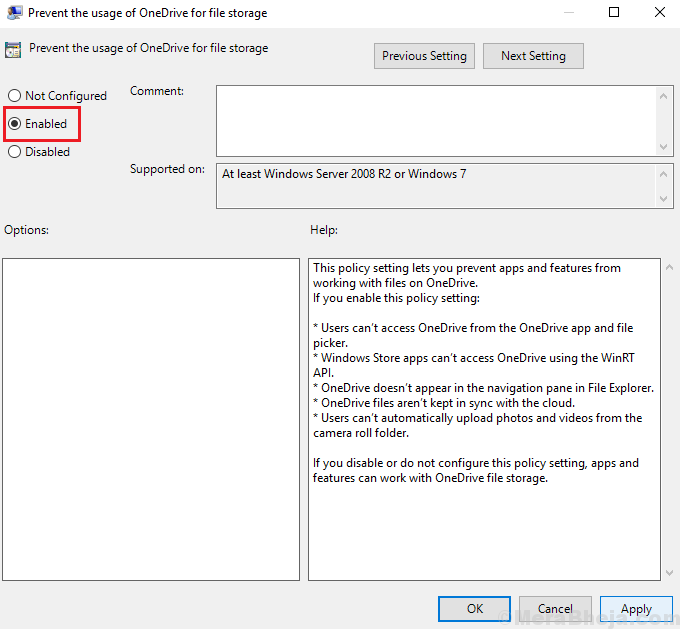
5] Clique em Aplicar e depois em OK para salvar as configurações.
Solução 2] SFC Scan
Uma varredura SFC ajuda a verificar arquivos ausentes no sistema e os substitui. Aqui está o procedimento para uma varredura SFC.
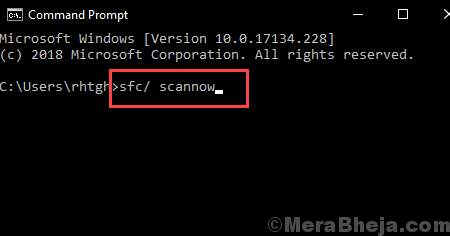
Solução 3] Execute uma varredura CHKDSK
A questão também pode ter sido causada por setores ruins no disco rígido. Uma varredura de chkdsk pode ajudar a verificar esses setores ruins e consertá -los se possível. Aqui está o procedimento para uma varredura CHKDSK.
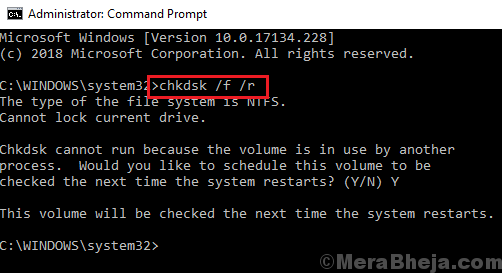
Solução 4] Atualizar drivers
Atualizar os drivers do sistema pode ajudar a resolver o problema e aqui está o procedimento para atualizar os drivers do Windows. No entanto, essa seria uma tarefa muito pesada, pois precisamos atualizar todos os motoristas de um. Em vez disso, poderíamos usar qualquer software de terceiros respeitáveis para ajudar com o mesmo ou usar a opção de atualização automática do centro de download da Intel.
Espero que ajude!
- « Corrigir alto uso da CPU por Audiodg.exe no Windows 10/11
- Corrija o alto uso da CPU devido ao ProtectocolHost.exe no Windows 10/11 »

