Corrigir alto uso da CPU por Audiodg.exe no Windows 10/11
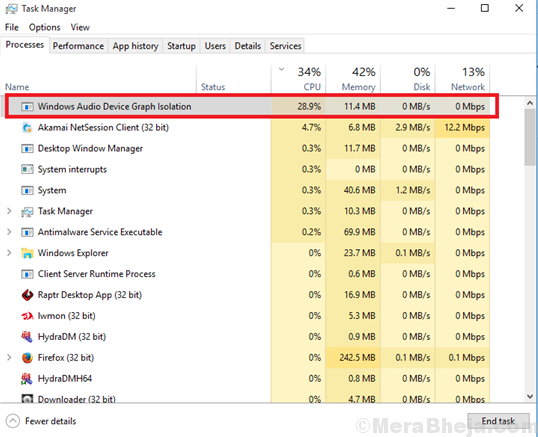
- 1346
- 115
- Randal Kuhlman
O alto uso da CPU é uma das causas por trás da desaceleração dos sistemas Windows. A causa por trás do alto uso da CPU pode ser insuficiente ou um processo utilizando muitos recursos do sistema. Um desses processos que causa alto uso da CPU é Audiodg.exe.
Índice
- Alto uso da CPU por Audiodg.exe
- Solução 1] Abaixe a taxa de amostragem de áudio
- Solução 2] Desative os efeitos de áudio
- Solução 3] Atualizar driver do cartão de som
- Solução 4] Desative o ajuste do volume
- Solução 5] Atualize seu jogo ou software preocupado
- Solução 6] Atualize o driver para a placa de som e outros hardware responsável pelos efeitos sonoros
Alto uso da CPU por Audiodg.exe
O processo Audiodg.exe é para o isolamento do gráfico de dispositivos de áudio do Windows. Esse processo permite que o driver de som funcione independentemente do perfil do usuário e, portanto, não podemos matar o processo diretamente.

O Audiodg.exe O processo não dispara a utilização do disco apenas para 100%, mas pode fazê -lo quando combinado com outros processos do sistema, mas utiliza muitos recursos do sistema.
Causas
As causas do alto uso da CPU por Audiodg.exe são os seguintes:
- Certos efeitos de áudio quando habilitados pressionam esse processo.
- O driver de som pode não ser atualizado.
- Os motoristas necessários para os dispositivos de jogo podem não ser atualizados.
Quando os motoristas não estão atualizados, os utilitários em questão empurram o Audiodg.exe Processe mais difícil de compensar o mesmo.Poderíamos tentar as seguintes etapas sequencialmente para resolver o problema:
- Atualize o driver para a placa de som e outros hardware responsável pelos efeitos sonoros
- Atualize seu jogo ou software preocupado
- Desative os efeitos de áudio
- Desative o ajuste do volume
- Altere a taxa de amostragem de áudio
Solução 1] Abaixe a taxa de amostragem de áudio
1] Abra a janela de propriedades do som.

2] no Reprodução guia, clique com o botão direito do mouse no seu dispositivo de áudio e selecione Propriedades.

3] no Avançado guia, altere a frequência do dispositivo e clique em Aplicar. Altere para um valor mais baixo e veja se funciona ou não.

4] Verifique se isso ajuda a diminuir a utilização do disco.
Solução 2] Desative os efeitos de áudio
1] Clique com o botão direito do mouse no símbolo semelhante ao alto-falante no canto do fundo direito da tela (na barra de tarefas).
2] Selecione Sons Para abrir a janela de propriedades do som.

3] no Reprodução guia, clique com o botão direito do mouse no seu dispositivo de áudio e selecione Propriedades.

4] agora, no Aprimoramento guia, verifique a caixa para Desativar todos os aprimoramentos.

5] Clique em Aplicar e eles em OK para salvar as configurações.
Verifique se isso ajudou a usar a utilização do disco reduzido pelo processo de isolamento do gráfico do dispositivo de áudio do Windows no gerenciador de tarefas.
Solução 3] Atualizar driver do cartão de som
1. Procurar Gerenciador de Dispositivos Na caixa de pesquisa do Windows 10. Clique no gerenciador de dispositivos.

2. Clique duas vezes e expandir Controladores de som, vídeo e jogo.
3. Agora, clique com o botão direito e Desinstalar Sua placa de som.

4. Reiniciar seu computador.
5. Para um download de placa de som integrado no site do fornecedor. Este é o mesmo fornecedor que construiu sua placa -mãe PC.
Se você estiver usando uma placa de som externa, basta baixar no site do fabricante dessa placa de som externa.
6. Após o download, instale o driver de áudio, instale -o no seu PC.
Solução 4] Desative o ajuste do volume
1] Clique com o botão direito do mouse no símbolo semelhante ao alto-falante no canto do fundo direito da tela (na barra de tarefas).
2] Selecione Sons Para abrir a janela de propriedades do som.

3] no Reprodução guia, clique com o botão direito do mouse no seu dispositivo de áudio e selecione Propriedades.

4] no Comunicações guia, selecione Fazer nada.

5] Clique em Aplicar e então ok para salvar as configurações.
Solução 5] Atualize seu jogo ou software preocupado
Software associado a jogos (por exemplo. Software de jogo de logitech) se não estiver atualizado, pode ser uma das causas do problema.
1] vá para Painel de controle >> Programas e recursos.
2] Clique com o botão direito do mouse em seu software de jogo na lista e selecione Alterar.

3] Clique na opção de atualizar ou reparar o software.
Você também pode considerar reinstalar o próprio jogo.
Solução 6] Atualize o driver para a placa de som e outros hardware responsável pelos efeitos sonoros
1] Pressione Win + r Para abrir a janela de corrida e digitar o comando devmgmt.MSc. Pressione Enter para abrir o gerenciador de dispositivos.

2] expandir a lista para Controladores de som, vídeo e jogo.
3] Clique com o botão direito do mouse em cada um dos dispositivos e selecione Driver de atualização.

4] Você também pode considerar a desinstalação dos drivers (clique com o botão direito do mouse >> desinstalar dispositivo) e reiniciar o sistema. Os motoristas seriam reinstalados automaticamente.
5] Caso você instalasse um jogo específico no seu dispositivo que precisa de drivers especializados, o mesmo pode ser baixado do centro de download da Intel.
Outro conjunto de drivers que precisam ser atualizados estão na seção de entradas e saídas de entrada de áudio.
Isso seria mais um método de sucesso e teste. Verifique qual frequência seria melhor para diminuir a utilização do disco.
Espero que ajude!
- « Corrija a Microsoft Store Verifique sua conexão 0x80072EFD no Windows 10
- Corrija o erro PFN_LIST_CORRUPT no Windows 10 »

