Corrija o alto uso da CPU devido ao ProtectocolHost.exe no Windows 10/11
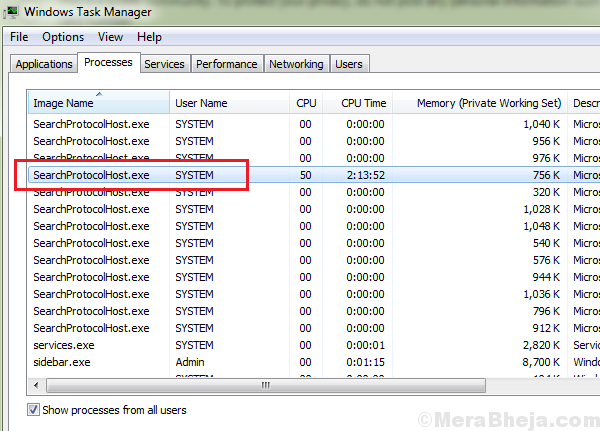
- 1039
- 261
- Leroy Lebsack
O alto uso da CPU diminui o sistema. Principalmente, a razão por trás do alto uso da CPU é um processo que ocupa muitos recursos do sistema. Um desses casos é quando o processo de busca do processo.EXE (Microsoft Windows Search Indexer) está causando alto uso da CPU.
Índice
- Tudo sobre o SearchProtocolHost.exe
- Alto uso da CPU devido ao buscaprotocolHost.exe
- Solução 1] Alterar opções de indexação
- Solução 2] Execute uma varredura SFC
- Solução 3] Desative a pesquisa do Windows
Tudo sobre o SearchProtocolHost.exe
SearchProtocolHost.exe é um processo de sistema que é essencial para a execução Indexador de pesquisa do Windows. Indexador de pesquisa ajuda a produzir resultados de pesquisa mais rápidos em seu sistema. Agora, o que acontece quando você abre o gerenciador de tarefas pressionando as teclas Ctrl + Shift + ESC e localizando o SearchProtocolHost.exe e clique com o botão direito e termine este processo. Há mais um processo de pesquisa de processo.EXE que depende do ProtocolHost de busca.exe para renderizar os resultados da pesquisa no sistema e ele reiniciará esse processo mais uma vez. Na maioria das vezes, o problema desaparece por conta própria, mas se você estiver preso com o alto uso da CPU desse processo, continue lendo para saber a solução para esse problema.
Alto uso da CPU devido ao buscaprotocolHost.exe
O SearchProtocolHost.exe é o nome do processo para o indexador de pesquisa do Windows. Ajuda a manter um registro de todos os arquivos no sistema para melhorar o processo de pesquisa.
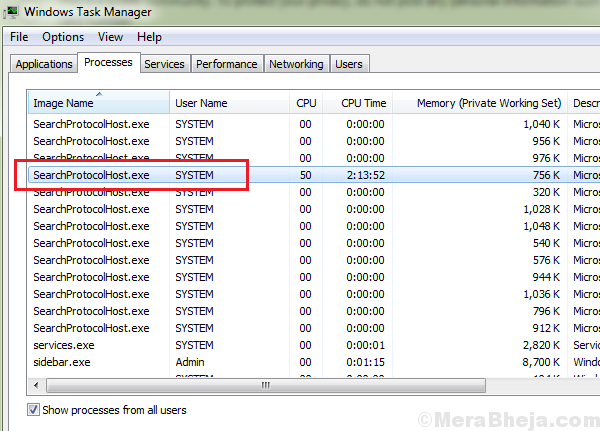
Causa
A causa por trás do SearchProtocolHost.exe Processo causando alto uso da CPU é quando o indexador não consegue encontrar certos arquivos no sistema. Assim, ele pressiona o processo por causa do qual utiliza muitos recursos do sistema.
Etapas preliminares
1] Atualize o Windows: quando atualizamos o Windows, ele atualizaria as listas no indexador da rede, caso qualquer programa recém -lançado tenha sido perdido. Aqui está o procedimento para atualizar o Windows.
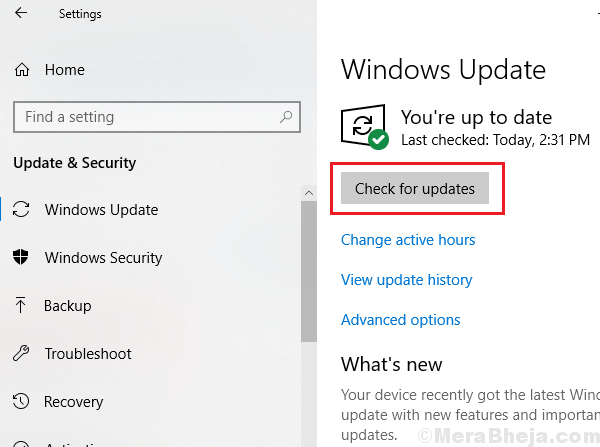
2] Desinstale qualquer software suspeito recentemente instalado.
3] Execute o solucionador de problemas de pesquisa e indexação. Configurações >> Atualizações e segurança >> Solução de problemas e selecione o solucionador de problemas de pesquisa e indexação.
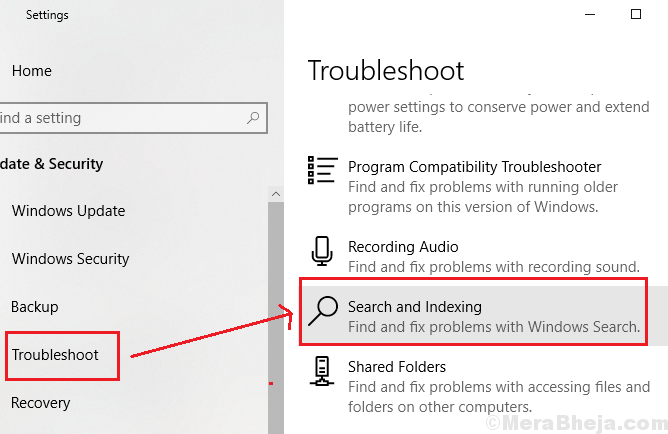
Depois disso, prossiga com as seguintes soluções:
Solução 1] Alterar opções de indexação
1] Procure por Opções de indexação na barra de pesquisa do Windows e abra a opção.

2] Clique em Modificar. Ele mostrará a lista de locais indexados.
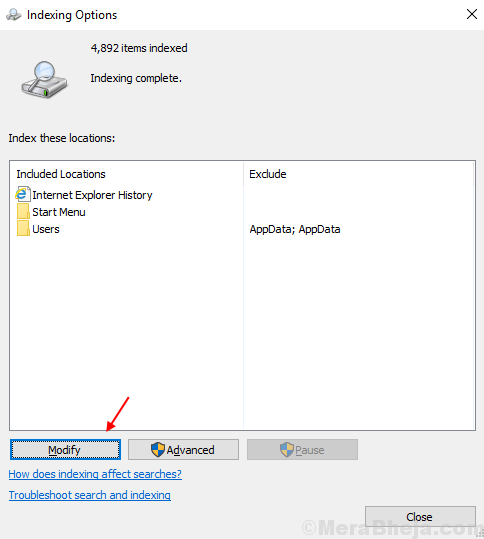
3] Selecione Mostrar todos os locais. Precisaria de permissões de administrador.
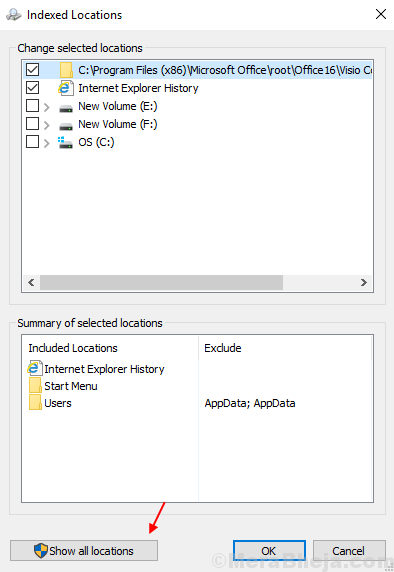
4] Desmarque os locais maiores (por exemplo. C: Se for o seu sistema de sistema, etc.).
5] Clique em OK Para salvar as configurações.
6] Reiniciar Seu sistema.
Verifique se isso ajuda a aliviar o Utilização do disco.
Solução 2] Execute uma varredura SFC
Uma varredura SFC ajuda a identificar arquivos ausentes e os substitui se necessário. Aqui está o procedimento para uma varredura SFC.
Solução 3] Desative a pesquisa do Windows
Embora todos saibamos o quão importante é a pesquisa do Windows, mas se não conseguirmos usar o sistema por causa do processo, teríamos que desativar a pesquisa do Windows e usar opções alternativas para encontrar locais.
1] Pressione Win + r Para abrir a janela de corrida e digitar o comando Serviços.MSc. Pressione Enter para abrir a janela do gerenciador de serviços.
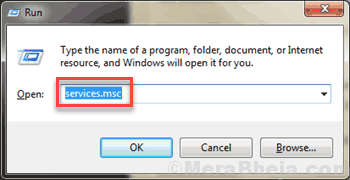
2] Localize o Pesquisa do Windows processo. Clique com o botão direito do mouse e selecione Propriedades.
3] defina o Tipo de inicialização como desativar e clique em Parar Para parar o processo.
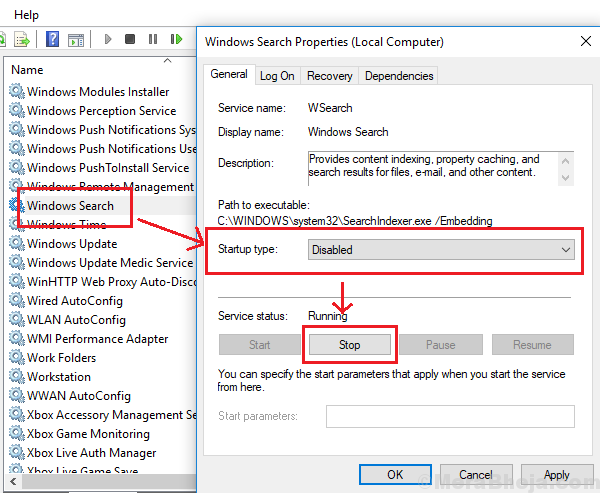
4] Clique em Aplicar e eles OK Para salvar as configurações.
5] Reiniciar o sistema e verifique se ajuda a resolver o problema.
- « Corrija o erro PFN_LIST_CORRUPT no Windows 10
- O Dynamic Lock não está funcionando ou ausente no Windows 10/11 »

