Corrija o código de erro do ONEDRIVE 0X8004DE40 no Windows 10
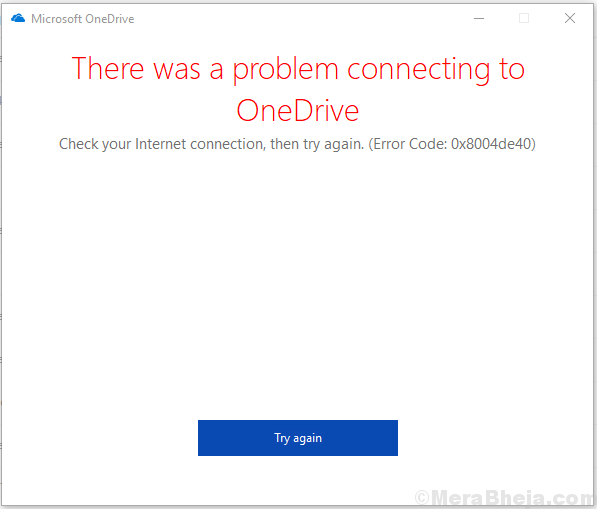
- 3166
- 570
- Arnold Murray
O serviço em nuvem da Microsoft OneDrive é uma das ferramentas mais populares fornecidas pela empresa. A maioria dos usuários depende dele para armazenar seus arquivos. É uma aplicação crucial, já que os dados do usuário estão envolvidos e, se deixar de trabalhar, a situação seria considerada crítica.
Muitos usuários relataram o seguinte erro com o OneDrive:
Houve um problema de se conectar ao OneDrive. Verifique sua conexão com a Internet e tente novamente. Código de erro: 0x8004de40.
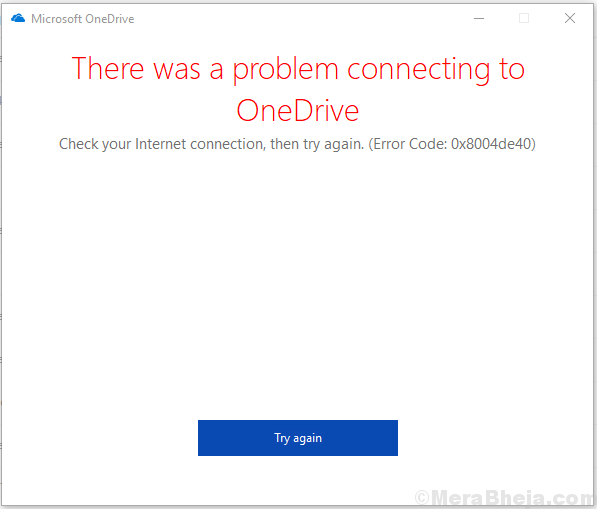
Causas
Diferentes usuários relataram casos diferentes com o erro. Em alguns casos, a conexão wifi foi a culpada. Em outros casos, o erro ocorreu após a alteração das contas de usuário no sistema. Vamos solucionar o problema passo a passo.
Etapas preliminares
1] Atualizar janelas: se o problema for devido a um problema conhecido com o sistema, a Microsoft pressionará uma correção na forma de uma atualização do Windows. Aqui está o procedimento para atualizar o Windows.
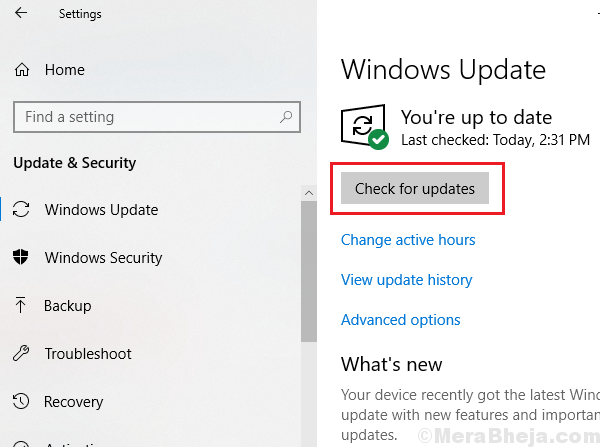
2] Execute um vírus do sistema completo e uma varredura de malware, caso qualquer um deles estivesse interferindo no link entre o PC e o OneDrive online.
3] Verifique a conexão com a Internet e também se o site on -line do OneDrive está acessível ou não.
Depois disso, prossiga com as seguintes soluções:
Índice
- Solução 1] Verifique a conexão com a Internet e o ciclo de potência do modem, roteador e computador
- Solução 2] Desativar configurações de proxy
- Solução 3] Redefinir OneDrive
Solução 1] Verifique a conexão com a Internet e o ciclo de potência do modem, roteador e computador
Muitos usuários relataram que o problema foi resolvido quando conectaram seu sistema à Internet usando o ponto de acesso em vez da conexão wifi. Aqui surge outra questão - esses usuários foram capazes de acessar o OneDrive mais cedo com a mesma conexão wifi? Se sim, então o problema pode ser com a maneira como o endereço IP é transportado do modem para o sistema. Podemos aumentar o ciclo do modem, roteador e computador neste caso.
1] Desligue o modem, roteador e computador.
2] Ligue apenas o modem e espere até que as luzes no dispositivo sejam estáveis.
3] Agora ligue o roteador e espere até que as luzes no roteador sejam estáveis.
4] Finalmente, ligue o computador. Verifique se isso ajuda a resolver o problema.
Solução 2] Desativar configurações de proxy
1] Procure por Configurações de proxy de rede na barra de pesquisa do Windows e abra a opção para o mesmo.
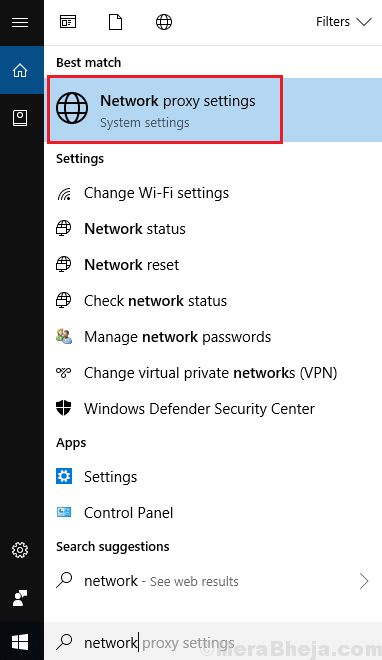
2] Na janela Configurações de proxy, verifique se as configurações de detecção automaticamente estão giradas SOBRE.
Em configurações manuais de proxy, gire DESLIGADO a opção use um servidor proxy.
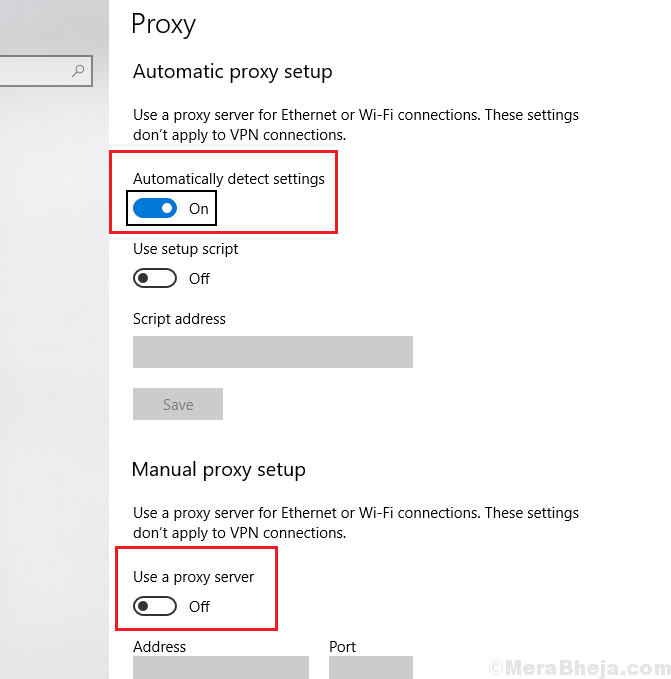
Solução 3] Redefinir OneDrive
1] Pressione Win + r Para abrir a janela Executar e digitar o seguinte comando:
%localAppData%\\ Microsoft \\ onedrive \\ onedrive.EXE /Redefinir
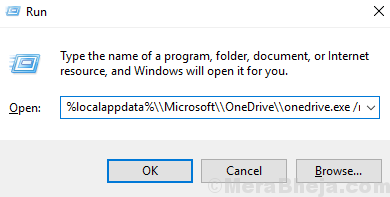
2] pressione Enter para executar o comando.
3] O ícone OneDrive desapareceria da barra de tarefas e reapareceu assim que o processo de redefinição estiver concluído.
4] nele não reaparece, digite o seguinte comando na janela Run e pressione Enter para executá -lo:
%localAppData%\\ Microsoft \\ onedrive \\ onedrive.exe
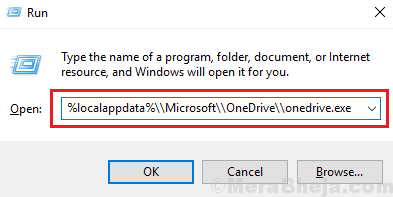
5] Verifique se isso ajuda a resolver seu problema ou passar para a próxima etapa.
Solução 4] Redefinir Catálogo de Winsock
1] Procure o prompt de comando na barra de pesquisa do Windows e clique com o botão direito do mouse no ícone. Selecione Run como Administrador.
2] Digite o seguinte comando no prompt de comando elevado e pressione Enter para executá -lo:
Netsh Winsock Reset Catalog
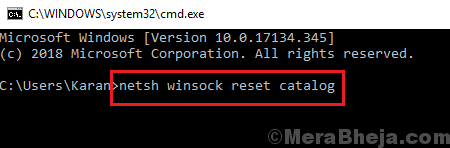
3] Depois que o comando for executado, feche a janela do prompt de comando e reiniciar Seu sistema.
- « Fix Syntp.SYS Blue Screen of Death Erro no Windows 10
- Corrigir o reparo automático/inicial não conseguiu reparar seu PC no Windows 10/11 »

