Fix Syntp.SYS Blue Screen of Death Erro no Windows 10
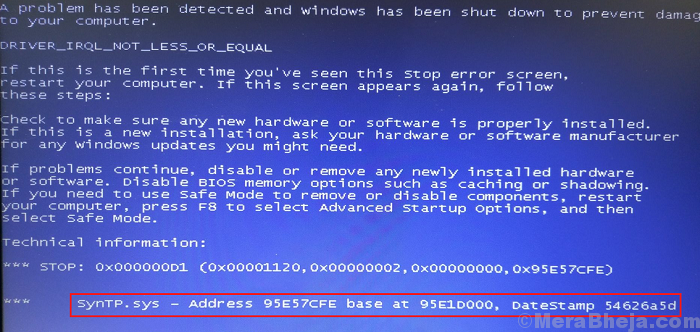
- 844
- 154
- Wendell Legros
O sintp.Sys Blue Screen of Death Erro geralmente ocorre algum tempo depois que o usuário está conectado ao sistema. Assim, poderíamos solucionar o problema depois de fazer login no sistema.
Índice
- Syntp.SYS Blue Screen of Death Erro no Windows
- Solução 1] Correção do nível do registro
- Solução 2] Execute uma verificação de diagnóstico de memória
Syntp.SYS Blue Screen of Death Erro no Windows
Qual é o Syntp.Arquivo SYS?
Como sugere a extensão do arquivo, Syntp.SYS é um arquivo de sistema que representa o kit de restauração do sistema. É necessário e não pode ser excluído. Quando o arquivo está corrompido ou ausente, causa o erro de tela azul acima mencionado. No entanto, como este arquivo tem uma baixa classificação de segurança, os problemas com ele são bastante comuns.
Causas
As causas deste erro são as seguintes:
1] Drivers de restauração de sistemas obsoletos ou corruptos.
2] Problemas com o Registro do Windows devido a alterações de software.
3] vírus ou malware causando arquivos ausentes.
4] problemas com um hardware problemático.
5] Um disco rígido danificado.
6] Corrupção de RAM.
Experimente a seguinte solução de problemas para corrigir o problema:
Etapas preliminares
1] realizar uma varredura completa de malware do sistema. O sintp.O SYS é propenso a ataques de vírus e malware devido à sua baixa classificação de segurança.
2] Atualize o Windows. A Microsoft pode lançar uma correção para fazer o Syntp.Arquivo SYS mais seguro e a correção estaria na forma de uma atualização do Windows. Aqui está o procedimento para uma atualização do Windows.
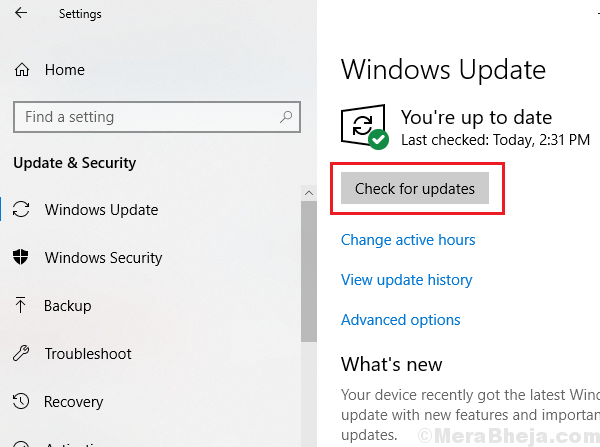
3] Realize uma restauração do sistema para recuperar o arquivo, caso esteja faltando. Aqui está o procedimento para uma restauração do sistema.
4] Desinstale qualquer programa instalado recentemente, caso possa ter causado alterações de software.
5] Execute uma varredura SFC para ajudar a restaurar os arquivos do sistema. Aqui está o procedimento para uma varredura SFC.
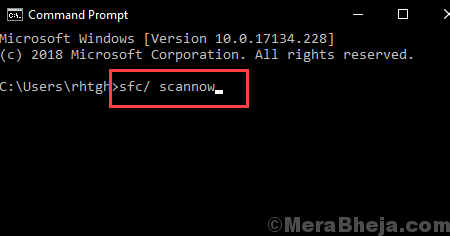
6] Realize uma varredura CHKDSK. Ele verifica os setores ruins em um disco rígido e os repara. Aqui está o procedimento para uma varredura CHKDSK.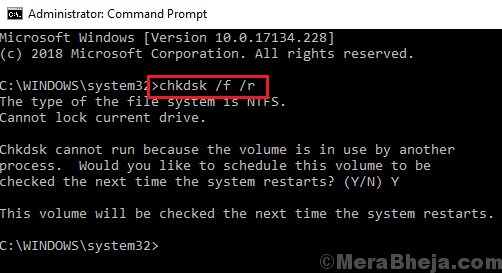
7] Atualize todos os drivers de hardware. Aqui está o procedimento para atualizar os drivers no Windows 10.
Depois disso, prossiga com as seguintes soluções:
1] Correção do nível do registro
2] Realize uma verificação de diagnóstico de memória
Solução 1] Correção do nível do registro
Precisamos excluir determinados arquivos para os drivers de mouse e teclado do editor de registro. O procedimento para fazer isso é o seguinte:
1] Pressione Win + r Para abrir a janela de corrida e digitar o comando regedit. Pressione Enter para abrir o editor de registro.
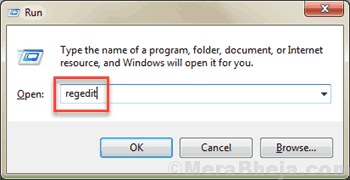
2] Navegue até as seguintes chaves:
Para driver de mouse (sintps.sys):
Computer \ hkey_local_machine \ System \ currentControlset \ Control \ class \ 4d36e96b-e325-11ce-bfc1-08002BE10318
Para o teclado Driver: (HKKBDFLTR.sys):
Computer \ hkey_local_machine \ System \ currentControlSet \ Control \ class \ 4d36e96f-e325-11CE-BFC1-08002BE10318
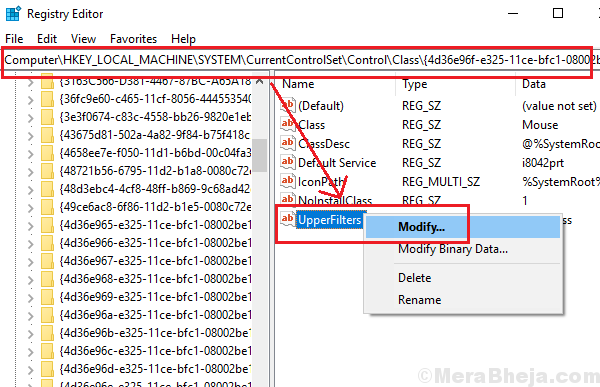
3] no painel direito, encontre Upperfilters e clique com o botão direito do mouse nele. Selecione Modificar.
4] Excluir os seguintes textos na janela Editar várias cordas e clicar em OK Para salvar as configurações:
Para o motorista do mouse: Hkmoufltr
Para driver de teclado: Hkkbdfltr
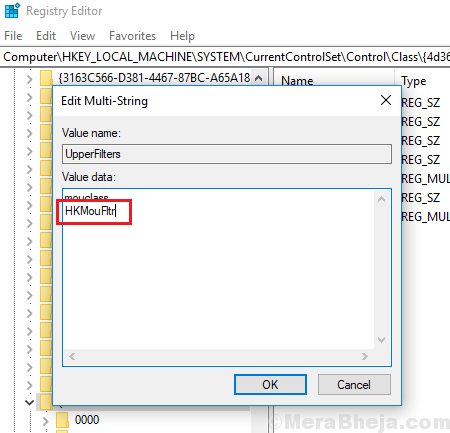
5] Reiniciar o sistema e verifique se ajuda.
Solução 2] Execute uma verificação de diagnóstico de memória
1] Pressione Win + r Para abrir a janela de corrida e digitar o comando mdsched.exe. Pressione Enter para abrir a ferramenta de diagnóstico de memória do Windows.
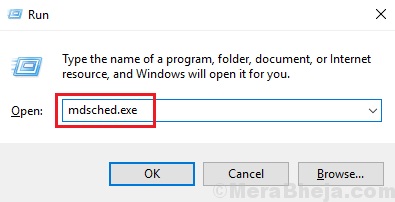
2] Selecione Reiniciar agora e verifique se há problemas.
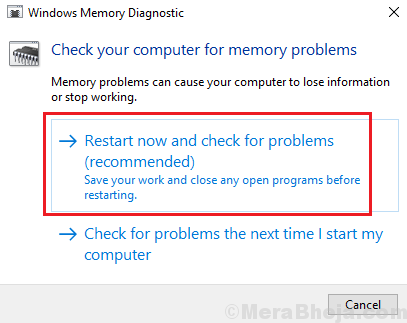 Espero que ajude!
Espero que ajude!
- « Corrija o erro fatal C0000022 no Windows 10
- Corrija o código de erro do ONEDRIVE 0X8004DE40 no Windows 10 »

