Corrigir o reparo automático/inicial não conseguiu reparar seu PC no Windows 10/11

- 1676
- 327
- Wendell Legros
Um sistema usa e lágrimas com o tempo, não apenas o hardware, mas o software também. O Windows 10 tem um mecanismo embutido para reparar o sistema na startup, caso enfrente tais problemas. No entanto, às vezes, o mecanismo de reparo automático do sistema pode falhar e os usuários podem receber o seguinte erro:
O reparo automático/inicial não conseguiu reparar seu PC . Pressione “Opções avançadas” para tentar outras opções para reparar seu PC ou “desligar” para desligar seu PC. Arquivo de log: C: \ Windows \ System32 \ Logfiles \ Srt \ SrtTrail.TXT
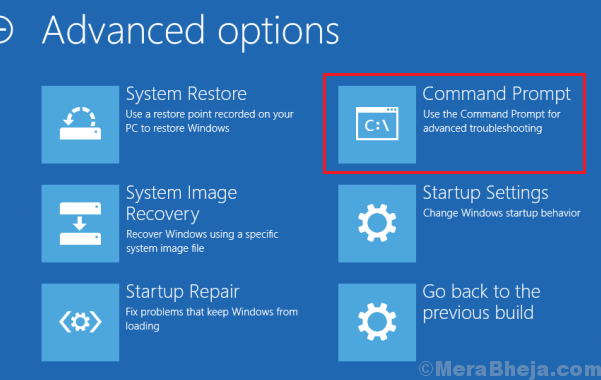
Como os usuários podem não conseguir inicializar no sistema no modo normal, talvez tenhamos que executar a solução de problemas usando o modo de recuperação. Experimente as seguintes soluções:
Índice
- Solução 1] Reparar BCD e MBR
- Solução 2] Run Chkdsk
- Solução 3] Dispon
- Solução 4] Desative a proteção anti-malware de lançamento precoce
- Solução 5] Desative o reparo automático de inicialização
- Solução 6] Correção do nível do registro
Solução 1] Reparar BCD e MBR
Para reparar dados de configuração de inicialização e registro de inicialização mestre, teríamos que usar o prompt de comando no modo de recuperação.
Agora, clique em “Opções avançadas“Na próxima tela.
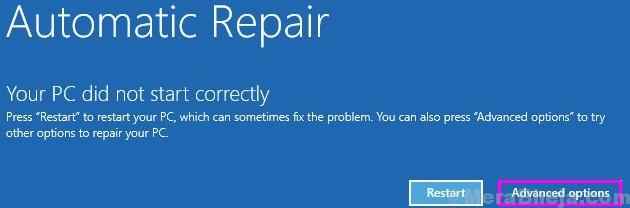
1] Quando estiver aqui, siga as etapas como mostrado abaixo.
2] Selecione Solução de problemas >> Opções avançadas >> prompt de comando.
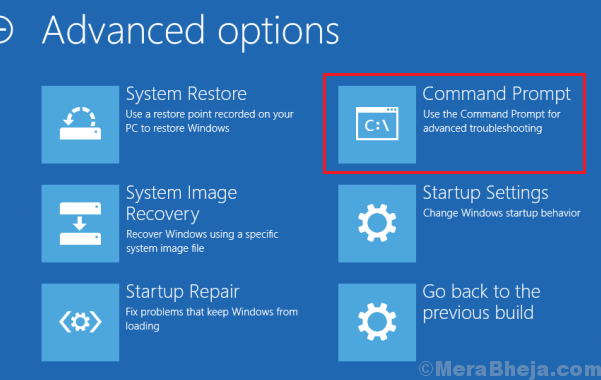
3] Digite o seguinte comando e pressione Enter após cada comando para executá -lo:
BootRec.Exe /RebuildBCD BootRec.exe /fixmbr bootrec.EXE /Fixboot
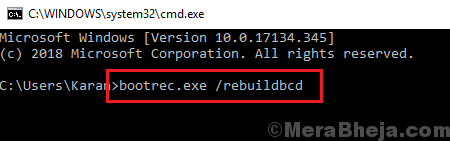
4] O comando ajudaria a resolver problemas com os setores de inicialização.
5] Reiniciar o sistema e verifique se ajuda.
Solução 2] Run Chkdsk
O comando chkdsk ajuda a verificar os setores ruins no disco rígido e os repara se possível.
1] Abra o prompt de comando no modo de recuperação, conforme sugerido na solução 1.
2] Digite o seguinte comando e pressione Enter para executá -lo:
Chkdsk /f /r
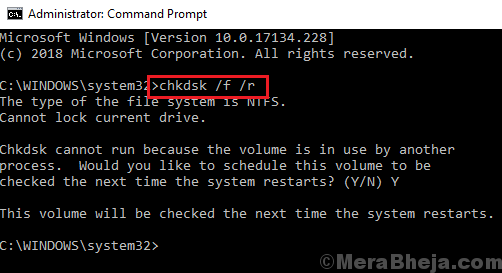
3] Reiniciar Seu sistema e verifique se funciona desta vez.
Solução 3] Dispon
O comando de DISP e a varredura SFC verifica os arquivos ausentes no sistema e os substitui se possível.
1] Abra o prompt de comando no modo de recuperação mais uma vez, conforme explicado na solução 1.
2] Digite o seguinte comando e pressione Enter para executá -lo:
Dispon
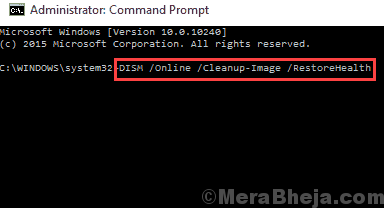
3] Posteriormente, digite o seguinte comando e pressione Enter para executar a varredura SFC:
sfc /scannow
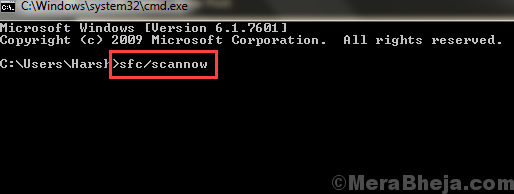
4] Reiniciar o sistema.
Solução 4] Desative a proteção anti-malware de lançamento precoce
Uma das causas da questão é que o software antivírus pode estar interferindo no processo de reparo automático. No entanto, não podemos fazer login no sistema para desativar ou desinstalar o software antivírus; portanto, teríamos que fazê-lo através de uma opção no modo de recuperação.
1] Reinício Seu sistema no modo de recuperação e explicado na Solução 1.
2] vá para Solução de problemas >> Opções avançadas >> Configurações de inicialização.
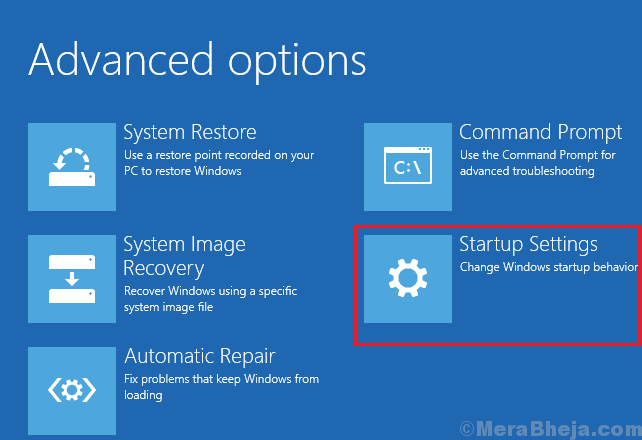
3] Clique em Reiniciar Na página Configurações de inicialização. Ele exibiria uma lista de opções e precisamos escolher a opção digitando o número apropriado.
4] Selecione o número 8, que representa a desativação de proteção anti-malware de lançamento precoce.
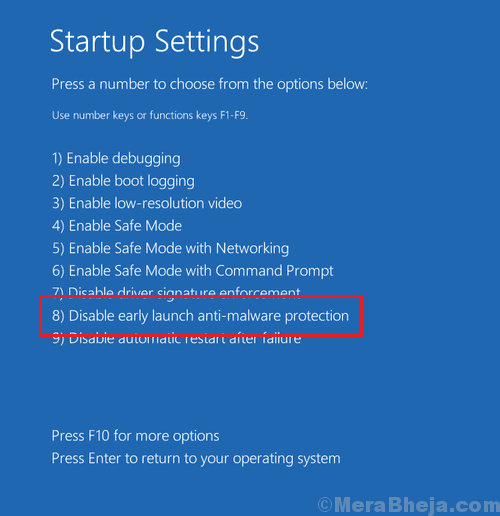
5] Reiniciar o sistema e verifique se ajuda.
Nota: Este procedimento pode não ser capaz de desativar todo o software antivírus de terceiros.
Solução 5] Desative o reparo automático de inicialização
Por enquanto, se o reparo automático não estiver funcionando, poderíamos desativá -lo para fazer login no sistema.
1] Abra o prompt de comando no modo de recuperação, conforme explicado na solução 1.
2] Digite o seguinte comando e pressione Enter para executá -lo:
bcdedit /set recuperados não
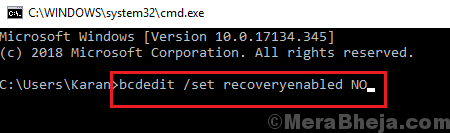
3] Reinicie seu sistema e verifique se desativar o reparo automático de inicialização permite inicializar no sistema. Depois disso, você pode realizar a solução de problemas explicados anteriormente no modo normal.
Solução 6] Correção do nível do registro
Se tudo o mais falhar, poderíamos tentar um nível de registro correção para resolver o problema.
1] Abra o prompt de comando no modo de recuperação, conforme explicado na solução 1 pela última vez.
2] Digite o seguinte comando e pressione Enter para executá -lo:
Copiar C: \ Windows \ System32 \ Config \ Regback \* C: \ Windows \ System32 \ Config
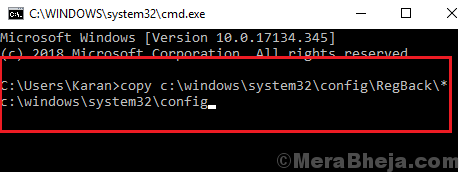
3] Reinício seu sistema e verifique as botas corretamente desta vez.
Este guia exaustivo de solução de problemas deve ser útil para resolver seu problema.
- « Corrija o código de erro do ONEDRIVE 0X8004DE40 no Windows 10
- Corrija o Windows 10 com lento após a atualização »

