Corrija o erro de falha do instalador da NVIDIA no Windows 10
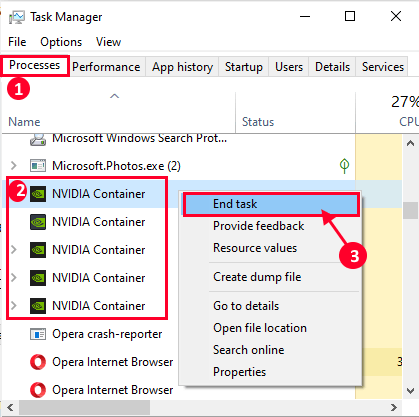
- 4267
- 871
- Arnold Murray
Alguns usuários da NVIDIA estão relatando sobre enfrentar um problema quando estão tentando atualizar seu motorista da NVIDIA em seu computador. O processo de up gradation não está concluindo, levando a uma mensagem de erro indicando- “O instalador da NVIDIA falhou““. Isso geralmente acontece devido a um driver antigo/incompatível é instalado no computador do usuário. Se você está enfrentando o mesmo problema, não se preocupe. Basta tentar essas correções no seu dispositivo e o problema resolverá em pouco tempo. Mas antes de ir para as correções, tente essas soluções alternativas iniciais e verifique se elas resolveram seu problema-
Soluções alternativas iniciais-1. Reinício seu computador. Agora, tente atualizar o driver da NVIDIA novamente e verifique se o problema ainda persiste ou não.
Se você ainda está enfrentando a mensagem de erro, vá para essas correções-
Índice
- Fix 1 - temporariamente, desative todo o antivírus e firewall
- FIX-2 END NVIDIA Processos e Excluir pasta NVIDIA-
- Fix 3 - Usando o prompt de comando
- Fix-4 Atualize o driver NVIDIA do gerenciador de dispositivos-
- Fix-5 Instale o motorista da NVIDIA manualmente-
- Fix-6 Execute uma instalação limpa
- Fix-7 Use o desinstalador do driver de exibição-
- FIX-8 Execute a inicialização limpa-
- Fix-9 Rollback O adaptador de exibição existente-
Fix 1 - temporariamente, desative todo o antivírus e firewall
Apenas desative todo o antivírus e firewall no seu sistema e tente instalar novamente.
FIX-2 END NVIDIA Processos e Excluir pasta NVIDIA-
1. Imprensa Ctrl+Shift+Enter Para abrir o Gerenciador de tarefas.
2. Agora, no “Processos“Guia e role para baixo e você verá os processos da NVIDIA (como“ NVIDIA Container ”Process) em execução em seu sistema.
3. Clique com o botão direito do mouse em cada um dos processos e clique em “Finalizar tarefa”Para encerrar todos esses processos.
Você deveria estar vendo esses processos em execução em seu sistema-
Nvidia back -end (32 bits) NVIDIA Driver Helper Service NVIDIA Network Service (32 bits) Configurações da NVIDIA NVIDIA Experiência do usuário componente de driver
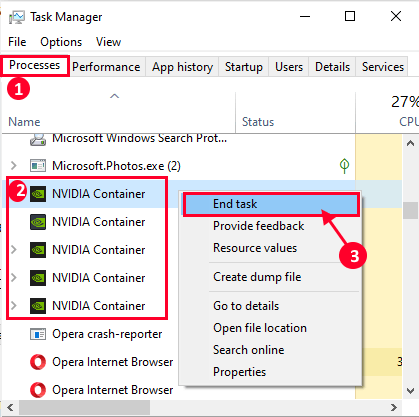
4. Abrir Explorador de arquivos janela e vá para este local no seu disco rígido-
C: \ Windows \ System32 \ Driverstore \ filerepository \
Role para baixo na pasta e encontre pastas abaixo de itens abaixo no nome e excluir eles-
NVDSP.infnv_lhnvoclock
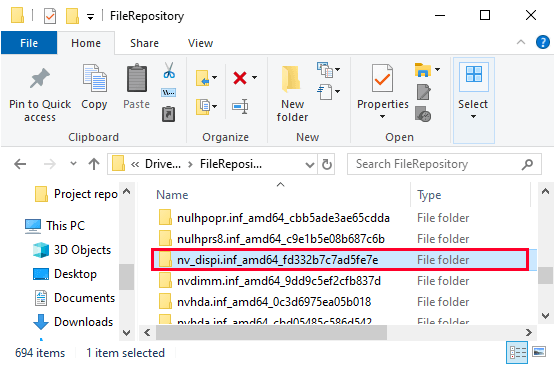
4. Então, no Explorador de arquivos, navegar para essas pastas e vazio eles-
C: \ Arquivos de Programas \ Nvidia Corporation \C: \ Arquivos de programas (x86) \ nvidia corporation \
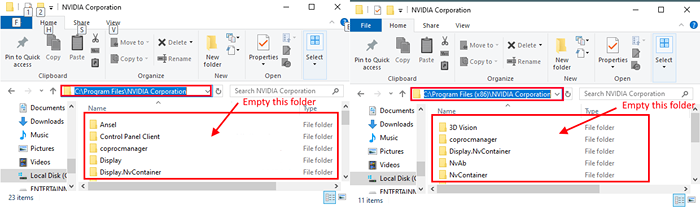
5. Reinício seu computador e após a reinicialização segue Fix-6 Para instalar o motorista da NVIDIA manualmente em seu computador.
Fix 3 - Usando o prompt de comando
1. Open Comando Prompt como Admin.
2. Execute o comando dado abaixo um por um na janela CMD.
bcdedit -set loadOptions desabille_integrity_checks bcdedit -set testsigning on
3. Agora, reinicie seu computador e tente novamente. Seu problema vai cerrar.
4. Depois disso, abre o prompt de comando como administrador novamente e execute os comandos fornecidos abaixo para fazer as coisas como eram antes.
bcdedit -set loadOptions atabille_integrity_checks bcdedit -set testsigning desligado
Fix-4 Atualize o driver NVIDIA do gerenciador de dispositivos-
1. Depois de pressionar 'Tecla do Windows+X'No teclado, clique no “Gerenciador de Dispositivos““.
Gerenciador de Dispositivos utilidade abrirá.
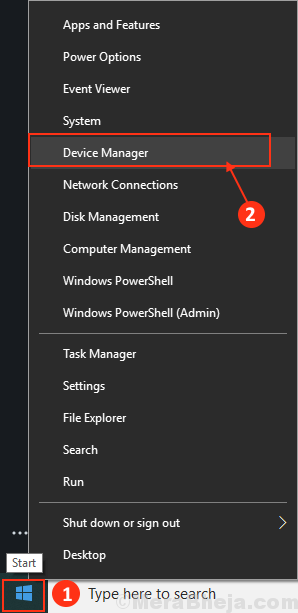
2. Uma vez o Gerenciador de Dispositivos A janela aparece, encontre “Mostrar adaptadores" seção.
3. Agora, do suspenso Clique com o botão direito do mouse no driver gráfico você está usando. Então,Clique em "Driver de atualização““.

3. Na próxima janela, escolha a opção que afirma: “Pesquise automaticamente o software de driver atualizado““.
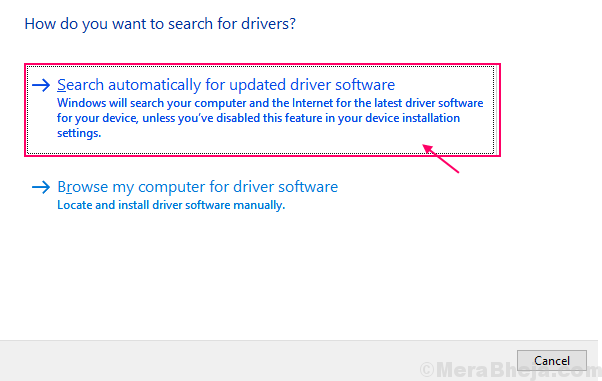
Depois que o processo de atualização terminar, feche o Gerenciador de Dispositivos janela.
Reinício seu computador.
Fix-5 Instale o motorista da NVIDIA manualmente-
1. No começo, inicie o Google Chrome.
2. Então, pesquise “Drivers NVIDIA”
3. Depois disso, você deve clicar em “Download Drivers | Nvidia““.
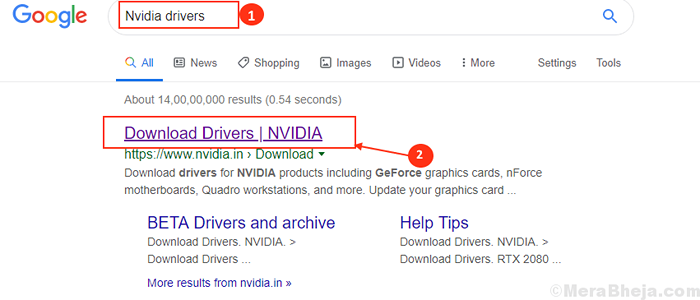
4… Agora, nesta janela, na seção 'Nvidia driver downloads', escolha “Tipo de Produto“,“Série de produtos“,“produtos“,“Sistema operacional“,“Tipo de driver do Windows“,“Download Type”De acordo com as especificações do seu motorista.
5. Depois de selecionar seu produto, clique no “Procurar““.
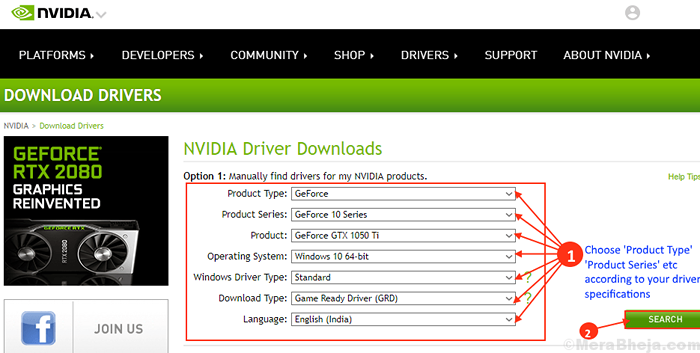
6. Em seguida, clique em “Download”Para baixar o driver.
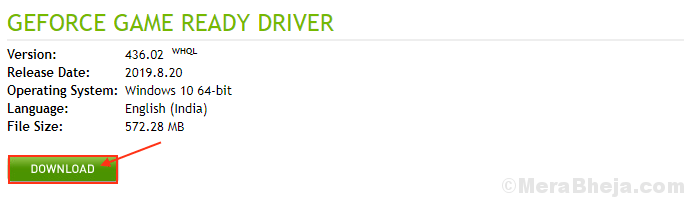
Feche o navegador.
7. Localize o aplicativo baixado em seu disco.
8. Então, Duplo click nele para iniciar o processo de instalação do driver.

9. Agora, na janela do driver gráfico da NVIDIA, clique em “NVIDIA Graphics Driver e Geforce Experience”E clique em“Concorde e continue““.
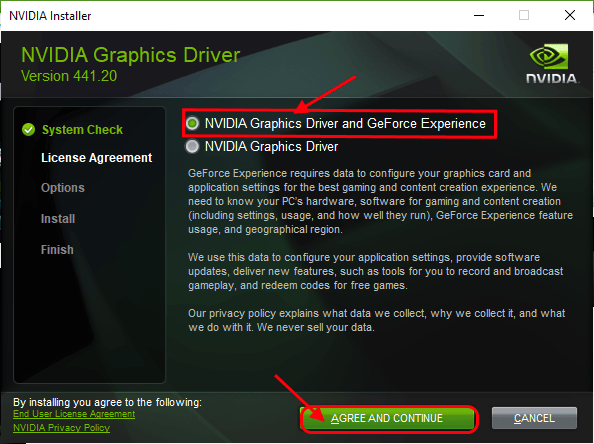
10. Sob Opções de instalação, escolher "Expresso recomendado)”E clique em“Próximo”Para iniciar o processo de instalação.
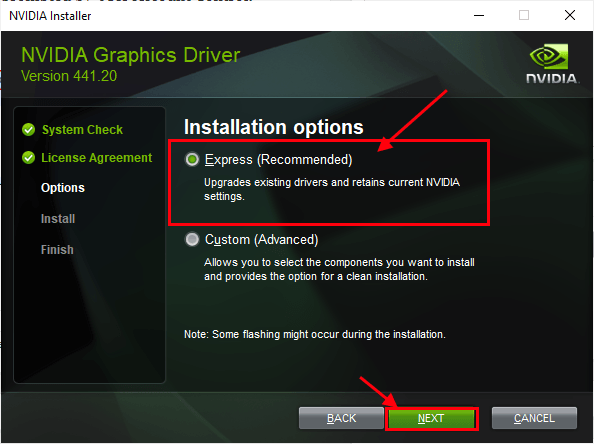
11. Após a instalação, clique em “Fechar”Para fechar o Instalador de driver gráfico da NVIDIA janela.

Reiniciar Seu computador para terminar o processo de instalação.
Se você ainda está enfrentando o problema durante a instalação, talvez executar uma instalação limpa do driver da NVIDIA pode ajudá -lo.
Fix-6 Execute uma instalação limpa
[[OBSERVAÇÃO- Executar uma instalação limpa limpará qualquer tipo de configurações personalizadas do driver no seu dispositivo. Mas removerá outros erros no instalador da NVIDIA do seu dispositivo.]
O instalador da NVDIA que você baixou durante a instalação manual (i.e. o Fix-6)será usado nesta correção.
1. Vá para o local onde o instalador está localizado em seu computador.
2. Quando você está nesse local, Duplo click no instalador para iniciar a instalação.

3. No Instalador nvidia Janela, escolha a opção “NVIDIA Graphics Driver e Geforce Experience““.
4. Em seguida, clique em “Concorde e continue““.
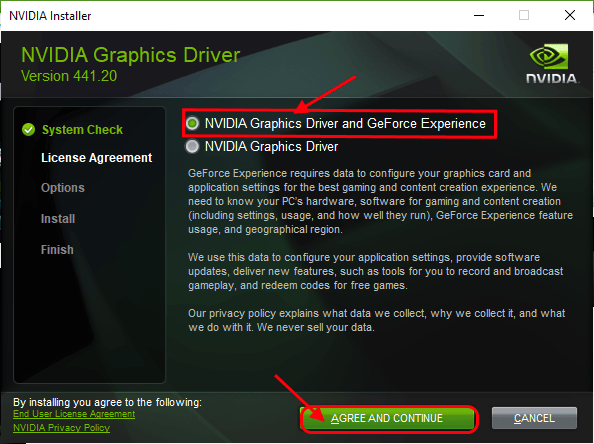
5. Agora, escolha “Instalação customizada““.
6. Clique em "Próximo”Para iniciar o processo de instalação.
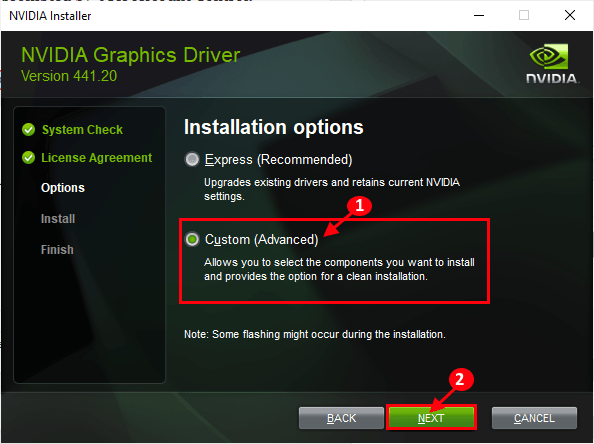
7. Agora, verificar o "Execute uma instalação limpa”Opção.
8. Finalmente, clique em Lick on "Próximo““.
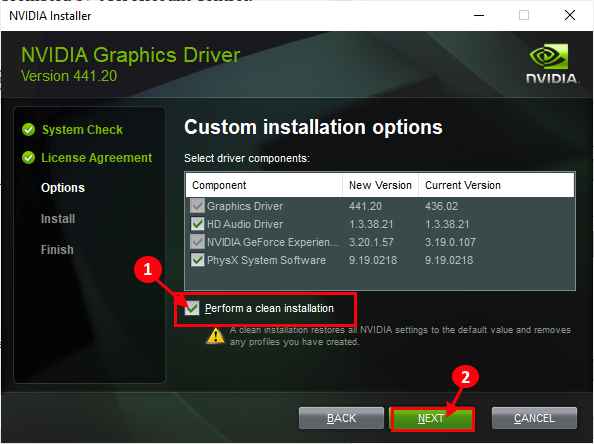
Após a instalação, clique em “Fechar”Para fechar o Instalador de driver gráfico da NVIDIA janela.

Reiniciar Seu computador para terminar o processo de instalação.
Você não deve enfrentar mais problemas com a instalação do driver da NVIDIA.
Fix-7 Use o desinstalador do driver de exibição-
1. Baixe o DDU.Zip no seu dispositivo e depois de baixá -lo, descompactar a pasta em um local favorável de sua escolha.
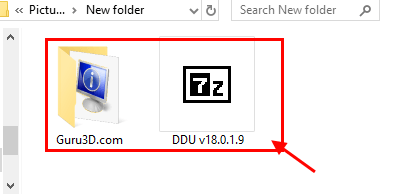
2. Agora, pressione Chave do Windows+R lançar Correr, e "impressoras de controle”E acerte Digitar abrir Dispositivo e impressoras Janela em painel de controle.
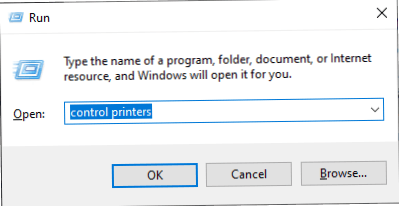
3. Agora, Clique com o botão direito do mouse no nome do seu computador e clique em “Configurações de instalação do dispositivo““.
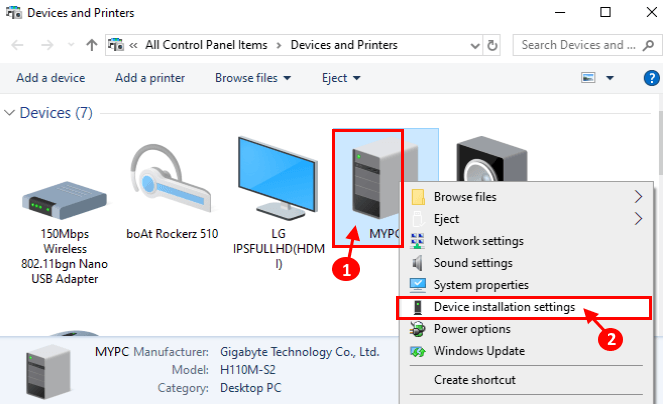
4. Agora, escolha “Não (seu dispositivo pode não funcionar como““ esperado) e clique em “Salvar alterações““.
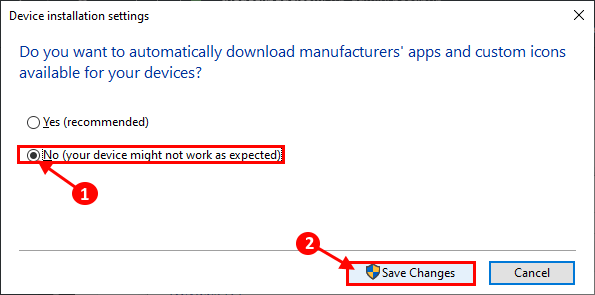
Feche a janela de dispositivos e impressoras.
5. Então, Google “Drivers NVIDIA”Do seu navegador e clique em“Download Drivers | Nvidia““.
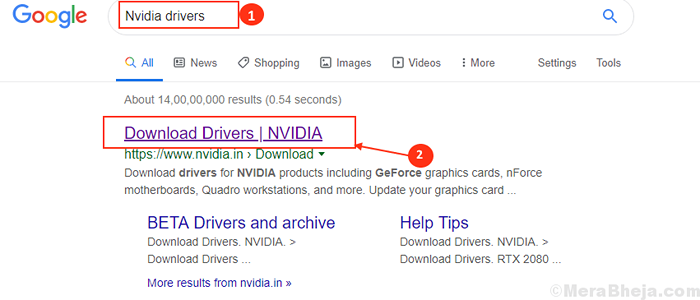
6. Agora, nesta janela, na seção 'Nvidia driver downloads', escolha “Tipo de Produto“,“Série de produtos“,“produtos“,“Sistema operacional“,“Tipo de driver do Windows“,“Download Type”De acordo com as especificações do seu motorista.
Depois de escolher o driver certo para o seu computador, clique no “Procurar““.
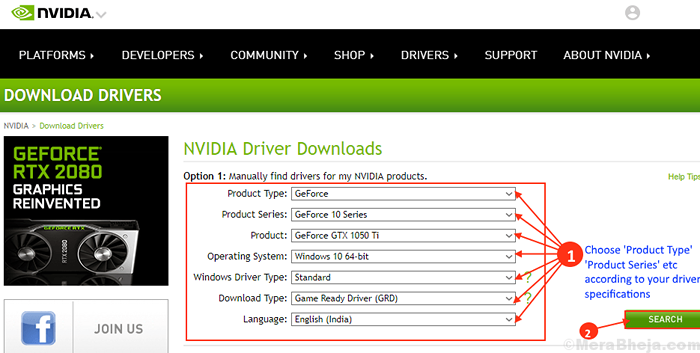
7. Clique em "Download”Para iniciar o processo de download.
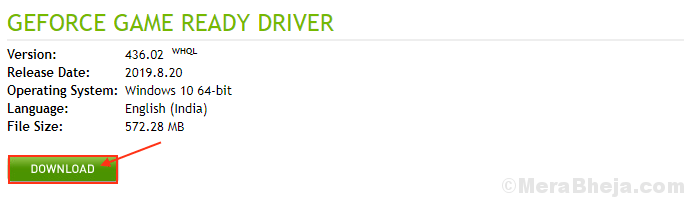
8. Imprensa Ícone do Windows+i abrir Configurações Aplicativo, agora clique em “Atualização e segurança““.
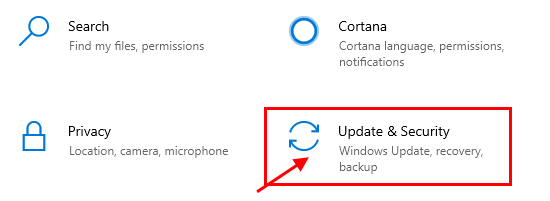
9. Agora, no painel esquerdo, clique em “Recuperação““,
Então, no lado direito da tela, clique em “Reinicie agora" sob Inicialização avançada.
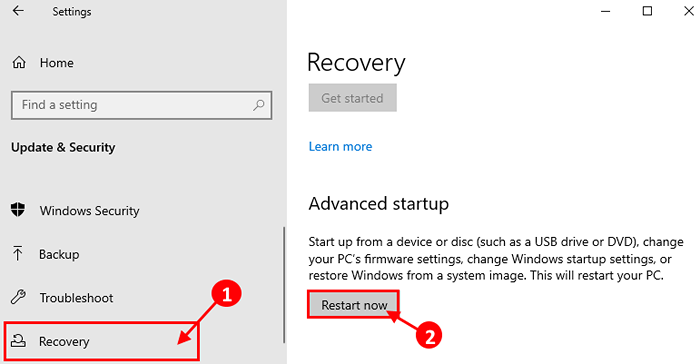
10. Em seguida, clique em "Opções avançadas““.
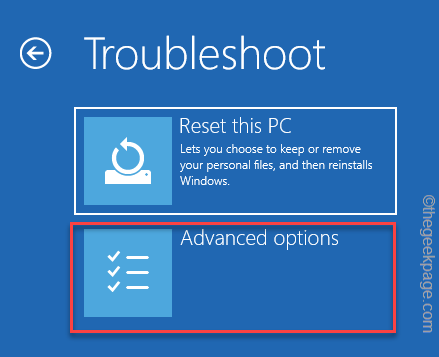
11. Agora, dentro do Opções avançadas Janela, clique no “Configurações de inicialização““.
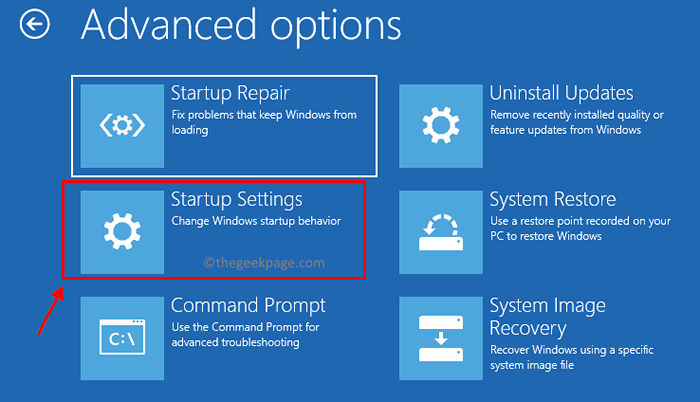
12. Em seguida, clique em "reiniciar".
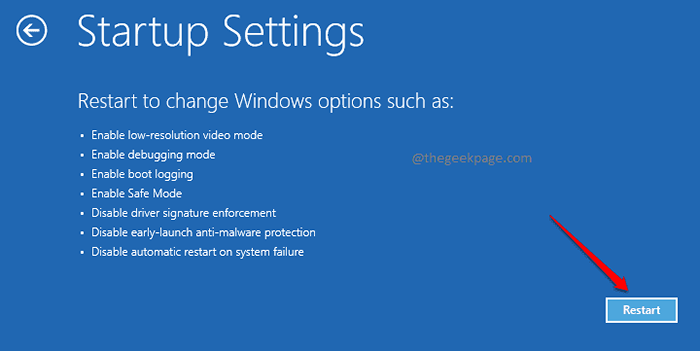
13. Agora, basta pressionar 4 Do seu keyborad para “Ativar modo de segurança““.
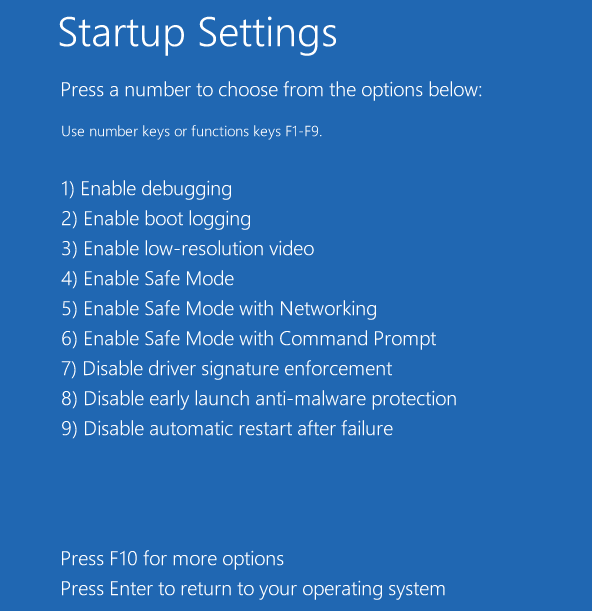
Em Modo de segurança, O fundo do seu desktop será preto.
14. Agora, navegue até o local do arquivo onde você extraiu DDU.fecho eclair. Duplo click sobre "DDU v18.1.0.9”Para extrair os arquivos principais.
Vá para a pasta extraída e Duplo click no "Exibir o instalador do driver”Para executá -lo no seu dispositivo.
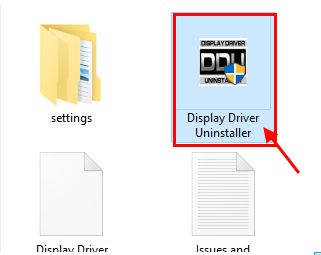
15. Agora, no Exibir desinstalador do driver Janela, no lado esquerdo, clique no suspensão ao lado “Selecione Tipo de dispositivo"E clique em"GPU"E finalmente clique em"Limpe e reinicie““.
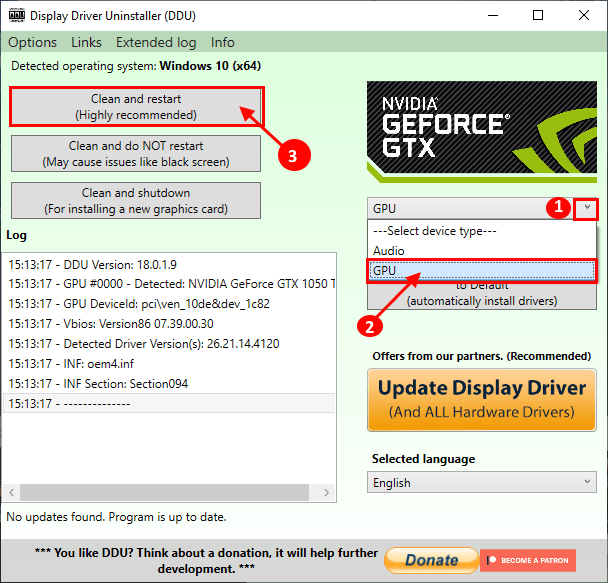
16. Isso desinstalará o motorista da NVIDIA do seu sistema e você será inicializado no modo normal novamente.
17. Agora, você tem que inicializar modo de segurança Novamente (siga as instruções na etapa 8 à etapa 13 desta correção).
18. Depois de inicializar no modo de segurança, localize o aplicativo baixado em seu disco.
19. Agora, Duplo click nele para iniciar o processo de instalação do driver.

20. Depois que o processo de instalação terminar, clique em “Fechar”Para fechar o Instalador de driver gráfico da NVIDIA janela.

Reiniciar Seu computador para terminar o processo de instalação.
21. Depois de reiniciar, pressione Chave do Windows+R e escreva “impressoras de controle““.
22. Clique em "OK““.
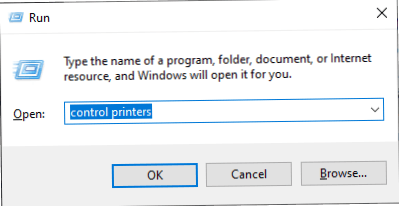
24. Agora, Clique com o botão direito do mouse no nome do seu computador e clique em “Configurações de instalação do dispositivo““.
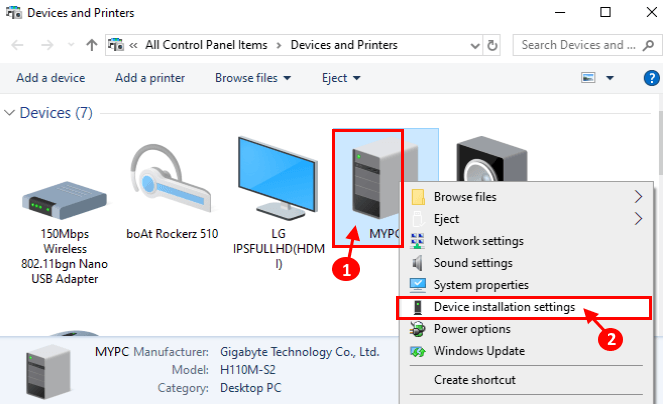
25. Agora, escolha “Sim (recomendado)”E clique em“Salvar alterações““.
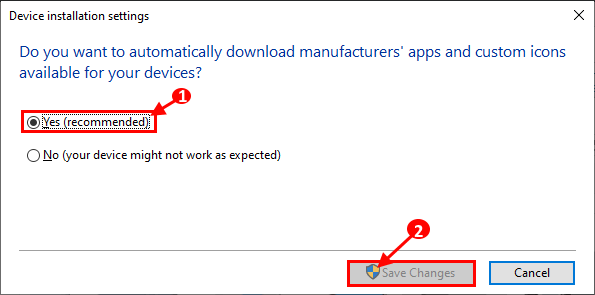
Você não deve enfrentar mais problemas com a instalação do driver da NVIDIA.
FIX-8 Execute a inicialização limpa-
1. Para abrir o Correr Terminal em sua área de trabalho, pressione Chave do Windows+R.
2. Então, digite “MSCONFIG”E depois disso, clique em“OK““.
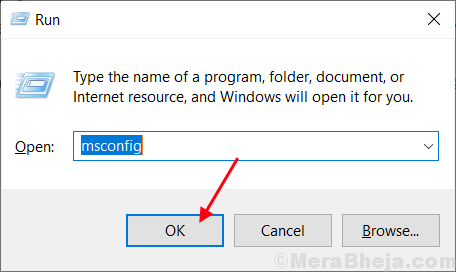
3. Depois disso, vá para o “Em geral" aba
4. No Em geral aba, desmarque a caixa ao lado do “Carregar itens de inicialização““.
5. Finalmente, você tem que garantir que o “Carregar serviços do sistema" é verificado.
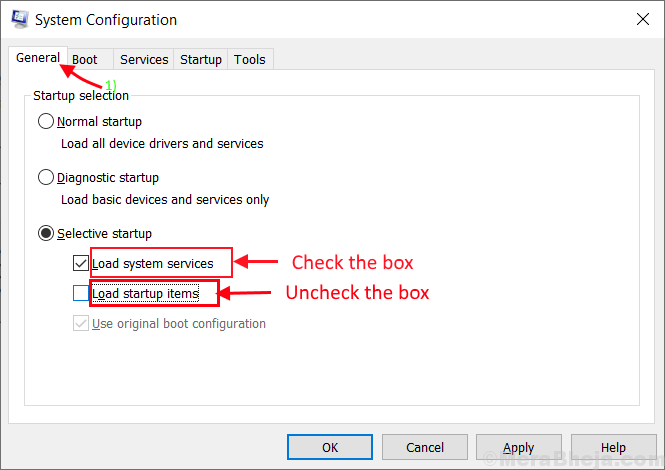
6. Agora, clique no “Serviços" aba.
7. Clique uma vez ao lado da opção “Ocultar todos os serviços da Microsoft”Para verificar.
8. Para desativar todos esses serviços, clique no “Desativar tudo““.
9. Agora, clique em “Aplicar" e "OK““.
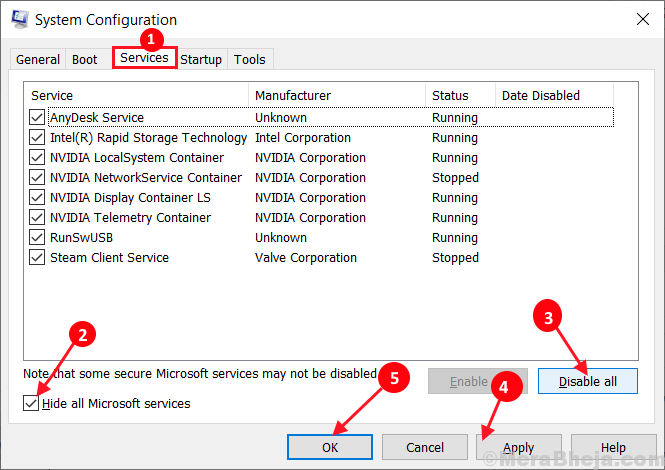
Reinício Seu computador, ele será inicializado no modo limpo.
Fix-9 Rollback O adaptador de exibição existente-
1. Inicialmente, Clique com o botão direito do mouse no ícone do Windows e depois clique no “Gerenciador de Dispositivos““.
Gerenciador de Dispositivos utilidade abrirá.
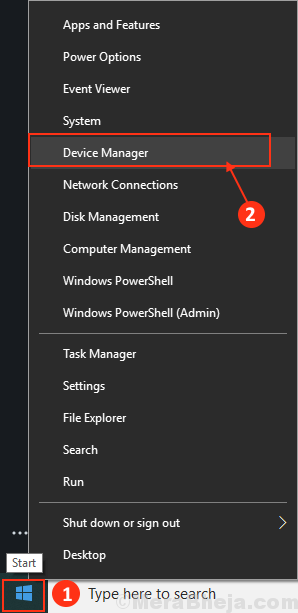
2. No Gerenciador de Dispositivos Janela, encontre “Mostrar adaptadores”Na lista, clique nela para expandi -la.
3. Agora, do suspenso Duplo click no Driver gráfico nvidia, você está usando. As propriedadesA janela será aberta.
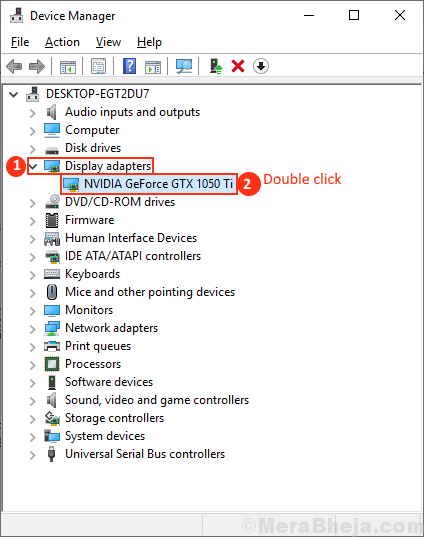
3. No Propriedades Janela, vá para o “Motorista" aba. Clique em "Role o motorista““. Clique em "OK". Isso reverterá as atualizações mais antigas do seu driver gráfico da NVIDIA e será substituído pela versão mais antiga do seu driver.
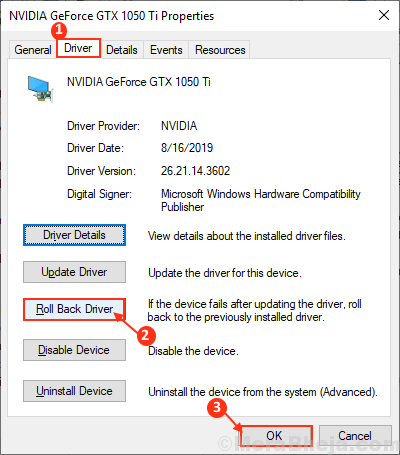
4. Agora, quando a pergunta “Por que estão revirando?”Aparece, escolha“Meus aplicativos não funcionam com este motorista““.
5. Agora, clique em “Sim”Para iniciar o processo de reversão.
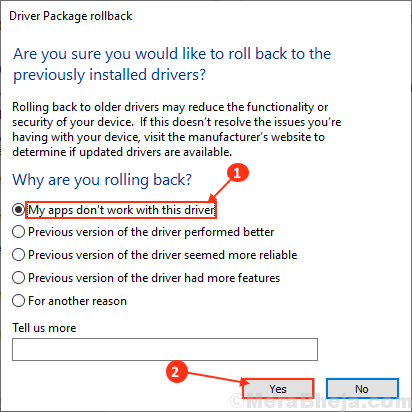
Fechar Gerenciador de Dispositivos janela.
Reinício seu computador. Após a reinicialização, você poderá atualizar o driver sem nenhum erro.
- « Fix Computers de rede não está aparecendo no Windows 10/11
- Corrigir o reparo automático não consegue consertar seu PC »

