Fix Computers de rede não está aparecendo no Windows 10/11
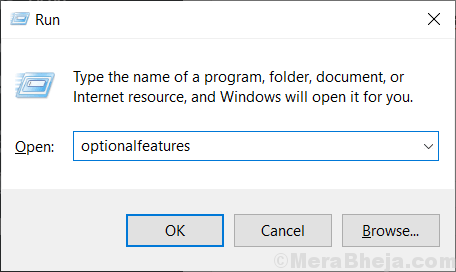
- 2125
- 319
- Arnold Murray
Alguns usuários do Windows 10 estão reclamando de um problema relacionado a não descobrir seus computadores na mesma rede que estão trabalhando. Se você também não pode descobrir os computadores em sua rede, pode tentar essas correções. Mas antes de ir para essas correções, você deve tentar essas soluções iniciais para resolver seu problema com o mínimo esforço.
Soluções alternativas iniciais-
1. Reiniciar seu computador. Depois de reiniciar a verificação novamente se você puder descobrir o computador em sua rede.
2. Tente verificar se você pode descobrir o computador na rede de outro computador. Se você pode acessar o computador na mesma rede, escolha as correções.
Índice
- FIX-1 Turn SMB1 Recurso em
- FIX-2 Alterar o tipo de FDRS
- Fix-3 Alterar perfil de rede privada
- FIX-4 Desativar dispositivos conectados de rede automática de configuração
- FIX-4 Altere as configurações de todo o perfil de rede-
- Fix-5 Ligue a descoberta de rede com prompt de comando-
- Fix-6 ingressar em uma rede das propriedades do sistema-
- Fix-7 Redefina a rede em seu computador-
- FIX-8 Redefina a rede do prompt de comando-
- FIX-9 Desative a inicialização rápida
FIX-1 Turn SMB1 Recurso em
Turnando SMB1.0 Recurso 'On' no seu computador resolverá este problema,.
1. Imprensa Chave do Windows+R abrir Correr janela.
2. No Correr Janela, tipo “OptionAlemeatures”E depois bate Digitar.
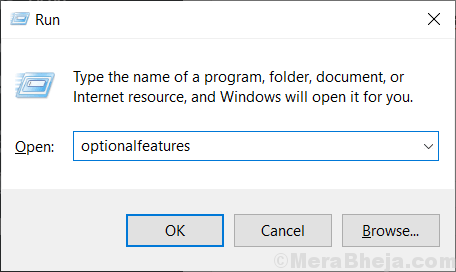
Recursos do Windows A janela será aberta.
3. Role para baixo através do Recursos do Windows janela e verifique se "SMB 1.0/CIFS Suporte de compartilhamento de arquivos" está checado.
4. Em seguida, clique em “OK”Para salvar as mudanças no seu computador.
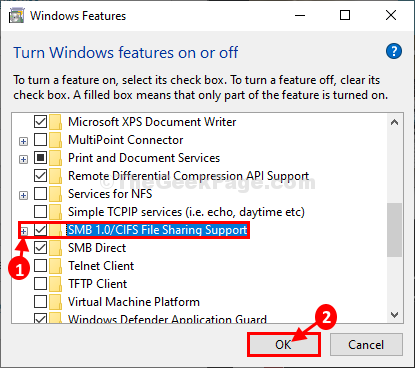
Aguarde um tempo enquanto o Windows instala esse recurso opcional no seu computador.
4. Agora, clique em “Reinicie agora… ”Para reiniciar o computador para salvar as mudanças.
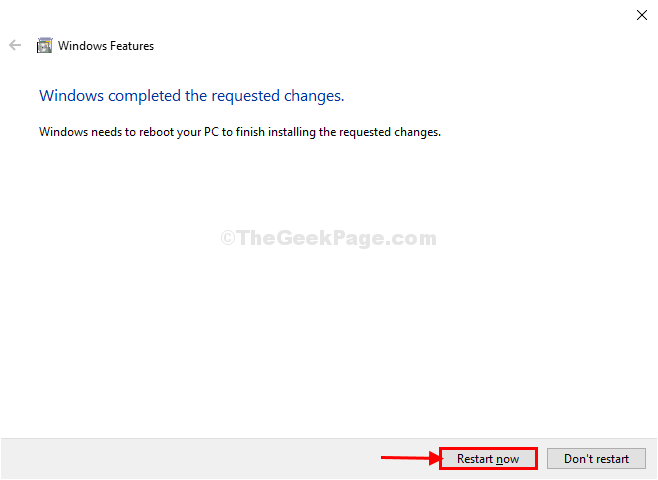
Depois de reiniciar o seu computador, se você pode detectar outros computadores em sua rede ou não.
FIX-2 Alterar o tipo de FDRS
1. Imprensa janelas chave e 'S' chave. Isso vai abrir a caixa de pesquisa. Tipo "Serviços" naquilo.
2. Em seguida, clique no “Serviços““.
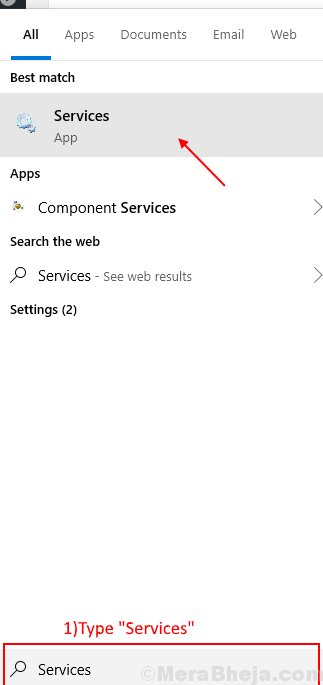
2. Na lista de serviços, role para baixo para descobrir “Publicação de recursos de descoberta de função" e Duplo click nele.
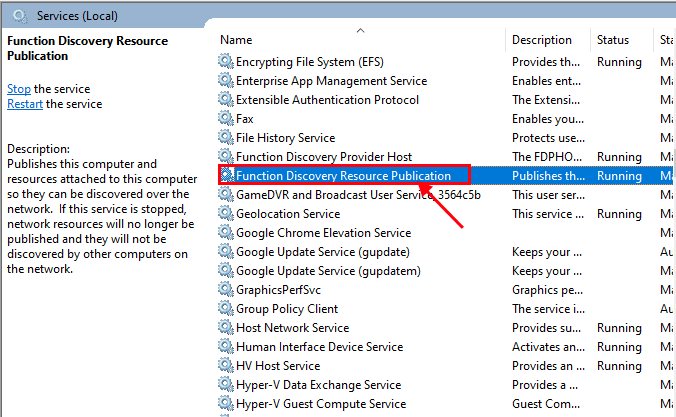
3. Agora, no Propriedades Janela, clique no suspensão ao lado do “Tipo de inicialização:”E no menu suspenso, escolha“Automático (início atrasado)”E clique em“Aplicar" e "OK““.
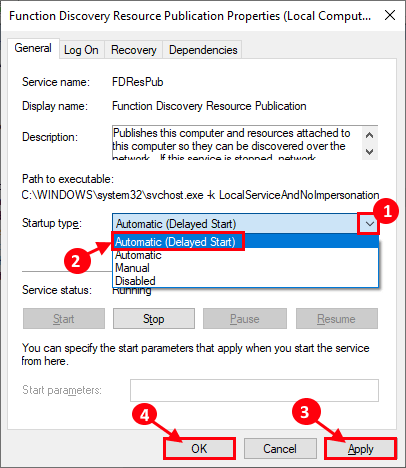
Feche o Serviços janela e reinício seu computador. Depois de reiniciar a verificação do seu computador, se você puder descobrir os computadores em sua rede.
Fix-3 Alterar perfil de rede privada
[[NOTA: É recomendável que você altere essa configuração quando estiver apenas na rede 'privada']
1. Imprensa Chave do Windows +R Para iniciar a corrida e copiar e colar “ao controle.exe /nome Microsoft.NetworkandSharingCenter”E acerte Digitar.
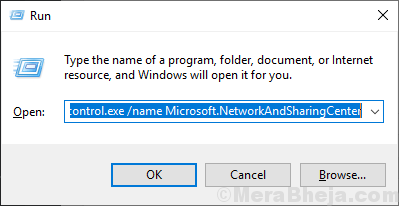
2. Agora, no lado esquerdo, clique em “Alterar compartilhamento avançado““. Ele abrirá o Configurações avançadas de compartilhamento janela.
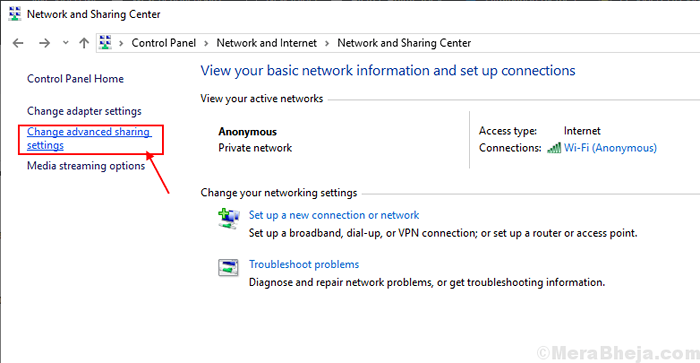
3. Agora, nesta janela, clique em “Ligue a descoberta de rede”E depois clique em“Ligue o arquivo e o compartilhamento de impressoras““.
4. Depois disso, clique em “Salvar alterações.
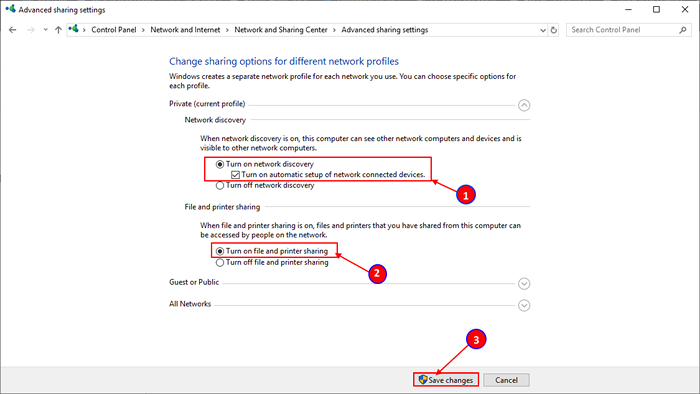
Feche a janela do painel de controle e reiniciar seu computador.
FIX-4 Desativar dispositivos conectados de rede automática de configuração
1. Imprensa Chave do Windows +R Para iniciar a corrida e copiar e colar “ao controle.exe /nome Microsoft.NetworkandSharingCenter”E acerte Digitar.
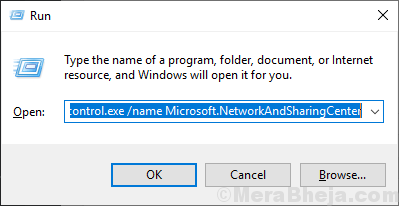
2. Agora, no lado esquerdo, clique em “Alterar compartilhamento avançado““. Ele abrirá o Configurações avançadas de compartilhamento janela.
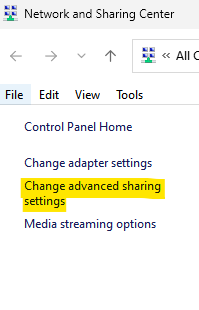
3 - desmarcar Não gire os dispositivos conectados de rede de configuração automática
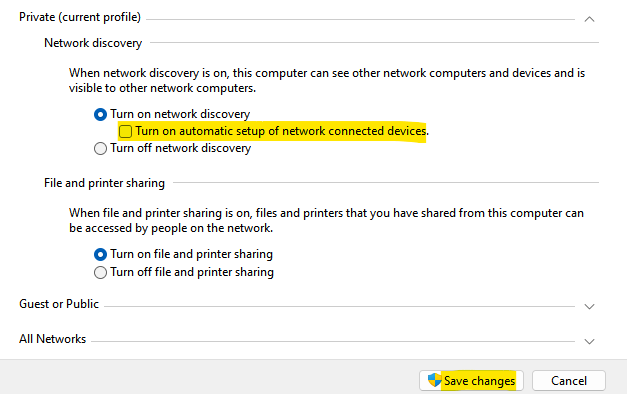
FIX-4 Altere as configurações de todo o perfil de rede-
1. Imprensa Chave do Windows +R Para abrir a corrida.
2. Então, tudo que você precisa fazer é copiar colar esta linha em corrida e hit Digitar chave.
ao controle.exe /nome Microsoft.NetworkandSharingCenter /Página Avançado
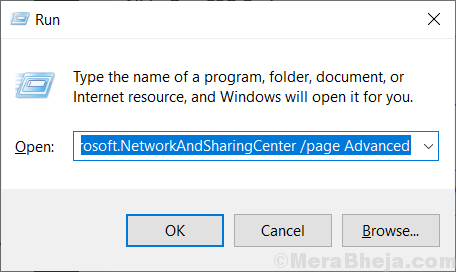
3. Em Compartilhamento avançado Janela de configurações, clique em “Todas as redes““.
4. Em seguida, clique em “Ligue o compartilhamento para que qualquer pessoa com acesso à rede possa ler e gravar arquivos nas pastas públicas““.
5. Em Compartilhamento protegido por senha opção, escolha a opção “Desligue o compartilhamento protegido por senha““.
6. Finalmente, clique em “Salvar alterações““.
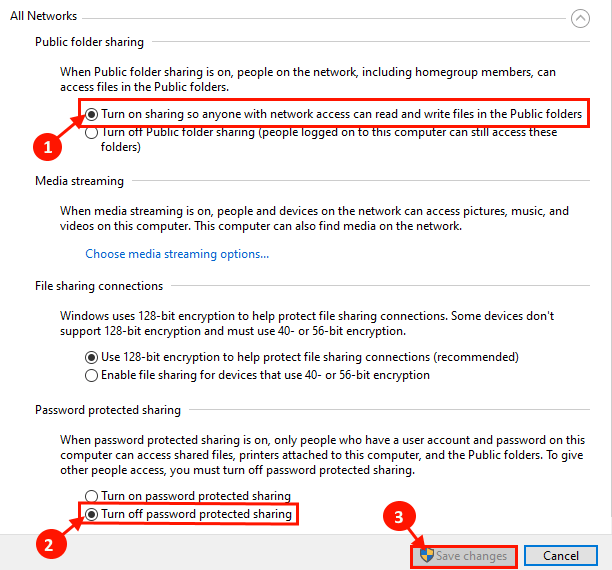
Fechar Configurações avançadas de compartilhamento janela.
Reiniciar seu computador.
Verifique se você pode descobrir computadores em sua rede.
Fix-5 Ligue a descoberta de rede com prompt de comando-
1. No começo, temos que abrir o Correr janela. Você pode fazer isso pressionando o “Chave do Windows+R" junto.
2. Agora, tipo “cmd”No terminal de execução e depois clique em“OK““.
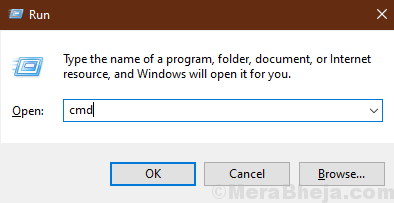
3. Agora, copiar e colar este comando em Prompt de comando janela, e acertar Digitar.
Netsh Advfirewall Firewall Set Regy Group = "Rede Discovery" New Enable = Yes

Você deve descobrir o computador em sua rede.
Fix-6 ingressar em uma rede das propriedades do sistema-
1.Imprensa Chave do Windows+R lançar Correr, e copiar colar este comando e acertar Digitar. Propriedades do sistema A janela será aberta.
sysdm.CPL SystemProperties
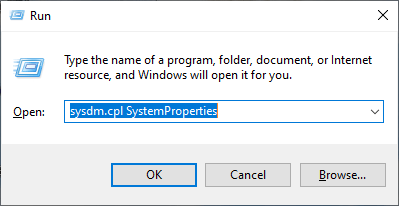
2. Na janela Propriedades do sistema, escolha “Nome do computador”E clique em“ID de rede… ““.
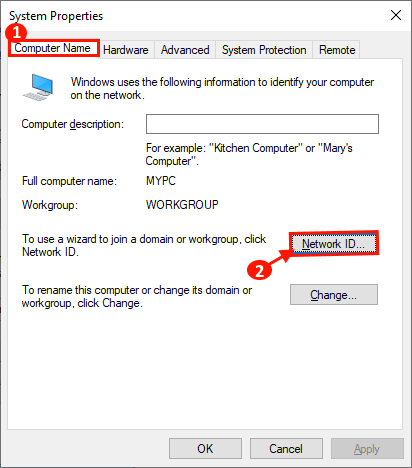
3. Agora, escolha “Este computador faz parte de uma rede de negócios: eu o uso para me conectar a outro computador no trabalho”E clique em“Próximo““.
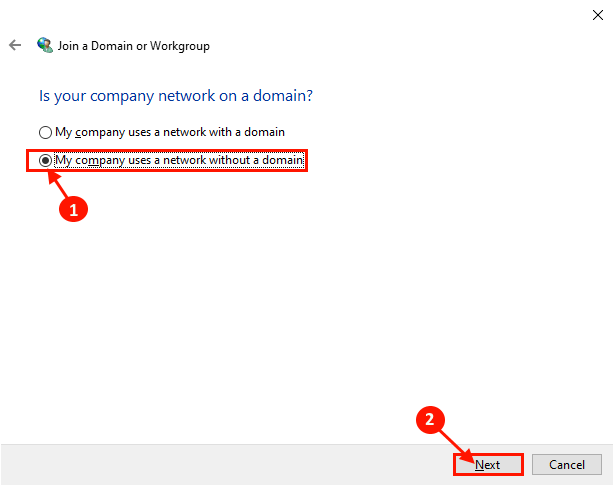
4. Agora, insira o nome do grupo de trabalho na caixa ao lado do “Grupo de trabalho:““. Agora, clique em “Próximo”Para completar o processo.
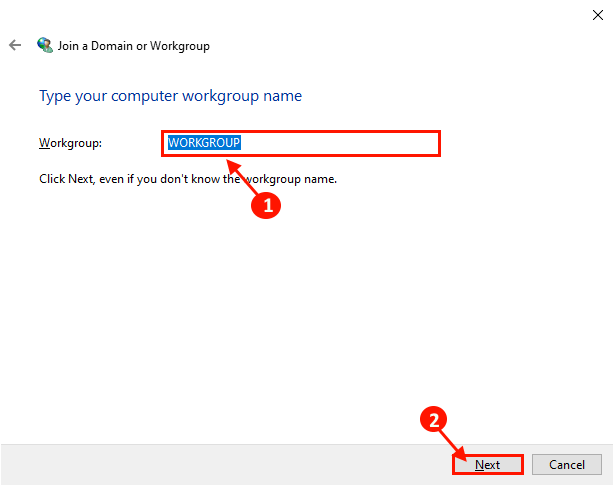
Reiniciar seu computador.
Você deve descobrir o computador em sua rede.
Fix-7 Redefina a rede em seu computador-
1. Imprensa Chave do Windows+i Para abrir o Configurações Janela, no seu computador.
Agora, clique em “Rede e Internet““.
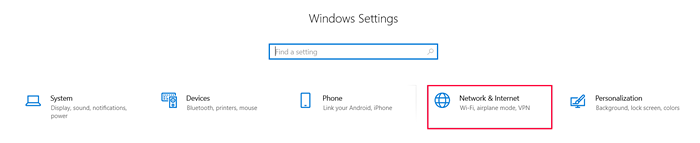
2. Agora, abaixo Status, No lado esquerdo, role para baixo e clique em “Redefinição de rede““.
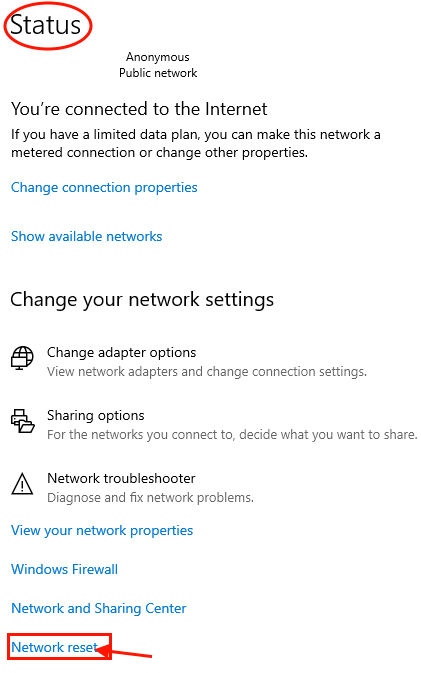
Reiniciar seu computador e depois de reiniciar, verifique se você pode descobrir os computadores em sua rede ou não.
FIX-8 Redefina a rede do prompt de comando-
1. Você tem que pressionar o 'Tecla Windows'. Agora, basta digitar “cmd““.
2. Clique com o botão direito do mouse sobre "Prompt de comando”Que apareceu nos resultados da pesquisa e depois clique em“Executar como administrador““.
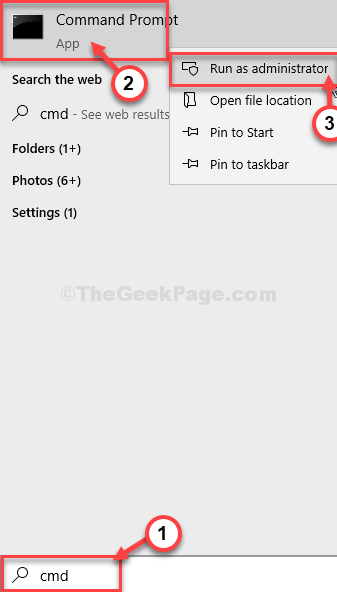
3. Depois de abrir o Prompt de comando Janela, digite ou copie esses comandos e acerte Digitar Depois de colar cada um deles.
redefinição netsh int ip.txt netsh winsock redefinir netsh Advfirewall redefinir
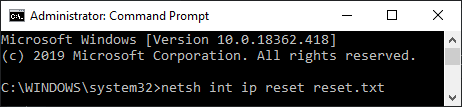
Não se esqueça de reinício seu computador e depois de reiniciar você poderá descobrir os computadores em sua rede.
Se você está enfrentando esse problema, pois recebeu uma grande atualização recente para o seu Windows 10, tente essa correção no seu computador.
FIX-9 Desative a inicialização rápida
Muitos usuários estão sugerindo que quando eles Startup rápido desativado, O problema desapareceu.
- « 10 Melhor software de design de carros para PC
- Corrija o erro de falha do instalador da NVIDIA no Windows 10 »

