Corrija a memória suficiente para abrir esta página no Google Chrome
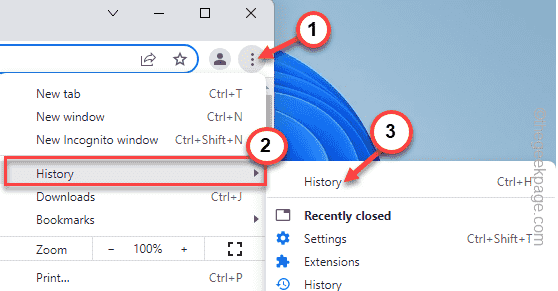
- 876
- 169
- Mrs. Christopher Okuneva
Quase 3.2 bilhões de usuários estão usando o Google Chrome como seu principal meio para navegar na Internet. Então, se o Google Chrome parar de funcionar de repente, mostrando a mensagem de erro “Não há memória suficiente para abrir esta página", o que você deveria fazer? Isso simplesmente se refere ao fato de que o Google Chrome não pode acessar a RAM gratuita suficiente para mostrar a página da web que consiste em muitas animações de vídeo, imagens, etc. Limpar a RAM deve resolver o problema em seu sistema.
Índice
- Corrigir 1 - encerrar todas as guias
- Corrigir 3 - Cache de Chrome vazio
- Corrigir 4 - Desativar a aceleração de hardware
- Fix 5 - Altere a pasta do Google Chrome
- Corrija 6 - Redefinindo o navegador
- Fix 7 - Aumente o VRAM
Corrigir 1 - encerrar todas as guias
As guias do Google Chrome consomem uma quantidade significativa de RAM livre. Fechar todas as guias em segundo plano deve funcionar.
1. No Google Chrome, feche todas as guias desnecessárias, uma por uma.
2. Depois de fechar todas as guias, toque no três pontos cardápio (⋮) e clique em “Mais ferramentas>““.
3. Em seguida, toque em “Extensões““.
Você verá a lista de extensões.
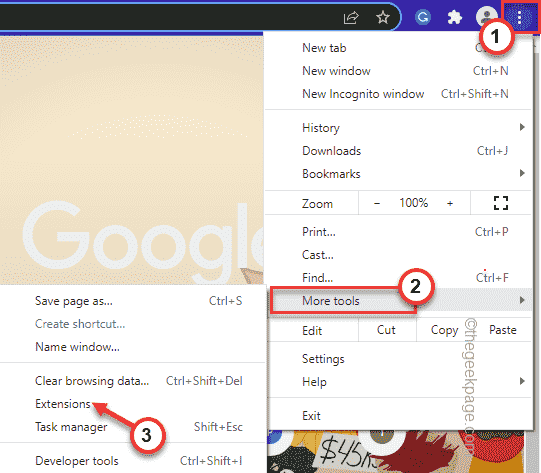
4. Nesta lista de extensões, desligue todas as extensões uma a uma. Certifique -se de que nenhuma das extensões esteja ativada.
Mesmo se você não quiser uma extensão, toque em “Remover.
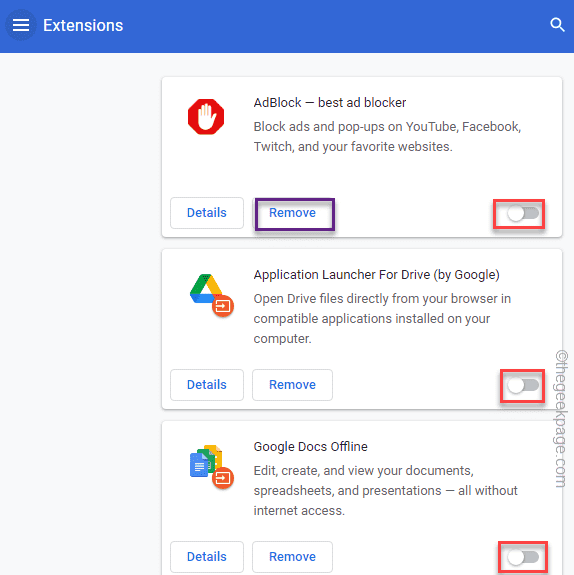
Depois de terminar de desativar as extensões, feche o Google Chrome e relançam.
Abra a página com a qual você estava enfrentando problemas. Teste se está carregando ou não.
Se mostrar a mesma mensagem de erro novamente, siga estas etapas -
1. Apenas clique com o botão direito do mouse no Ícone do Windows.
2. Em seguida, toque em “Gerenciador de tarefas”Para usar o gerente de tarefas.
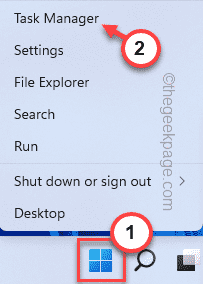
3. Quando o gerente de tarefas se abrir, você verá quais aplicativos estão consumindo o enorme pedaço de recursos de memória.
4. Apenas, clique com o botão direito do mouse no aplicativo e toque em “Finalizar tarefa”Para matar.
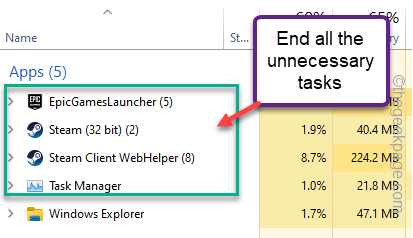
Dessa forma, você pode encerrar os aplicativos com fome de memória um por um para liberar mais RAM.
.
Corrigir 3 - Cache de Chrome vazio
Esvaziar o cache do cromo deve resolver o problema.
1. Abra o Google Chrome no seu sistema, se você ainda não o abriu.
2. Agora, toque no três pontos (⋮) Menu e toque em “História>História““.
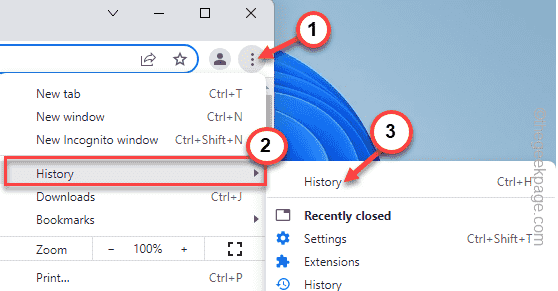
3. Apenas, toque no “History”Menu no lado esquerdo.
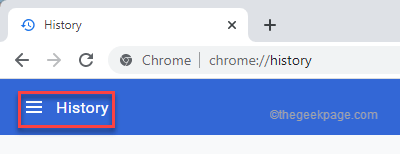
4. Em seguida, clique no “Dados claros de navegação”Opção.
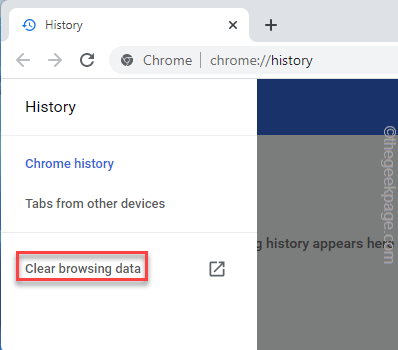
5. Tempo todo““.
6. Certifique -se de ter verificado essas opções -
Navegação de biscoitos do histórico e outros dados do site em cache e arquivos em cache
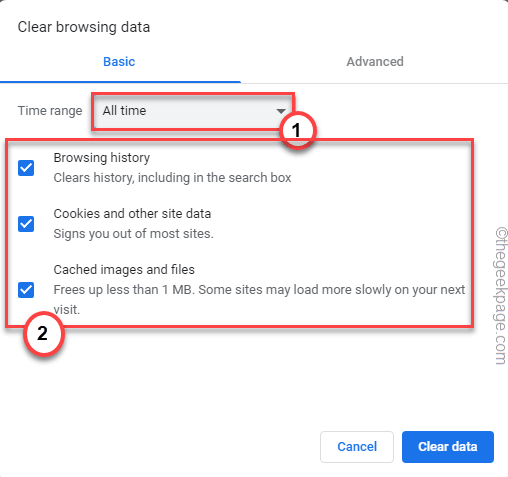
5. Agora, vá para o “Avançado" seção.
6. Então, verificar o "Baixar histórico" caixa.
“,“Cookies e outros dados do site"Caixas sozinhas.
7. Apenas, toque uma vez no “Apagar os dados”Para limpar completamente os dados de navegação.
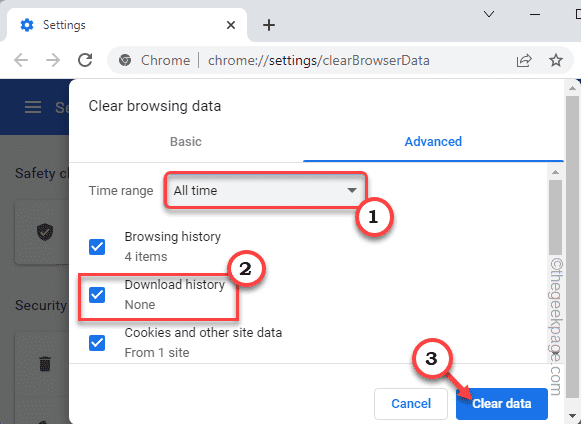
Feche o navegador do Google Chrome.
Corrigir 4 - Desativar a aceleração de hardware
.
1. Depois de abrir o Google Chrome, copiar colar este termo na barra de endereço e pressione o Digitar chave.
Chrome: // Configurações/sistema
Isso abrirá a página Configurações do sistema para o navegador Chrome.

2. Apenas, alterne o “Use aceleração de hardware quando disponível”Recurso para Desligado.
3. Você notará o aviso para relançar o navegador apareceu. Toque em “Relançar”Para relançar.
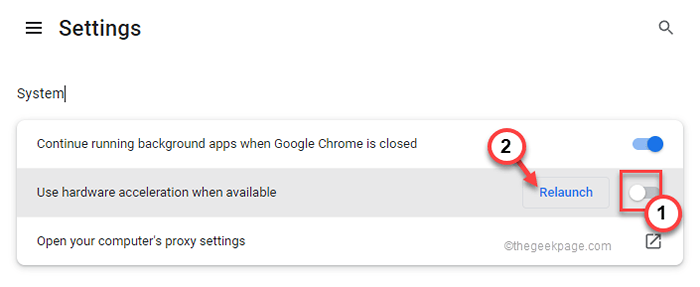
. Apenas espere alguns segundos. .
Fix 5 - Altere a pasta do Google Chrome
Se o seu perfil do Google Chrome for corrompido, pode levá -lo a este erro.
1. Feche o Google Chrome.
2. Então, pressione o Ctrl+Shift+ESC Teclas juntas para acessar o gerente de tarefas.
3. Passe pela lista de processos. Se você notar algum processo associado ao Google Chrome, clique com o botão direito do mouse e toque em “Finalizar tarefa”Para matar.
Dessa forma, verifique se não há processos cromados correndo atrás.
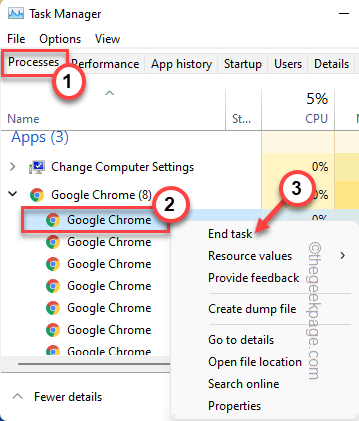
4. Agora, pressione o Chave do Windows+R teclas juntas.
5. Em seguida, digite este local e pressione Digitar.
%LocalAppData%\ Google \ Chrome \ Dados do usuário \
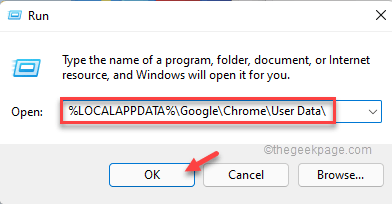
6. Procure o "Padrão" pasta.
7. Então, tira da direita em “Padrão”E toque Renomear ícone para renomeá -lo.
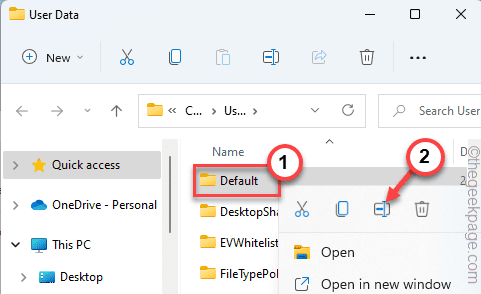
8. Renomeie -o como "Default_old““.
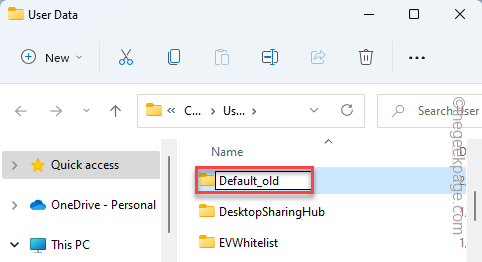
Feche o explorador de arquivos.
Agora, inicie o Google Chrome. Ele criará uma nova pasta padrão enquanto começar. Tente abrir o site mais uma vez.
Isso deve corrigir seu problema.
Corrija 6 - Redefinindo o navegador
O último recurso para corrigir o problema é
1. Abra uma nova guia no Google Chrome.
2. Agora, escrever esta linha na barra de endereço e atinge Digitar.
Chrome: // Configurações/Redefinir
3. Quando as configurações do Chrome se abrirem, clique em “Restaurar as configurações para seus padrões originais““.
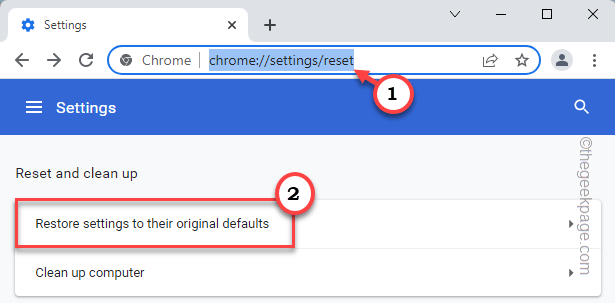
4. Finalmente, toque em “Redefinir as configurações.
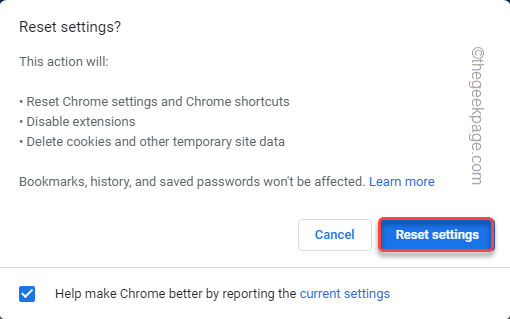
Depois de redefinir, tente abrir o site novamente.
A principal razão por trás desse erro pode ser o déficit de vram em seu sistema.
1. Você tem que pressionar o Chave do Windows+R teclas juntas.
2. Então, digite “sysdm.cpl”E clique em“OK““.
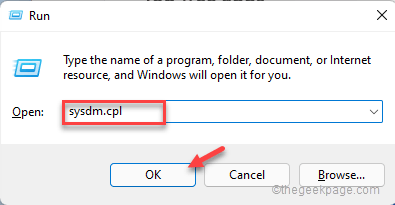
3. Quando as propriedades do sistema se abrirem, toque no “Avançado.
4. Na seção 'Performance', toque em “Configurações… ““.
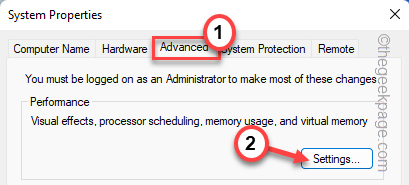
5. Agora, vá para o “Avançado" seção.
6. Configurações““.
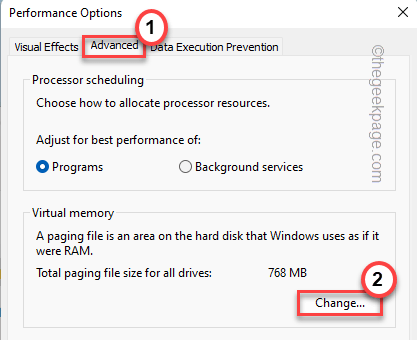
7. Apenas desmarque o “ Gerencie automaticamente o tamanho do arquivo de paginação para todas as unidades" caixa.
8. Em seguida, selecione o “Tamanho personalizado“Caixa para ajustar as configurações de acordo.
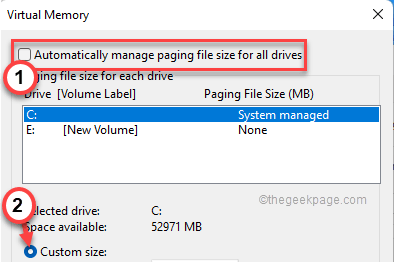
9. Você tem que ajustar o tamanho inicial e o tamanho máximo.
Tamanho inicial (mb) = tamanho máximo de tamanho recomendado (MB) = o mesmo que o tamanho inicial
[[Exemplo - O tamanho inicial da RAM deve ser equivalente à mesma quantidade de 'recomendada:' tamanho. No nosso caso, será -
Tamanho inicial (MB) = 1444
Nesse caso, o 'tamanho máximo' será -
Tamanho máximo (MB) = Tamanho inicial = 1444
10. Depois de terminar, não se esqueça de clicar em “OK”Para salvar as configurações.
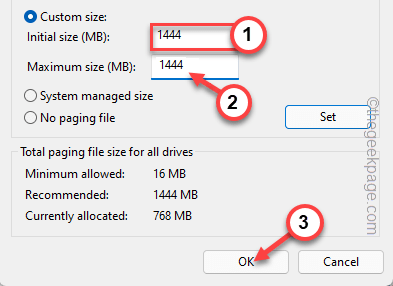
11. Haverá um aviso para reiniciar a máquina. Toque em “OK““.
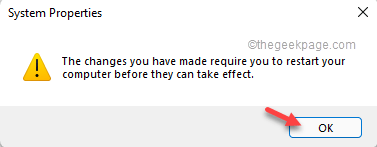
12. Além disso, toque em “OK”Para aplicar e salvar as mudanças.
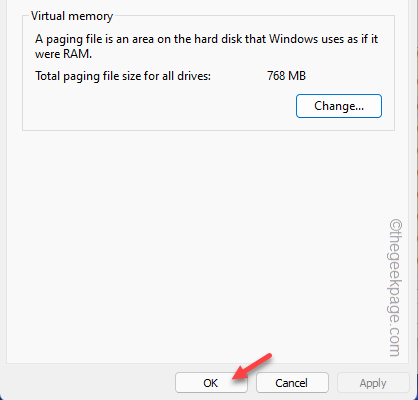
13. Finalmente voltando à página Propriedades do sistema, toque em “Aplicar" e "OK”Consecutivamente.
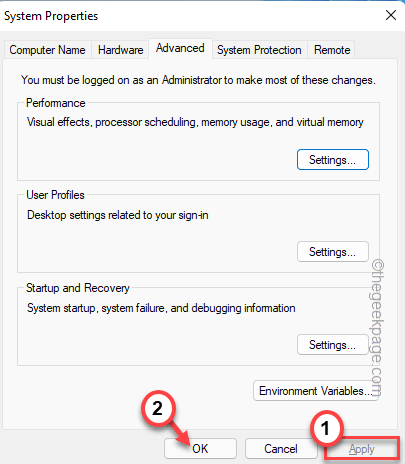
14. Você será solicitado a reiniciar o sistema. Agora, toque em “Reinicie agora.
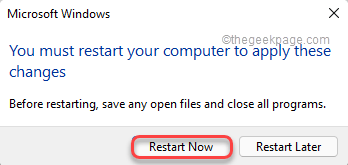
Depois que seu sistema ele aumentar, abra o Google Chrome e re-visite a página da web conflitante. Verifique se esta solução funciona ou não.
Dicas alternativas -
1. Se nada funcionar, use a borda ou o Firefox ou qualquer outro navegador para visitar a página da web conflitante. Teste se isso funciona.
2. Verifique se o site está carregando no Google Chrome em outro dispositivo (PC/ Laptop/ iOS ou Android).
- « Como renomear as extensões de todos os arquivos dentro de uma pasta, incluindo sub -pastas
- Como bloquear o acesso ao site usando o firewall no Windows 11/10 »

