Como bloquear o acesso ao site usando o firewall no Windows 11/10
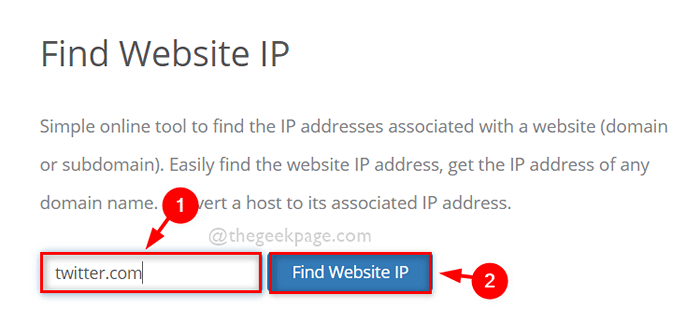
- 2238
- 183
- Arnold Murray
Existem muitos sites na internet que tentam atacar seu sistema e você pode acabar perdendo seus dados. Além disso, se você deseja que outros usuários em seu sistema não acessem determinados sites, talvez seja necessário bloquear esses sites ou endereço IP de acesso ao seu sistema usando o Windows Firewall. Explicamos neste post de uma maneira simples de como você pode bloquear sites usando firewall. Por favor, continue lendo.
Leia também: Como bloquear um site no Windows PC usando o arquivo host
Como bloquear o acesso ao site usando o firewall no Windows 11
Etapa 1: vá para qualquer site do IP Finder, como IPVoid no seu navegador.
Etapa 2: isso será aberto em uma nova guia.
Etapa 3: agora insira o site que você deseja bloquear no seu sistema de acessar.
Etapa 4: então clique Encontre IP do site botão como mostrado abaixo.
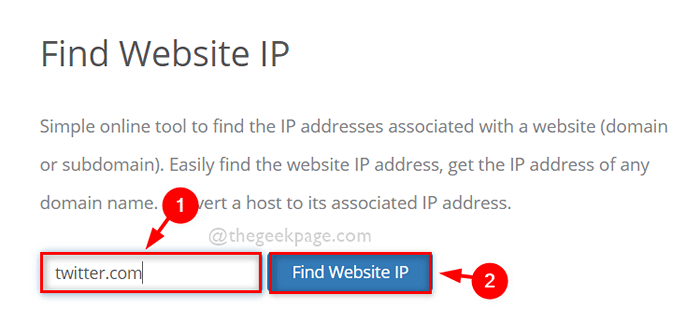
Etapa 5: Depois de recuperar os endereços IP do site, selecione -os e copie e cole -o em um bloco de notas ou em qualquer outra ferramenta de editor para referência futura.
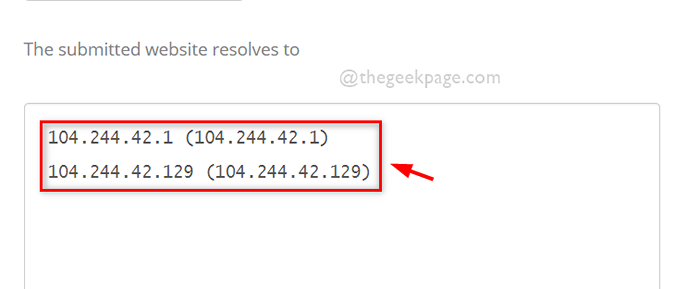
Etapa 6: Feche a guia Ipvoid no seu navegador depois de observar os endereços IP.
Etapa 7: abrir Correr caixa de diálogo, pressione Windows + r Chaves no seu teclado.
Etapa 8: Tipo firewall.cpl na caixa de corrida e pressione o Digitar chave para abrir Firewall do Windows janela.
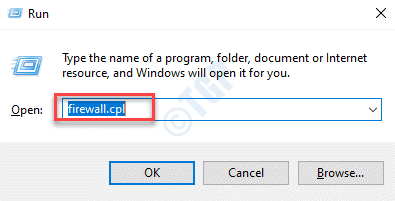
Etapa 9: na janela do Windows Firewall, clique em Configurações avançadas no painel esquerdo, como mostrado abaixo.
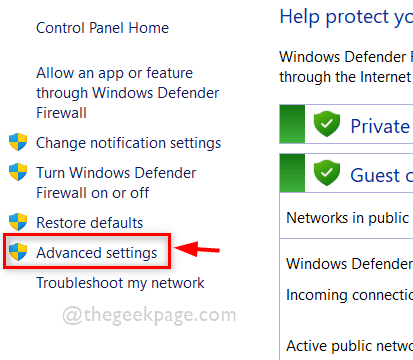
Etapa 10: No Windows Defender Firewall, clique com o botão direito do mouse Regras de saída e selecione Nova regra No menu de contexto, como mostrado abaixo.
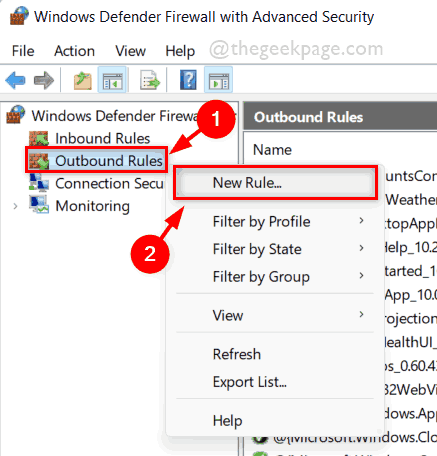
Etapa 11: Selecione Personalizado botão de rádio e clique Próximo para continuar como mostrado abaixo.
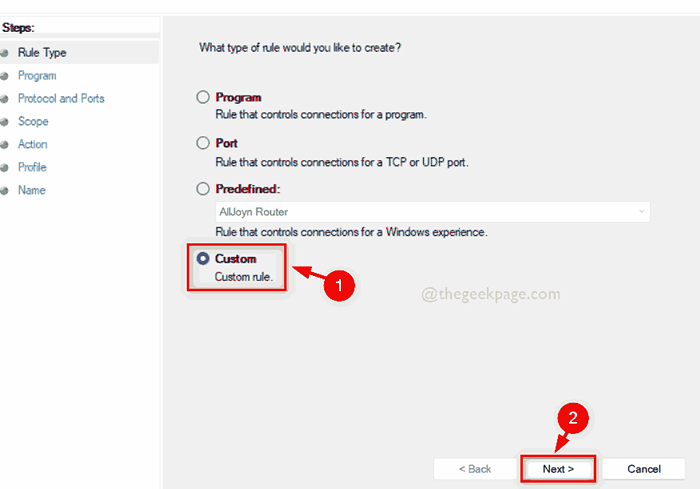
Todos os programas O botão de rádio é selecionado e clique Próximo para prosseguir.
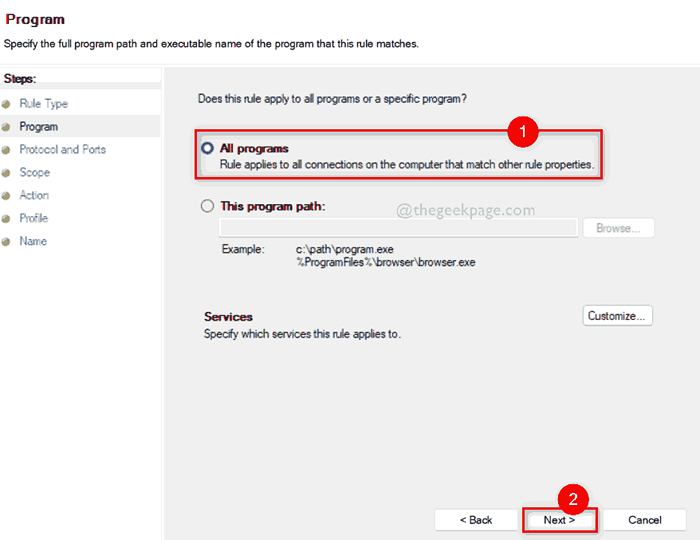
Etapa 13: Na janela Protocolo e portas, deixe tudo o que é e prossiga mais clicando Próximo.
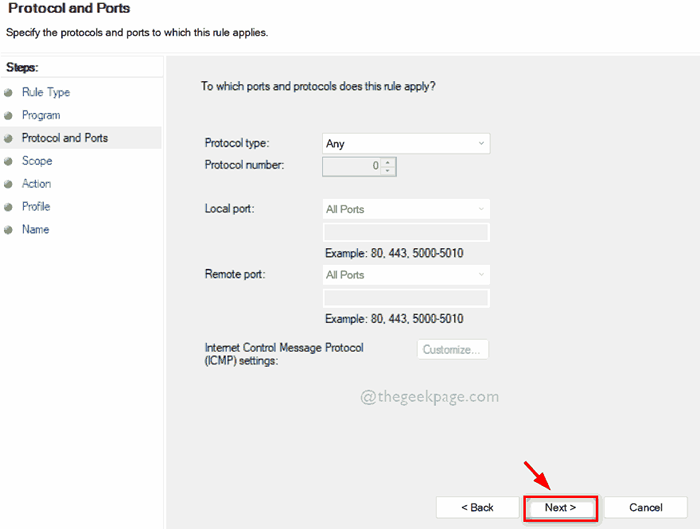
Etapa 14: Selecione Esses endereços IP botão de rádio abaixo Quais endereços IP remotos essa regra se aplica a como mostrado abaixo.
Etapa 15: Em seguida, clique Adicionar botão para inserir endereço IP.
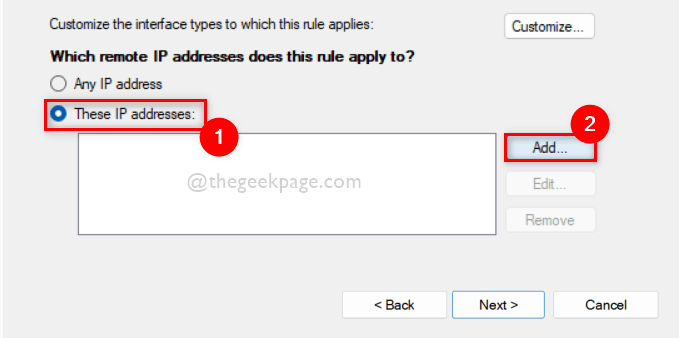
Etapa 16: Na janela de endereço IP, selecione Este endereço IP ou sub -rede botão de rádio e insira o endereço IP no campo da caixa de texto logo abaixo dele, como mostrado na imagem abaixo.
Etapa 17: Uma vez feito, clique OK botão.
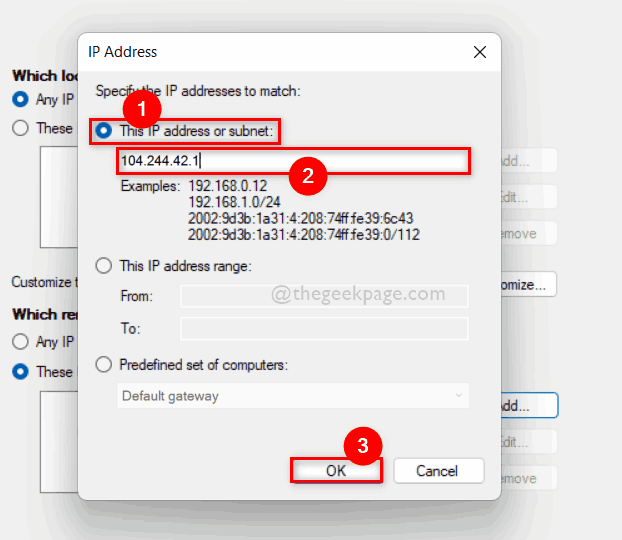
Etapa 18: Repita o processo de endereço IP Adicionar se houver muitos endereços IP para inserir.
Etapa 19: Depois que todos os endereços IP forem inseridos, clique Próximo para prosseguir.
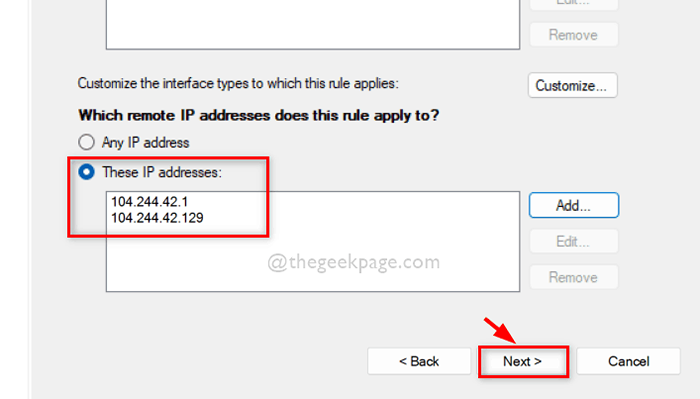
Etapa 20: agora, selecione Bloquear a conexão Próximo.
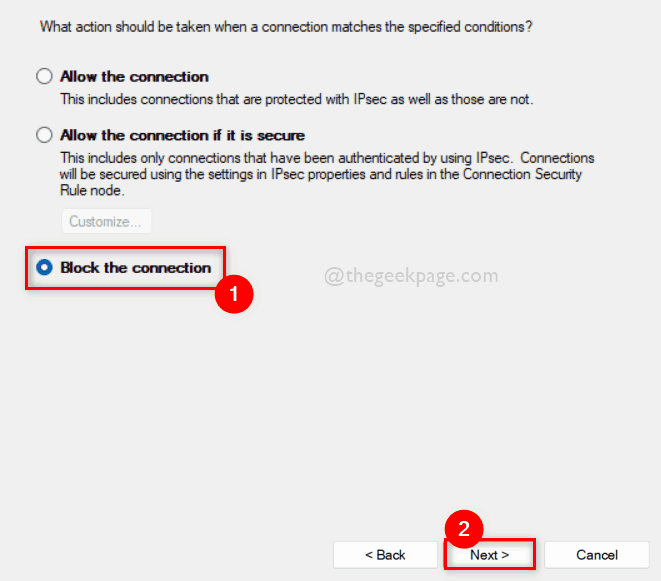
Etapa 21: Na próxima janela, verifique se se Todas as três caixas de seleção (domínio, privado e público) são selecionados e, em seguida, clique Próximo.
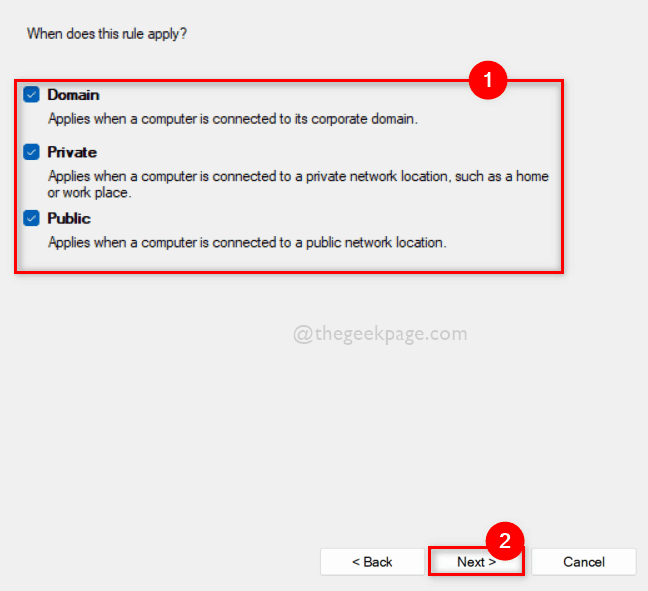
.
Etapa 23: Finalmente, clique Terminar botão como mostrado abaixo.
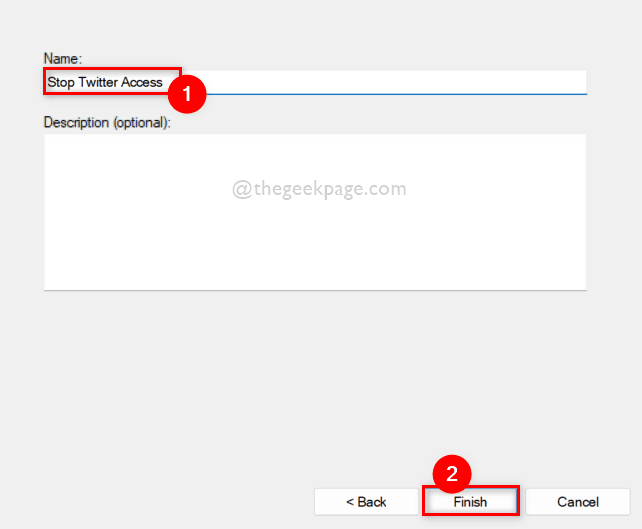
Etapa 24: Agora, se você tentar acessar o site bloqueado pelo firewall, poderá ver o resultado abaixo no seu navegador.
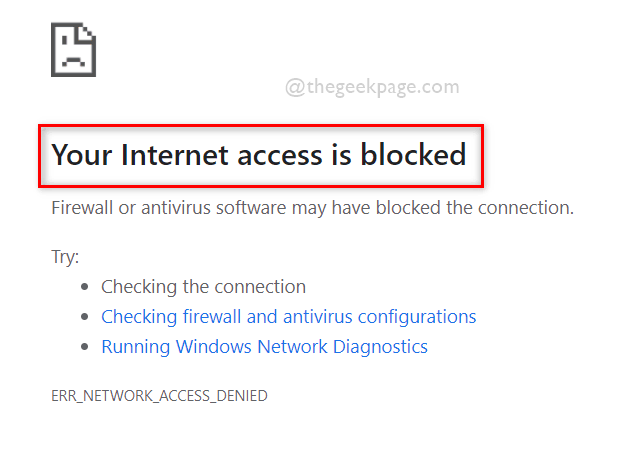
Isso é tudo. É assim que você pode bloquear qualquer site usando o Windows Firewall no seu PC Windows 11.
.
Informe -nos na seção de comentários para qualquer dúvida.
Obrigado pela leitura!

