Como renomear as extensões de todos os arquivos dentro de uma pasta, incluindo sub -pastas
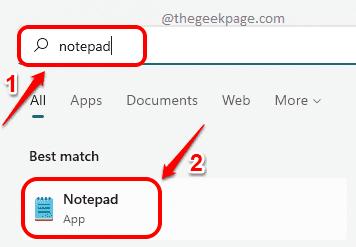
- 4963
- 1247
- Mrs. Christopher Okuneva
jpg para png. É simples, é claro! Mas e se você tiver vários arquivos que exigirem mudança de extensão? Ou pior ainda, e se esses vários arquivos estiverem localizados em várias pastas e subpastas também, dentro de uma única pasta? Bem, para uma pessoa normal, isso pode ser um pesadelo. Mas para um nerd, definitivamente não. Agora a questão é: você é um nerd ou não. Bem com A página nerd bem aqui para ajudar, você definitivamente é!
Neste artigo, explicamos através do método de scripts em lote como você pode renomear facilmente as extensões de todos os arquivos dentro de uma pasta, incluindo subpastas de uma extensão para a outra, de sua escolha.
Observação: Por favor, observe que neste exemplo convertemos Arquivos JPG para arquivos PNG. Você pode fazer outras renomeações de extensão como .mod para .MP4 etc.
Renomeie as extensões de todos os arquivos dentro de uma pasta
Passo 1: Clique no Procurar ícone na barra de tarefas.
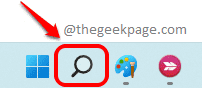
Passo 2: No Barra de pesquisa, digitar bloco de anotações e depois clique no Bloco de anotações Aplicação do Melhor partida seção.
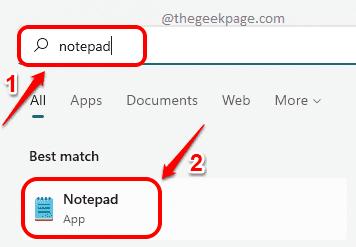
etapa 3: Quando o aplicativo no bloco se abre, copiar e colar o seguinte trenó de código nele.
@Echo off pushd . Para /r %% d em (.) Do (cd "%% d" se existir *.From_extension (ren *.From_extension *.to_extension)) POPD
Nota: Por favor substituir com a antiga extensão e com a nova extensão. No exemplo seguinte, captura de tela, estou mudando a extensão de JPG para PNG. Então meu
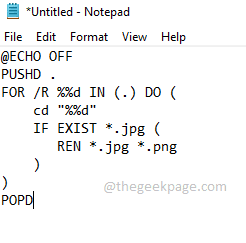
Passo 4: Depois de terminar, clique no Arquivo guia no topo. Em seguida, clique no Salvar como opção.
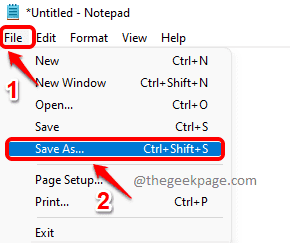
Etapa 5: No Salvar como janela, Navegue até a pasta Onde seus arquivos, que precisam da mudança de extensão, estão presentes em.
Agora, dê um nome para o seu arquivo de script. Eu dei o nome como jpg_to_png.bastão. Você pode dar qualquer nome, mas o extensão deveria estar .bastão.
Agora, escolha Salvar como tipo como Todos os arquivos.
Acerte o Salvar botão depois que você terminar.
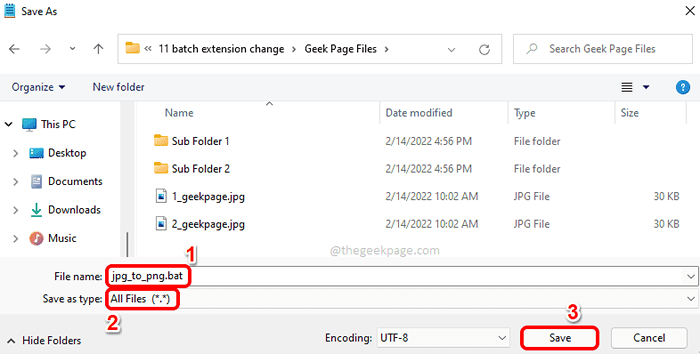
Etapa 6: Como a seguir, vá para o local onde você salvou o arquivo em lote. Esta é a pasta que contém todos os seus arquivos JPG. Esta pasta pode conter subpastas que possuem arquivos JPG. Todos os arquivos JPG dentro de todas as subpastas agora serão convertidos para PNG.
Duplo click no arquivo em lote para executá -lo.
Observação: Por favor, observe que, antes de executar o arquivo em lote, o tipo dos arquivos é JPG.
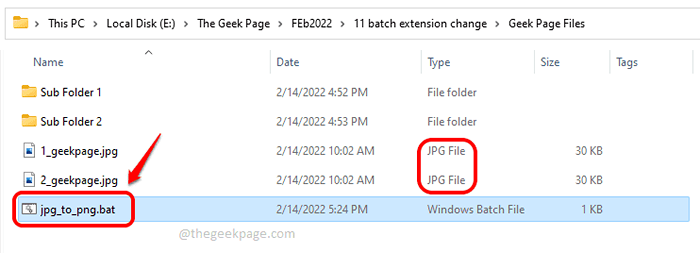
Etapa 7: Após a execução, você pode ver que o tipo de arquivo tem mudado para png.
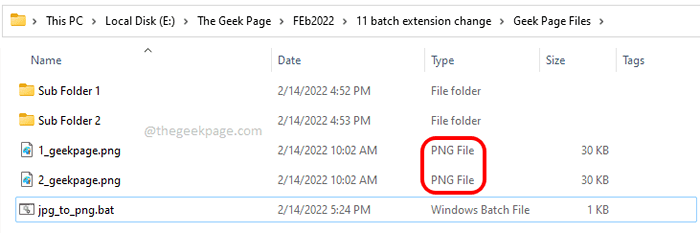
Etapa 8: Se você entrar nas subpastas e nas subpastas das subpastas também, poderá ver que as extensões dos arquivos dentro também mudaram para PNG.

É isso. Agora você mudou com sucesso de uma extensão para outra para vários arquivos recursivamente com apenas um único clique.
Espero que você tenha achado o artigo útil.
- « Como adicionar ou remover pastas ao acesso controlado pela pasta no Windows 11, 10
- Corrija a memória suficiente para abrir esta página no Google Chrome »

