Corrija as fotos seguintes e anteriores que não são exibidas nas fotos da Microsoft no Windows 11
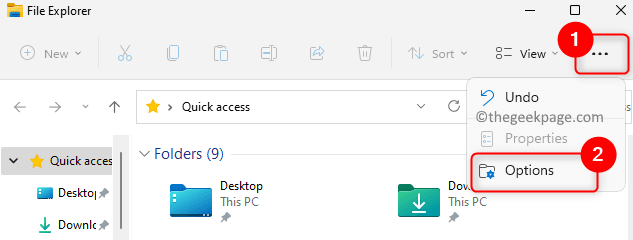
- 4026
- 1181
- Enrique Gutkowski PhD
O aplicativo Microsoft Photos no Windows coleta todas as fotos presentes no seu PC e as disponibiliza em um local para que seja mais fácil encontrar as fotos que você está procurando. O aplicativo permite ao usuário não apenas dar uma olhada nas fotos, mas também alterá -las de acordo com suas necessidades. Ao abrir uma foto usando este aplicativo, haverá controles usando os quais você pode se mover para a foto anterior ou a próxima sem ter que voltar para a sua pasta que os contém.
No entanto, muitos usuários relataram encontrar um problema em visualizar as fotos próximas e anteriores no aplicativo Fotos no PC do Windows. Alguns usuários relataram que os botões seguintes e anteriores no aplicativo param de funcionar e não podem navegar entre as fotos usando as teclas do cursor no teclado também.
Você está enfrentando esse problema com o aplicativo Microsoft no seu PC Windows? Então, este é o post que o ajudará com soluções tentadas com sucesso por outros usuários para resolver esse problema com o aplicativo Fotos.
Índice
- Corrigir 1 - Faça alterações nas opções de pesquisa de pastas
- Corrigir 2 - Remova propriedades fotográficas e informações pessoais
- Corrigir 3 - Redefinir o aplicativo Fotos
- Fix 4 - Selecione todas as fotos
- Corrija 5 - Clique na opção Slideshow e depois saia de
Corrigir 1 - Faça alterações nas opções de pesquisa de pastas
1. Basta pressionar e segurar o Windows + e combinação de teclas no seu teclado para abrir o Explorador de arquivos.
No topo do Explorador de arquivos, Clique no Menu de três pontos e escolha Opções.
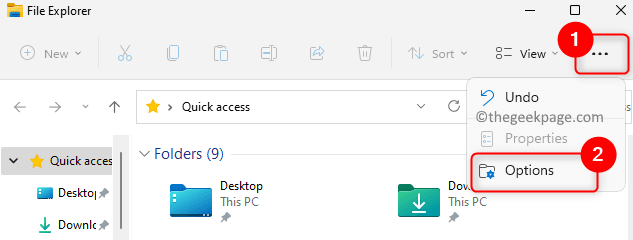
2. Isso abrirá o Opções de Pasta janela para você.
Clique no Procurar guia para selecioná -lo.
3. Aqui, verificar a caixa associada a Não use o índice ao pesquisar nas pastas de arquivo para arquivos do sistema (as pesquisas podem levar mais tempo).
Clique em Aplicar E então OK Para confirmar e salvar as mudanças.
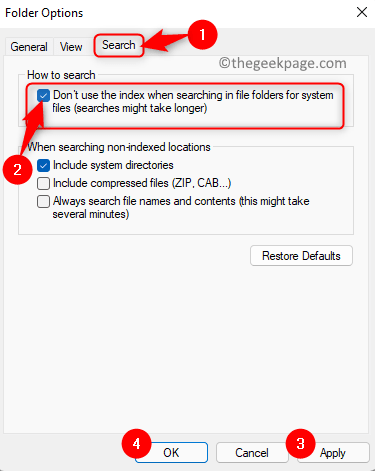
4. Agora, inicie o aplicativo Fotos e verifique se você puder navegar para as fotos seguintes e anteriores sem nenhum problema.
Corrigir 2 - Remova propriedades fotográficas e informações pessoais
1. Vá para a pasta que contém as fotos que você estava tentando ver.
Aqui, pressione Ctrl + a Para selecionar todas as imagens nesta pasta.
Agora, Clique com o botão direito do mouse e escolha Propriedades No menu de contexto.
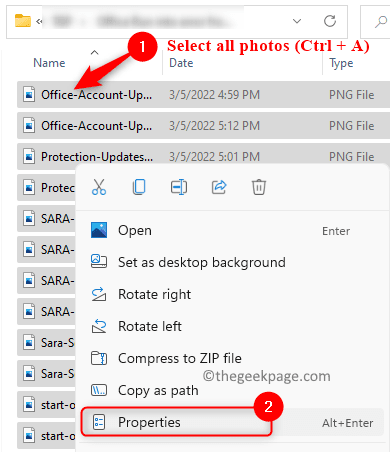
2. Você estará no Propriedades janela.
Vou ao Detalhes aba.
Aqui, clique no link Remover propriedades e informações pessoais na parte inferior desta janela.
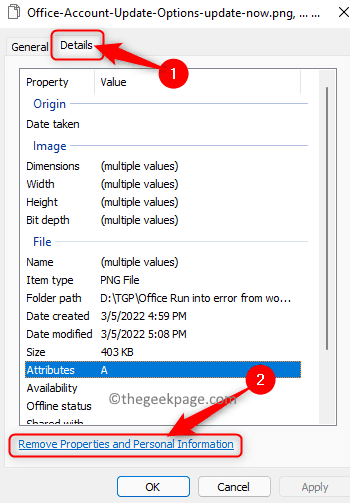
3. No Remover propriedades janela, Selecione o botão de rádio associado à opção Remova as seguintes propriedades deste arquivo.
Tenha certeza de desmarque a opção Data tirada Se for verificado.
Em seguida, clique em OK Para remover as propriedades.
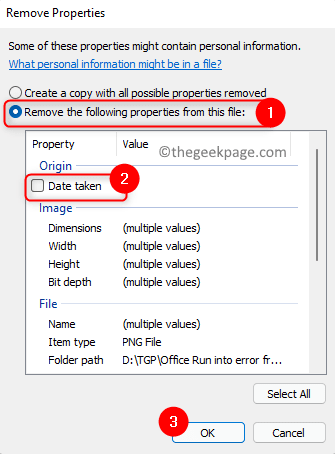
4. De volta ao Propriedades de fotos Janela, clique em OK Para salvar as mudanças.
Abra o aplicativo de fotos e verifique se o problema está corrigido.
Corrigir 3 - Redefinir o aplicativo Fotos
1. Imprensa Windows + i Para abrir o Configurações do Windows página.
Aqui, escolha o Aplicativos Guia no lado esquerdo.
Mova para a direita e selecione a caixa rotulada Aplicativos e recursos.
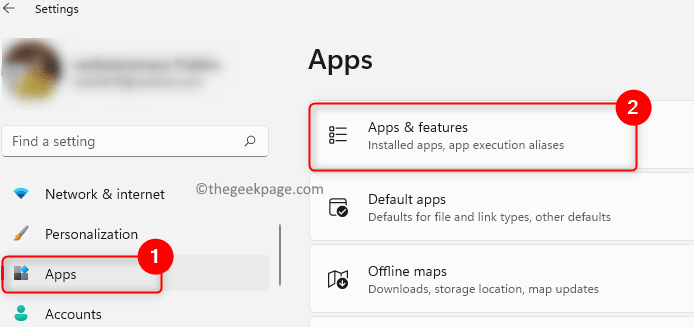
2. Role para baixo nesta página para procurar o Lista de aplicativos.
Na caixa de texto abaixo do Lista de aplicativos, tipo fotos Para procurar o aplicativo na lista de aplicativos instalados no seu PC.
3. Clique no três pontos verticais na extremidade direita que está associada ao Fotos da Microsoft aplicativo.
No menu que abre, selecione Opções avançadas.
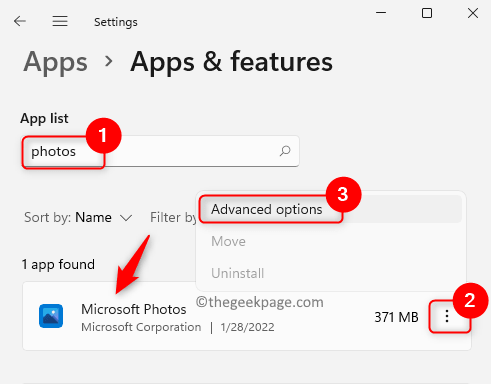
4. Nisto Opções avançadas página para o aplicativo de fotos, role e encontre o Reparar seção.
Aqui, clique no Reiniciar botão.
No aviso que aparece, clique no Reiniciar botão novamente.
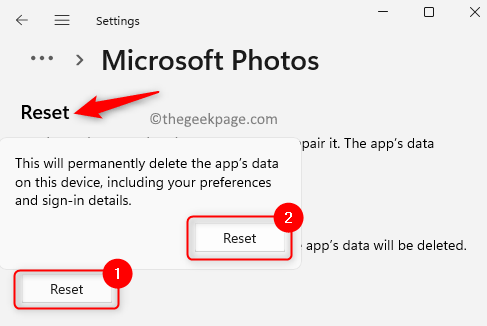
Isso restaurará o aplicativo para suas configurações padrão.
5. Reiniciar Seu computador após a operação de redefinição estiver concluída.
Agora, verifique e veja se a navegação entre as fotos está funcionando no aplicativo Fotos.
Fix 4 - Selecione todas as fotos
Selecione todas as fotos dentro da pasta e depois pressione digitar Chave do teclado.
Corrija 5 - Clique na opção Slideshow e depois saia de
1 - No aplicativo de fotos, basta clicar em três pontos horizontais e clique na apresentação de slides.
2 - Agora, uma vez que a apresentação de slides se abre, saia dela pressionando Esc chave do seu PC.
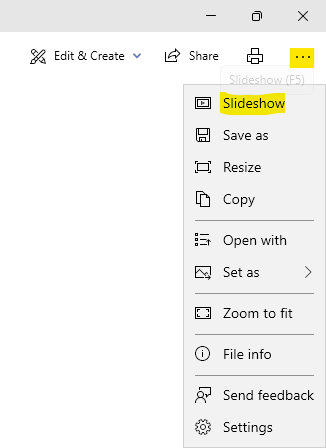
Obrigado pela leitura.
Navegação para as fotos seguintes e anteriores agora deve estar trabalhando no aplicativo de fotos. Esperamos. Informe -nos a correção que funcionou para você nos comentários abaixo.
- « Como corrigir o problema de atraso de discórdia durante o jogo
- O servidor de acesso remoto não resolveu o erro no Windows 10 »

