O servidor de acesso remoto não resolveu o erro no Windows 10
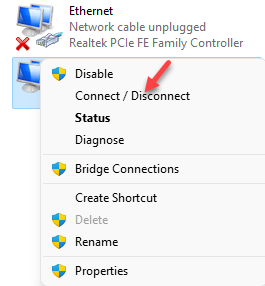
- 3266
- 649
- Mrs. Christopher Okuneva
Para impedir sua atividade da Internet protegida contra os olhos indiscretos, você tende a usar uma VPN (gratuita ou paga). No entanto, ao usar uma VPN, você pode encontrar uma mensagem de erro “A conexão remota não foi feita porque os túneis da tentativa de VPN falharam ““. Esse erro geralmente aparece devido a uma falha nas configurações da VPN, quando você o inicia no seu PC ou a um problema com o servidor da VPN.
Dito isto, esta é uma atualização do artigo anterior sobre o mesmo erro que postamos em 2020.Cobrimos algumas correções no post anterior que ofereceram algumas soluções possíveis devido a problemas da Internet que levam ao erro, neste post, adicionamos algumas soluções mais possíveis que abrangem todos os aspectos que podem levar ao erro. Enquanto você pode tentar mudar para outro servidor, tente outra VPN, desligue temporariamente o seu antivírus (3ª festa ou embutido) ou verifique sua conexão com a Internet e veja se isso ajuda a corrigir o problema. No entanto, se não o fizer, você pode tentar os métodos abaixo para corrigir o “A conexão remota não foi feita ” erro em 2021.
Índice
- Método 1: Desativar temporariamente o firewall
- Método 2: Conecte a VPN das conexões de rede
- Método 3: Verifique o serviço VPN
- Método 4: Editar o tipo VPN e as configurações de proxy
- Método 5: Reinicie o serviço Rasman
- Método 6: Exclua o perfil VPN e reconecte
- Método 7: Desativar configurações de proxy
- Método 8: Solução de problemas no modo de inicialização limpa
Método 1: Desativar temporariamente o firewall
O serviço de firewall às vezes pode interferir no serviço VPN, pois mantém uma guia sobre as conexões de entrada e saída. Portanto, desligar o software de firewall de terceiros no seu PC por algum tempo pode corrigir o problema. Vamos ver como desativar temporariamente o firewall em seu sistema:
Passo 1: aperte o Win + r Teclas juntas no seu teclado para iniciar o Comando de execução janela.
Passo 2: No Comando de execução campo de pesquisa, tipo firewall.cpl e pressione OK.
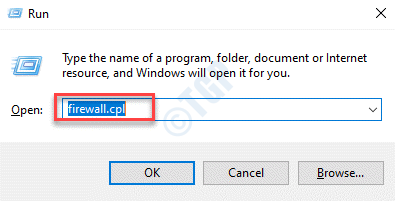
Etapa 3: Isso abrirá o Windows Defender Firewall página no Painel de controle.
Aqui, no lado esquerdo do painel, clique em Ative ou desative o firewall do Windows Defender.
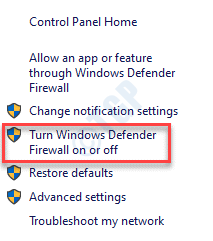
Passo 4: Na próxima janela, sob o Personalize configurações para cada tipo de rede, selecione os Desligue o Windows Defender Firewall para ambos pRivate as configurações de rede e Configurações de rede pública.
Imprensa OK Para salvar as mudanças e saída.
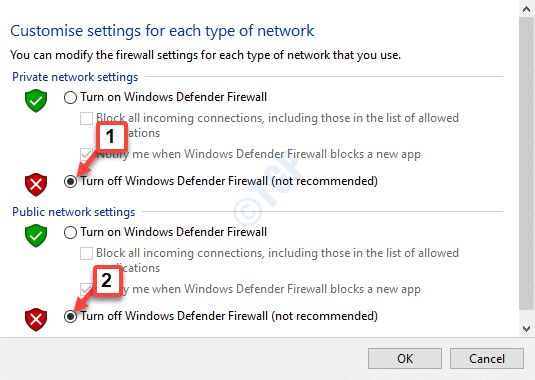
Agora que você desativou com sucesso o firewall do Windows Defender por algum tempo, verifique se o problema foi resolvido. Depois que seu objetivo for resolvido, permita o firewall de volta para continuar com a proteção do sistema.
Método 2: Conecte a VPN das conexões de rede
Às vezes, o problema pode surgir devido a falhas nas configurações do Windows que levam ao erro da VPN “A conexão remota não foi feita porque os túneis da tentativa de VPN falharam ““. Isso impede que você se conecte à VPN normalmente e, portanto, outra maneira de se conectar à VPN é através do assistente de conexões de rede. Vamos ver como:
Passo 1: Clique com o botão direito do mouse no Começar menu e selecione Correr.

Passo 2: Isso abrirá o Comando de execução janela.
Aqui, tipo NCPA.cpl na caixa de pesquisa e acertar Digitar Para abrir o Conexões de rede janela.
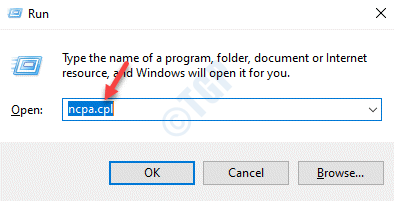
Etapa 3: No Conexões de rede janela, clique com o botão direito do mouse no VPN e selecione Conectar/desconectar.
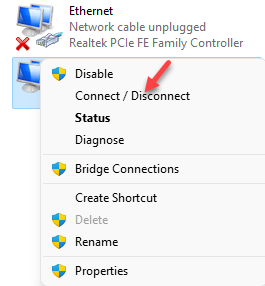
Esta é uma maneira de se conectar ao VPN sem ver o erro.
Método 3: Verifique o serviço VPN
Existe a possibilidade de que o serviço VPN não esteja funcionando corretamente e, portanto, você encontra o erro. O serviço VPN é adicionado automaticamente sempre que você adiciona uma VPN ao seu sistema. Portanto, você deve verificar se o serviço VPN está em execução. Aqui está como:
Passo 1: aperte o Win + X teclas de atalho no seu teclado e selecione Correr abrir Comando de execução.

Passo 2: Na caixa de pesquisa, digite Serviços.MSc e pressione OK Para abrir o Gerente de Serviço.
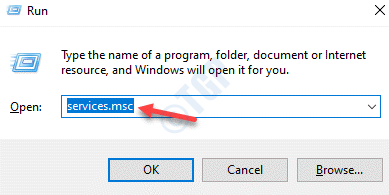
Etapa 3: No Serviços janela, vá para o lado direito e sob o Nomes coluna, procure o VPN serviço relacionado ao VPN aplicativo em seu sistema.
Clique duas vezes para abrir o serviço Propriedades janela.
Passo 4: No Propriedades janela, sob o Em geral guia, verifique se o Status do serviço está mostrando Correndo.
Se mostrar Parou Em vez disso, pressione o Começar botão.
aperte o Aplicar e então OK botão para salvar as alterações e saída.
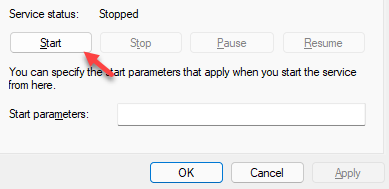
Feche a janela de serviços e o serviço VPN deve estar funcionando agora.
Método 4: Editar o tipo VPN e as configurações de proxy
Se você estiver usando um proxy além da VPN, convém desativá -lo por algum tempo. Além disso, pode ser possível que você tenha selecionado um tipo VPN incorreto (Protocolo de Ponto a Point Tunneling (PPTP), IKEV2, L2TP/IPSEC com certificado, etc. ) ao configurá -lo e, portanto, você vê o erro. Veja como alterar o tipo VPN e as configurações de proxy VPN:
Passo 1: Clique com o botão direito do mouse Começar e selecione Configurações.
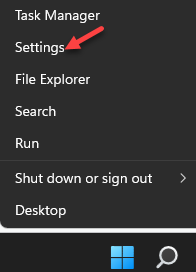
Passo 2: Abra o Configurações aplicativo.
No Configurações Janela, clique em Rede e Internet.

Etapa 3: Em seguida, no lado direito do painel, clique em VPN.
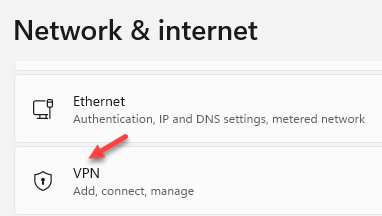
Passo 4: Agora, no lado direito da janela, selecione o Conexão VPN e clique em Opções avançadas.
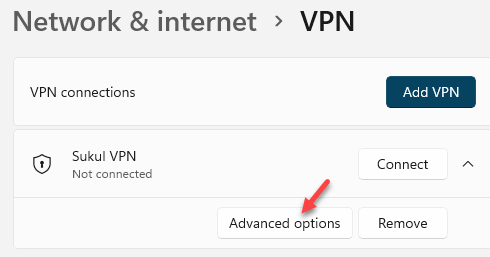
Etapa 5: Na próxima janela, em Propriedades de conexão, Clique em Editar.
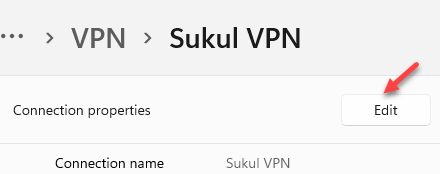
Etapa 6: Em seguida, no Editar conexão VPN janela, vá para o Tipo VPN campo.
Selecione Automático Do suspenso abaixo dele.
Clique no Salvar botão abaixo para aplicar as alterações e retornar ao VPN Janela de opções avançadas.
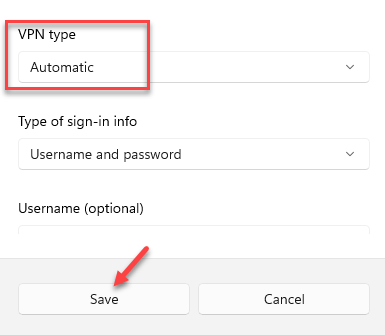
Etapa 7: Role para baixo e ao lado de Configurações de proxy para esta conexão VPN Seção, selecione Editar.
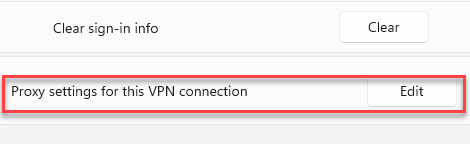
Etapa 8: Em seguida, no Configurações de proxy POPELE, SELECT Nenhum do suspensão.
Imprensa Aplicar Para salvar as mudanças e retornar a VPN Janela de configurações.
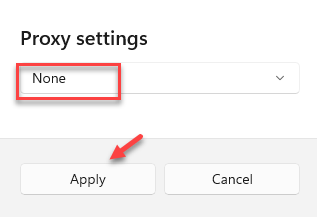
Saia da janela Configurações e tente conectar -se ao seu VPN servidor e deve funcionar bem agora.
Método 5: Reinicie o serviço Rasman
Rasman ou o Gerenciador de conexão de acesso remoto é conhecido por gerenciar VPNs e as conexões do seu sistema Windows 10 com a Internet. Quando o Rasman O serviço não está funcionando ou não está funcionando corretamente, pode levar ao erro da VPN e impedir que sua VPN inicie. Portanto, reiniciando o Rasman Serviço pode corrigir o “A conexão remota não foi feita porque os túneis da tentativa de VPN falharam ”Erro. Aqui está como:
Passo 1: Clique com o botão direito do mouse Começar e selecione Correr Para abrir o Comando de execução caixa.

Passo 2: No campo de pesquisa, digite Serviços.MSc e pressione OK.
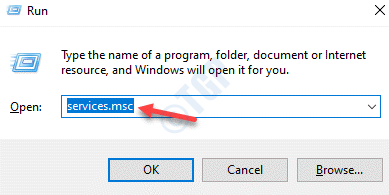
Etapa 3: No Serviços janela que abre, no lado direito da janela, sob o Nome coluna, procure por Gerenciador de conexão de acesso remoto serviço e clique duas vezes para abrir seu Propriedades caixa de diálogo.
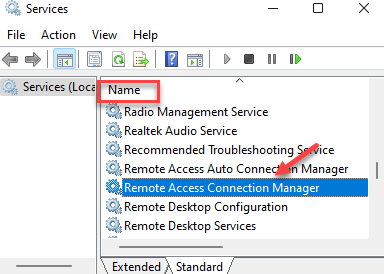
Passo 4: Agora, no Propriedades janela, sob o Em geral guia, vá para o Status do serviço seção e pressione o Parar botão.
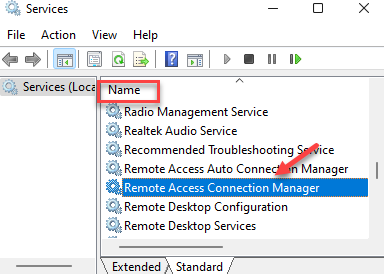
Etapa 5: Agora, espere em algum momento e pressione novamente o Começar botão para reiniciar o serviço.
Imprensa Aplicar e então OK Para salvar as mudanças e saída.
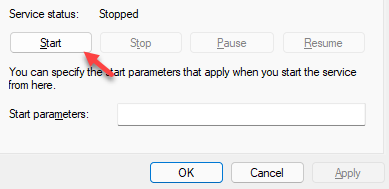
Feche o Serviços janela e agora verifique se o Servidor VPN está conectando e funcionando bem.
Método 6: Exclua o perfil VPN e reconecte
As chances são de que o erro comece a aparecer após a atualização do Windows ou um ataque de vírus e, portanto, nesse caso, a melhor opção seria remover o perfil VPN atual e adicionar um novo. Aqui está como:
Passo 1: aperte o Win + i teclas de atalho no teclado para abrir o Configurações janela.
Passo 2: No Configurações aplicativo, clique no Rede e Internet opção.

Etapa 3: Na próxima janela, clique em VPN no lado direito do painel.
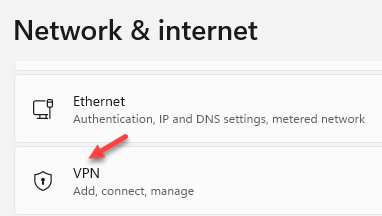
Passo 4: Agora, navegue para o lado direito da janela, selecione o VPN perfil e selecione Remover.
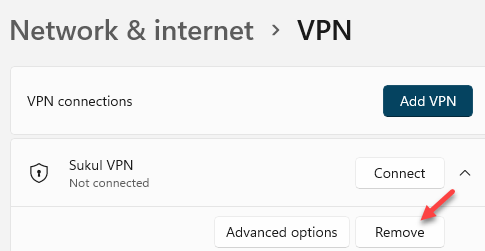
Etapa 5: Em seguida, no Conexões VPN seção, clique em Adicione VPN opção.
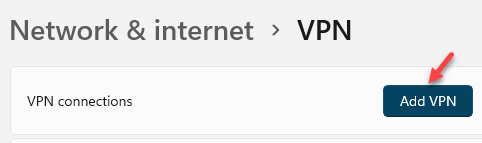
Etapa 6: Agora, no Adicione uma conexão VPN Janela, insira todos os detalhes - Provedor de VPN, Nome da conexão, Nome ou endereço do servidor, Tipo VPN, Nome de usuário, Senha, etc.
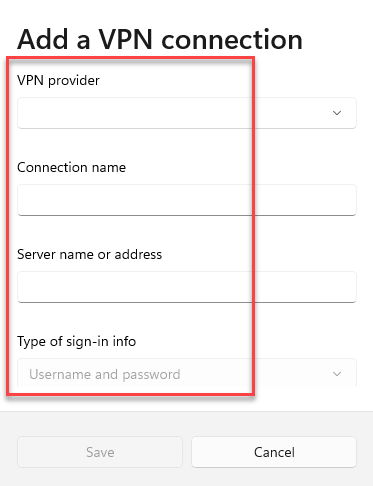
No entanto, se você não tiver os detalhes, conecte -se com o VPN Provedor de serviços para adquirir os detalhes.
Depois de terminar de adicionar os detalhes, clique em Salvar para salvar as alterações e sair.
Saia da janela Configurações e tente conectar o novo VPN Para ver se está funcionando.
Método 7: Desativar configurações de proxy
Você deseja desativar qualquer servidor de proxy privado ativo no seu PC, porque o proxy pode ter um conflito com o servidor VPN, gerando o erro. Veja como desativar o servidor proxy:
Passo 1: Vá para Começar, Clique nele e selecione Configurações (ícone de engrenagem) para lançar o Configurações aplicativo.
Passo 2: No Configurações Janela, clique para abrir o Rede e Internet opção.

Etapa 3: Na próxima janela, clique no Proxy opção à direita.
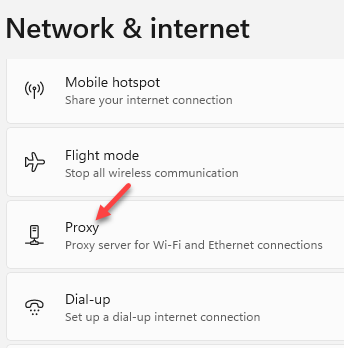
Passo 4: Agora, vá para o lado direito da janela e sob o Configuração automática de proxy seção, vá para Use o script de configuração e clique em Configurar.
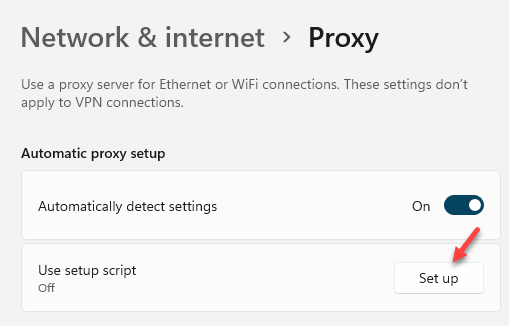
Etapa 5: No Editar script configurado apareça, desligue Use o script de configuração e clique em Salvar.
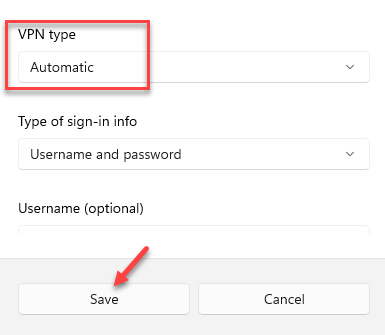
Feche o aplicativo de configurações e verifique se você pode se conectar agora à VPN.
Método 8: Solução de problemas no modo de inicialização limpa
Existe a possibilidade de a VPN não abrir e mostrar o erro devido a um confronto entre qualquer software de terceiros no seu PC com o Windows Services. Para poder identificar o problema, você pode executar uma inicialização limpa e, depois de identificar o problema, poderá resolver o problema do problema. Depois de reiniciar seu PC no modo de inicialização limpa, veja como solucionar problemas do problema:
*Observação - Antes de prosseguir com o método abaixo, verifique se você está conectado como administrador.
Passo 1: Clique com o botão direito do mouse Começar e clique em Correr Para abrir o Comando de execução janela.

Passo 2: No Comando de execução, tipo MSCONFIG no campo de pesquisa e acertar Digitar Para abrir o Configuração do sistema janela.
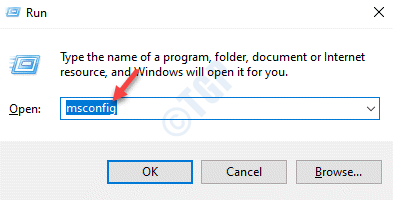
Etapa 3: No Configuração do sistema janela, vá para o Serviços guia e na parte inferior, verifique a caixa ao lado Ocultar todos os serviços da Microsoft.
Em seguida, pressione o Desativar tudo Botão no canto inferior direito.
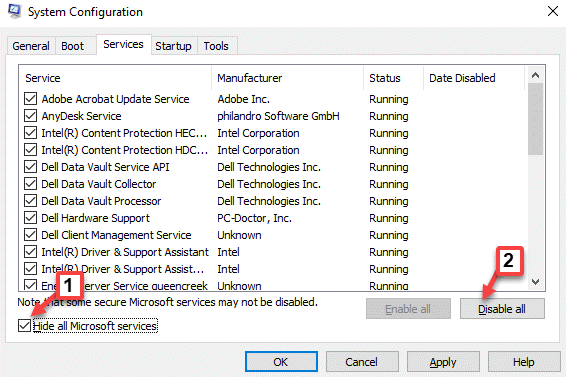
Passo 4: Agora, selecione o Comece guia e clique no Open Task Manager link.
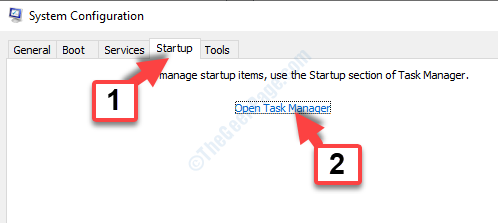
Etapa 5: Isso o levará ao Comece guia no Gerenciador de tarefas janela.
Aqui, selecione cada um Comece item e clique em Desativar no canto inferior direito.
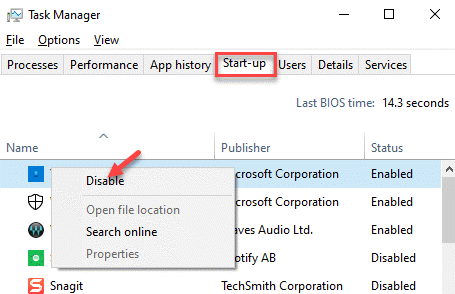
Etapa 6: Uma vez feito, retorne ao Configuração do sistema Janela, pressione Aplicar e então OK Para salvar as mudanças e saída.
Agora, reinicie seu PC no modo normal e tente se conectar ao servidor VPN e deve funcionar bem agora.
Se o problema for resolvido, você pode ativar os programas de inicialização novamente um por um, para saber qual programa leva ao erro.
- « Corrija as fotos seguintes e anteriores que não são exibidas nas fotos da Microsoft no Windows 11
- Como gerenciar e priorizar notificações no Windows 11 »

