Corrija o novo SSD que não aparece no Windows 11, 10
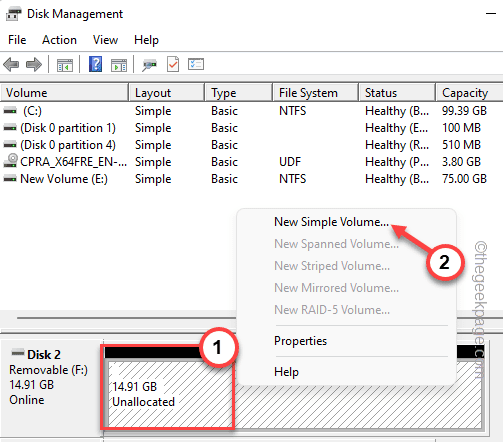
- 993
- 223
- Arnold Murray
Os SSDs revolucionaram o mundo tecnológico. Com sua velocidade de leitura/gravação em chamas e sem paralelo, essas soluções de armazenamento de dados criaram um desejo para cada usuário instalar o sistema operacional do sistema neles. Mas e se o seu novo SSD não estiver aparecendo no seu dispositivo Windows? Este é um problema típico que você pode enfrentar com um novo SSD conectado ao seu sistema. Não se preocupe. Acabamos de obter a solução correta e tudo o que você precisa fazer é seguir estas etapas e o SSD estará de volta ao seu File Explorer.
Soluções alternativas -
1. Verifique a conexão do SSD. Se você estiver usando um hub USB, conecte diretamente o SSD ao seu sistema. Veja o conector do SSD para qualquer defeito físico.
2. Tente conectar o SSD a outro sistema. Se ainda não está sendo reconhecido, talvez o SSD tenha saído de ordem.
Índice
- Corrigir 1 - Crie um novo volume simples
- Fix 2 - Formate a unidade bruta
- Corrigir 3 - Altere a letra de acionamento
- Corrija 4 - Inicialize o disco
Corrigir 1 - Crie um novo volume simples
É possível que seu novo SSD ainda não seja alocado.
1. Você precisa criar um novo volume simples usando o espaço não alocado.
2. Então, depois de pressionar o Tecla do Windows+X Teclas juntas, toque “Gerenciamento de Disco““.
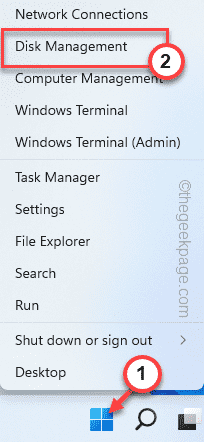
3. Quando o gerenciamento do disco aparecer na tela, procure qualquer armazenamento não alocado que você possa encontrar aqui.
4. Depois de encontrar, clique com o botão direito do mouse nesse espaço não alocado e toque “Novo volume simples““.
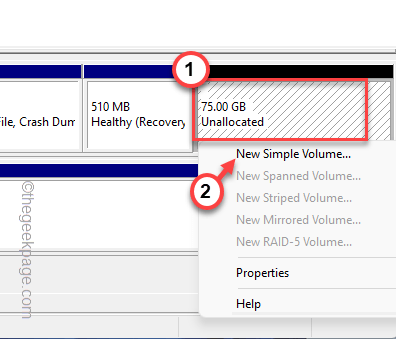
5. Isso o levará ao novo assistente de volume simples.
6. Basta tocar “Próximo”Para prosseguir.
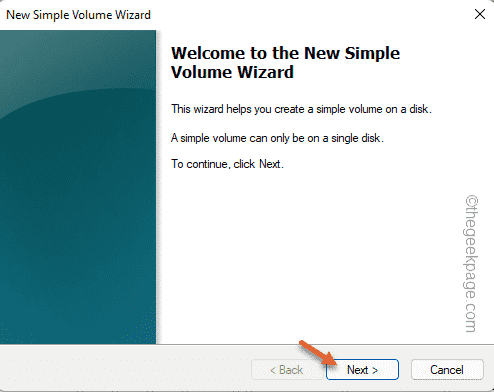
7. Agora, se você quiser, você pode selecionar qual letra de unidade prefere para esta unidade.
Caso contrário, você pode deixar isso ser.
8. Agora, toque “Próximo”Para prosseguir para a próxima etapa.
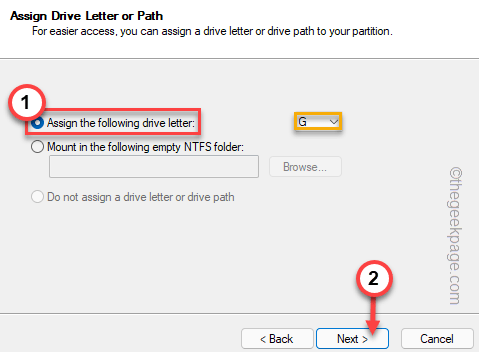
8. Na próxima etapa, escolha “NTFS”E defina o 'tamanho da unidade de alocação' como“Padrão““.
[Ou você pode modificar essas configurações de acordo com seus próprios requisitos.]
9. Finalmente, toque “Próximo”Para prosseguir.
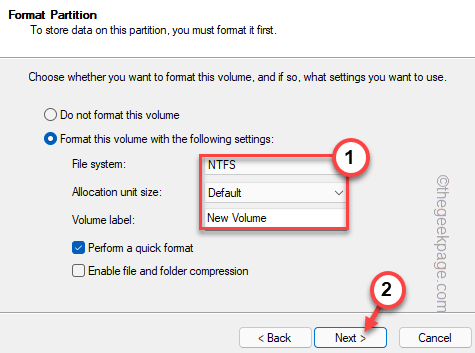
10. Em seguida, toque “Terminar”Para completar o novo assistente de volume simples.
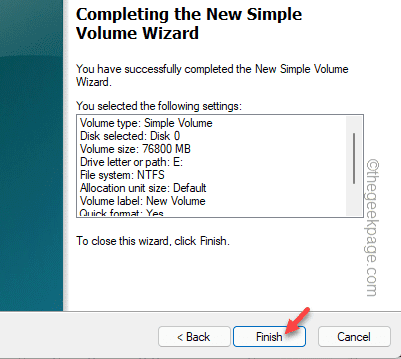
Depois disso, você verá o SSD apareceu no gerenciamento de disco. Além disso, você pode ir ao File Explorer para ver se o novo SSD apareceu ou não.
Fix 2 - Formate a unidade bruta
Se o SSD estiver aparecendo no gerenciamento de disco, mas está em formato bruto, você formatou manualmente a unidade para recuperá -lo.
1. Novamente você tem que acessar o gerenciamento de disco. Então, desta vez pressione o Chave do Windows+ R chave.
2. Então, digite isso lá e acerte Digitar.
diskmgmt.MSc
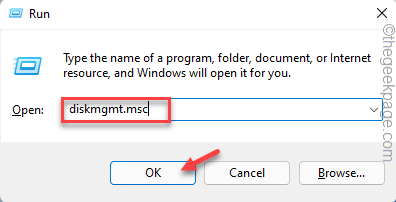
3. Na janela de gerenciamento de disco, procure o
4. Se houver uma unidade que mostre “CRU”No sistema de arquivos.
5. Agora, basta-se à direita que aciona e toque “Formatar… ”Para formatar a unidade no seu computador,
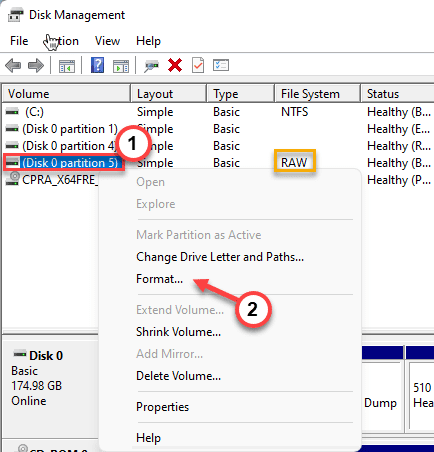
5. Antes de formatar a unidade, você pode nomeá -lo como preferir - ” Novo SSD““.
6. Você também pode alterar o tipo (NTFS ou FAT32) e toque “OK““.
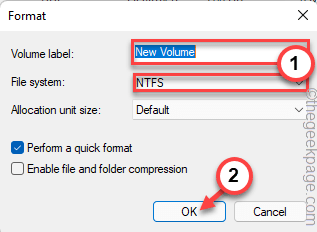
7. Você será avisado uma vez antes do início do processo de formatação.
8. Basta tocar “OK““.
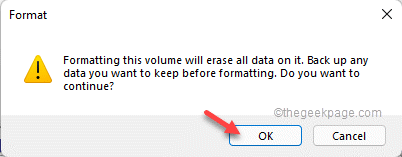
Apenas espere que o processo de formatação seja concluído.
Corrigir 3 - Altere a letra de acionamento
O SSD pode não aparecer no arquivo explorador se não tiver uma carta de unidade associada a ele.
1. Inicie o gerenciamento de disco.
2. Agora clique com o botão direito do mouse na nova unidade formatada e toque em “Alterar letra e caminhos .. ““.
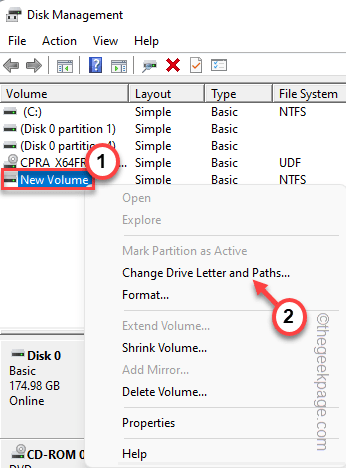
3. Basta clicar "Adicionar… ”Para adicionar uma nova carta de unidade a esta unidade.
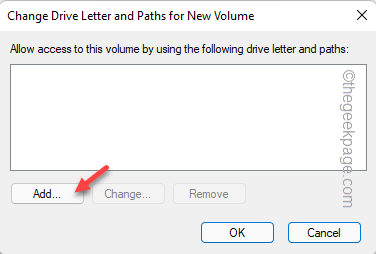
4. Escolha o "Atribua a seguinte carta de unidade:““.
5. Selecione a letra de unidade no menu suspenso.
6. Em seguida, toque em “OK““.
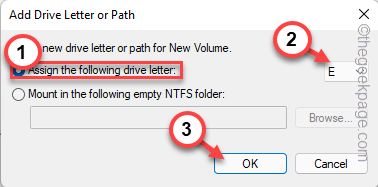
Basta verificar se o novo SSD está aparecendo em nossa tela.
Corrija 4 - Inicialize o disco
Há uma chance de que a unidade de SSD ainda não seja inicializada.
1. Clique no ícone do Windows e comece a “criar e formatar partições de disco rígido”Na caixa de pesquisa.
2. Então, toque “Criar e formatar a partição de disco rígido““.
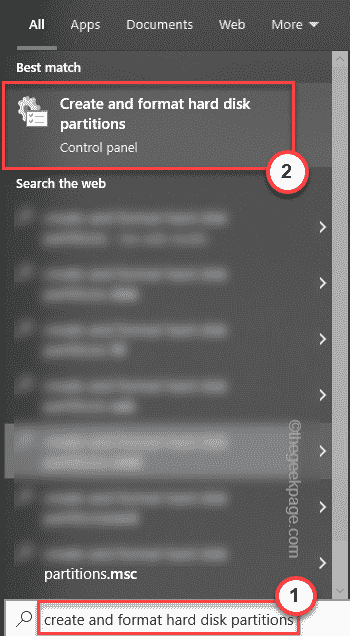
3. Isso abrirá diretamente a janela Inicializar o disco no gerenciamento de disco.
4. Agora, escolha o “GPT (Tabela de partição GPT)"E toque"OK”Para prosseguir.
Isso agora inicializará o disco em seu sistema. Mas agora você tem que criar um novo volume simples com isso.
1. Então, toque com a direita e toque “Novo volume simples““.
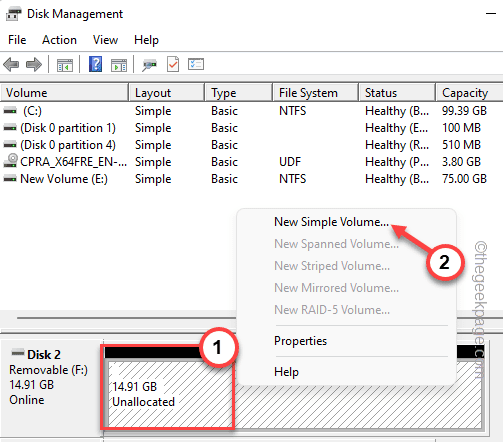
2. Quando a nova janela do assistente de volume simples aparecer no seu sistema, toque em “Próximo““.
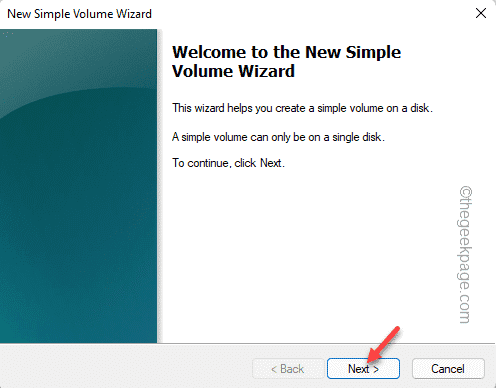
7. Agora, se você quiser, você pode selecionar qual letra de unidade prefere para esta unidade.
Caso contrário, você pode deixar isso ser.
8. Agora, toque “Próximo”Para prosseguir para a próxima etapa.
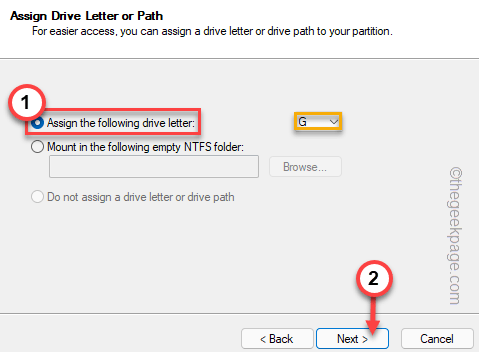
8. Na próxima etapa, escolha “NTFS”E defina o 'tamanho da unidade de alocação' como“Padrão““.
[Ou você pode modificar essas configurações de acordo com seus próprios requisitos.]
9. Finalmente, toque “Próximo”Para prosseguir e concluir o processo.
Depois disso, feche a tela de gerenciamento de disco. Dessa forma, o SSD será visível novamente no arquivo explorador.
Dica alternativa -
Se nenhuma das correções acima mencionadas não resolver seu problema, o SSD que você está usando pode ser do tipo de arquivo errado. Basta formatá -lo do gerenciamento de disco.
- « Como usar o recurso de tela dividida no Windows 10 ou 11
- Corrigir a notificação da ferramenta de reconfiação está faltando no Windows 11, 10 »

