Como usar o recurso de tela dividida no Windows 10 ou 11
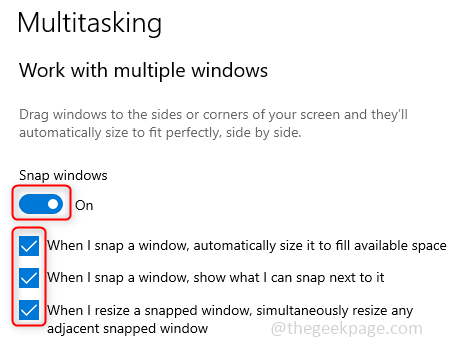
- 1571
- 194
- Leroy Lebsack
Suponha que você queira trabalhar em um aplicativo de modo que, você queira monitorar simultaneamente e também fazer algum trabalho de back-end ou se deseja trabalhar em várias coisas paralelas, a Microsoft criou um recurso útil chamado tela dividida em que você pode visualizar múltiplos seções de um documento ou qualquer aplicativo diferente ao mesmo tempo. Torna -se fácil para uma pessoa trabalhar e ele não precisa pesquisar e alternar guias frequentemente. Esta funcionalidade está incluída no Windows 7 em diante. Vamos ver como usar o recurso de tela dividida.
Índice
- Habilite e use o recurso de tela dividida no Windows 10
- Habilite e use o recurso de tela dividida no Windows 11
- Use Microsoft PowerToys para personalizar o Windows.
Habilite e use o recurso de tela dividida no Windows 10
O recurso de tela dividida também é chamada de recurso Snap no Windows. Esse recurso é ativado por padrão no Windows, mas é sempre bom saber como fazer ou verificá -lo. Aqui, vamos ver como podemos ativar e usar esse recurso no Windows 10.
Passo 1: Abra o Configurações do Windows Ao clicar no (Chave do Windows + i) simultaneamente ou você também pode clicar no botão Iniciar do Windows e clicar nas configurações.
Passo 2: Clique em Sistema e role para baixo no painel esquerdo Até você ver o Multitarefa opção. Clique em Multitarefa.
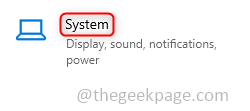
etapa 3: No painel direito Ative o Snap Windows Ao clicar na barra de alternância. Além disso, clique nas três caixas de seleção presentes abaixo. Agora o recurso está ativado.
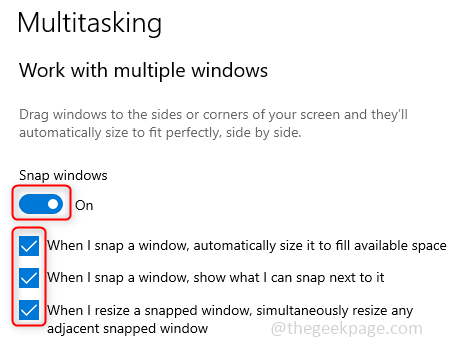
Passo 4: Se você precisar dividir a janela em duas seções, o método mais comum é arrastar a janela para o canto esquerdo ou para o canto direito conforme sua necessidade ou conforto. Uma vez feito, cobrirá metade da tela e aparecerá outras guias abertas do outro lado, onde você pode selecionar qualquer janela clicando nela. Isso cobre a outra metade da tela.
Etapa 5: Você também pode usar teclas de atalho para re-dimensionar a tela. Para dividir a janela em duas seções, use a tecla Windows e a tecla de seta ou direita para a esquerda ou direita simultaneamente. (Win +>) ou (Ganhar + < )
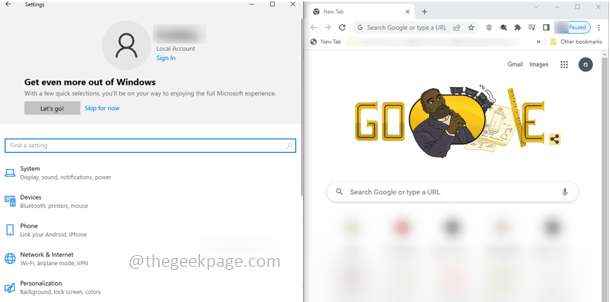
Etapa 6: Para dividir a janela selecionada de forma que apareça na borda da esquina, use a tecla Windows e a tecla de seta de seta ou direita à esquerda, simultaneamente, isso divide a tela em metades iguais e, em seguida, use o Chave do Windows junto com a seta para cima ou Chave de seta para baixo Para vista de canto.
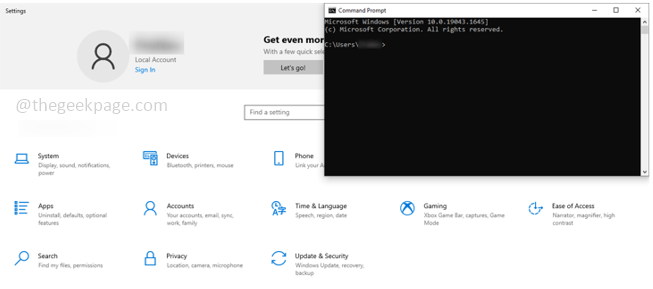
Etapa 7: Você também pode ajustar ainda mais o tamanho e ter três telas divididas usando a tecla Windows e a chave de seta ou direita para a direita simultaneamente primeiro e depois usar Windows + Chave de seta para cima três vezes.
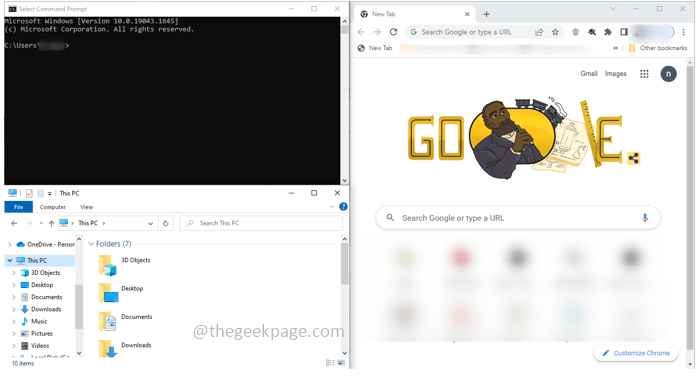
Etapa 8: Para obter uma tela cheia de volta, clique na tecla Windows e na tecla de seta simultaneamente até ver a tela inteira.
Habilite e use o recurso de tela dividida no Windows 11
Habilitar o recurso de tela dividida também é quase a mesma no Windows 11, mas o uso aqui é mais simples. Vamos ver como ativar e usar o recurso de tela dividida no Windows 11.
Passo 1: Abra o Configurações do Windows Ao clicar no (Chave do Windows + i) simultaneamente ou você também pode clicar no botão Iniciar do Windows e clicar nas configurações.
Passo 2: Clique em Sistema e no painel direito Clique no Multitarefa opção.
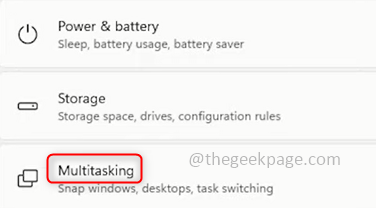
etapa 3: No painel direito Ative o Snap Windows Ao clicar na barra de alternância. Além disso, ative todas as caixas de seleção.
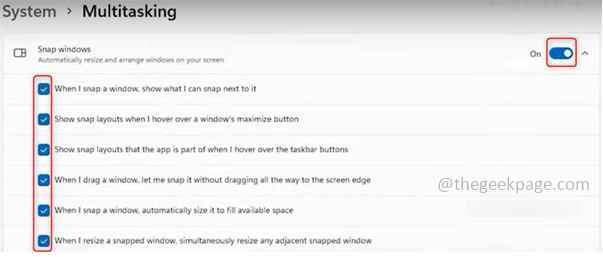
Passo 4: Agora está ativado. O uso é simples, Passe o mouse no botão de maximizar No canto superior direito da janela. Você pode ver diferentes tipos de opções de tela dividida. Selecione o que você prefere.
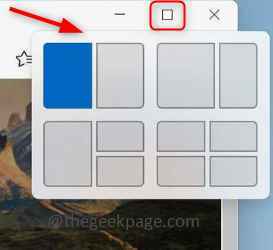
Etapa 5: Suponha que você precise de uma janela de dois painéis, Passe o mouse no botão de maximizar, selecione os dois painéis opção e a janela atual aparecerá no lado selecionado e você receberá outras opções de janela aberta no lado oposto. Selecione um para preencher a outra metade.
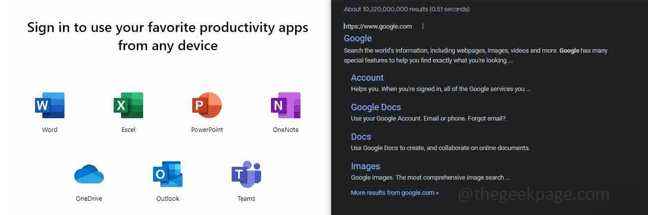
Etapa 6: Se você precisar de uma janela de três painéis, Passe o mouse no botão de maximizar, selecione os opção de três painéis, E a janela atual aparece no espaço que você selecionou inicialmente e solicitará que você selecione outras janelas abertas para preencher os outros lados da tela.
Etapa 7: Da mesma forma com a janela de quatro painéis.
Etapa 8: Você também pode reorganizar as telas clicando na barra de menus de cada janela e movendo-as para posições desejadas ou também usar teclas de atalho.
Use Microsoft PowerToys para personalizar o Windows.
Caso você precise personalizar ainda mais a tela do Windows e mudar de cor etc., você pode usar esse utilitário chamado PowerToys fornecido pela Microsoft.
Passo 1: Baixe os PowerToys. Clique no .arquivo exe. Depois de baixado, execute o .arquivo exe no modo administrador e siga os avisos de instalação.
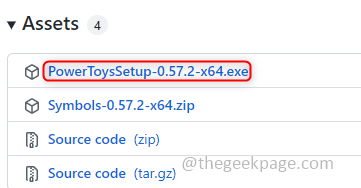
Passo 2: Selecione Fancos zonas No painel esquerdo e clique em Ativar zonas de fantasia barra de alternância no painel direito. Fancoszona é usada para encaixar o Windows com eficiência.
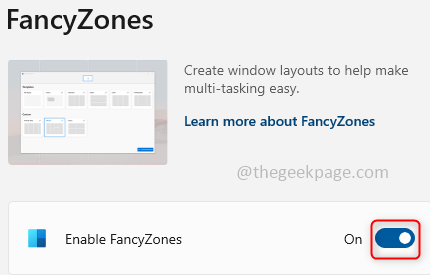
etapa 3: Clique em Inicie o editor de layout no painel direito.
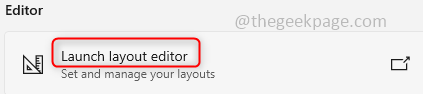
Passo 4: Aparece modelos diferentes para estalando janelas. Você pode selecionar o conveniente para o seu trabalho.
É isso! Espero que este artigo tenha sido útil e facilite seu trabalho. Obrigado!!
- « Como conectar o controlador Xbox Series X / S ao telefone Android
- Corrija o novo SSD que não aparece no Windows 11, 10 »

