Corrigir a notificação da ferramenta de reconfiação está faltando no Windows 11, 10
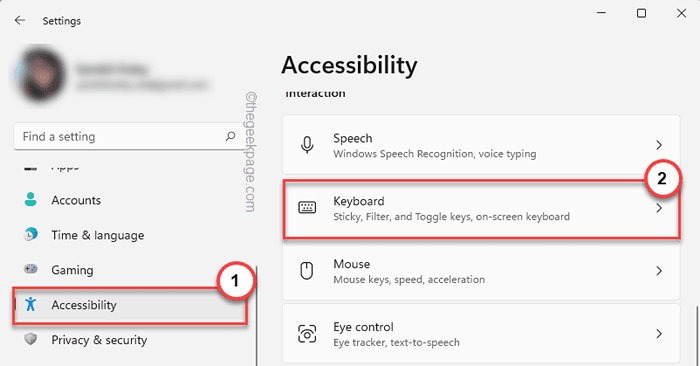
- 3067
- 546
- Loren Botsford
Snip & Sketch é uma maravilhosa ferramenta de captura de captura de tela para Windows. A Microsoft adicionou toneladas de novos recursos e atalhos para tornar essa ferramenta quase indispensável para os usuários. Mas há um problema que você deve ter notado após capturar a tela, a notificação de pré -visualização não está aparecendo no painel de notificação! Há uma tonelada de razões que podem estar na raiz da questão. Então, sem perder mais tempo, basta seguir essas soluções para encontrar uma resolução rápida.
Índice
- Corrigir 1 - verifique as configurações de notificação
- Corrigir 2 - Desligue o Focus Assist
- Corrigir 3 - Redefinir o Snip & Sketch
- Fix 4 - Atualize o aplicativo Snip & Sketch
- Fix 5 - Desinstale e reinstale o Snip & Sketch
- Corrigir 6 - Desative o uso da tecla de tela de impressão
Corrigir 1 - verifique as configurações de notificação
Você pode ter bloqueado a configuração de notificação de Snip & Sketch.
1. Você tem que abrir as configurações. Então, pressione o Chave do Windows+i teclas juntas.
2. Agora, vá para o “Sistema”Do painel esquerdo.
3. No lado direito, toque em “Notificações”Entre todas as opções.
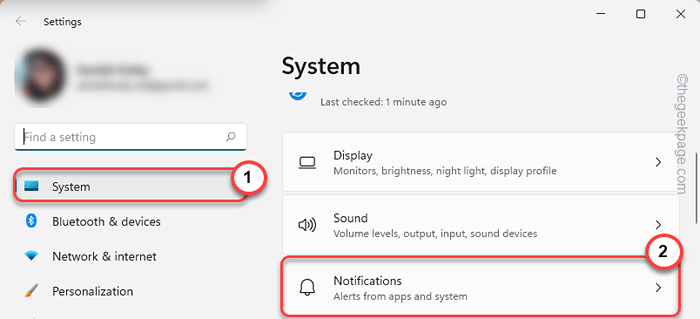
4. Apenas certifique -se de que o “Notificações”A opção é“Sobre”E expandi -lo.
5. Mais tarde, verifique se essas opções são verificado.
Mostrar notificações na tela de bloqueio permitem que as notificações joguem sons
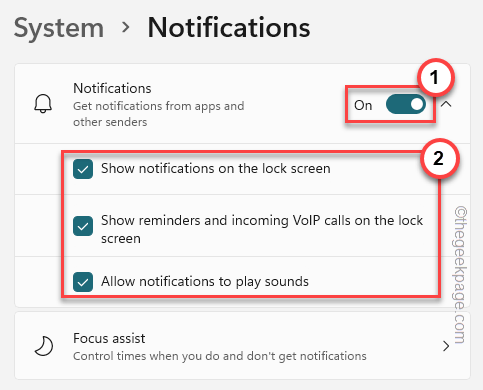
6. Agora, você deve garantir que as notificações de Snip & Sketch sejam permitidas.
7. Basta descer pela mesma janela e virar o “Ferramenta de recorte"Opção"Sobre““.
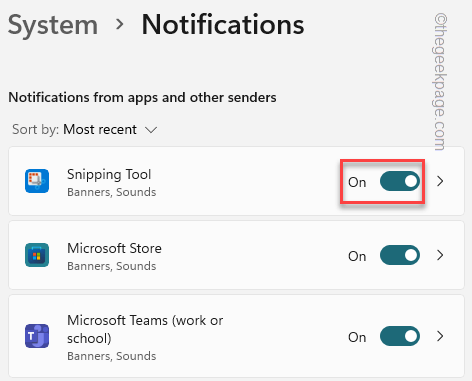
Depois disso, feche a janela de configurações e tire um instantâneo usando o Win Key+Shift+S teclas juntas.
Verifique se a pré -visualização está aparecendo no painel de notificação ou não.
Corrigir 2 - Desligue o Focus Assist
Foco Assista Desligue as notificações em seu computador.
1. Você notará vários ícones no canto esquerdo da barra de tarefas.
2. Toque no ícone do adaptador da Internet ou no ícone de som uma vez para abrir as configurações.
3. Agora, você pode ver o “Assistência de foco”No painel.
4. Verifique se o “Assistência de foco”Está desligado.
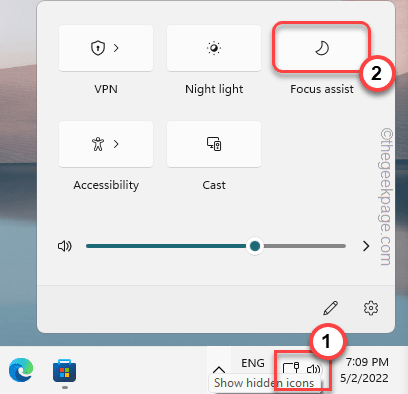
Depois de ter certeza de que a assistência do foco está desativada, faça uma captura de tela aleatória em seu sistema. Vá para a próxima solução se esta falhar.
Etapas alternativas -
Se você não consegue ver o foco assistir na sua barra de tarefas, poderá desativá -la das configurações.
1. Abra as configurações.
2. Em seguida, clique na primeira configuração “Sistema““.
3. Depois disso, clique no “Notificações““.
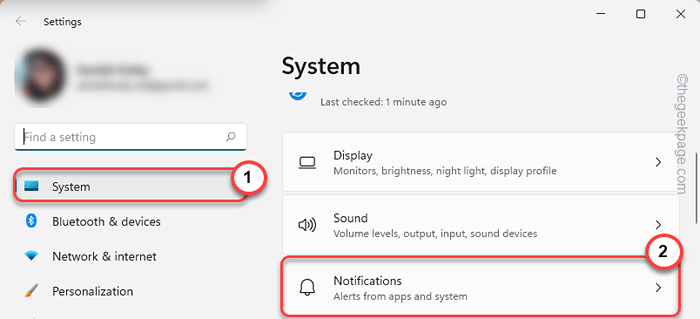
4. Aqui você encontrará o “Assistência de foco" configurações. Clique nisso.
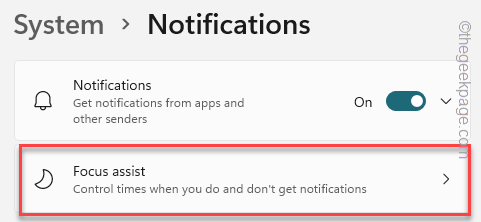
5. Nas configurações de assistência de foco, defina -o como “Desligado”Para desligá -lo completamente.
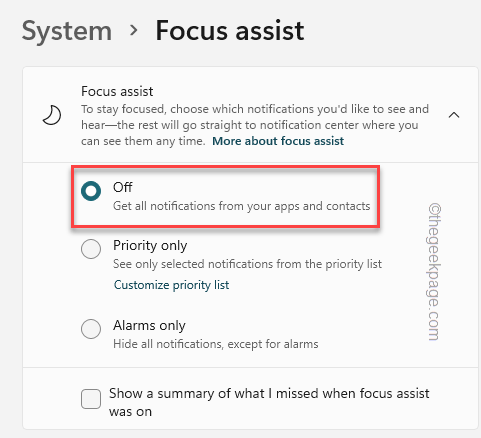
Depois disso, feche as configurações e verifique.
Corrigir 3 - Redefinir o Snip & Sketch
Se a alteração das configurações de notificações de Snip & Sketch não funcionar, tente redefinir o aplicativo.
1. aperte o Win Key+X chaves de uma só vez.
2. Então clique "APP & RECURSOS““.
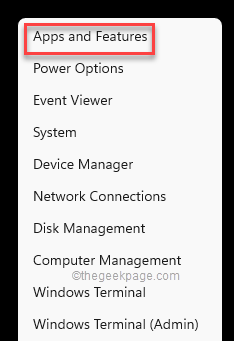
3. Agora, role para baixo pelo painel direito da sua tela e você notará o “Snip & Sketch" aplicativo.
[[
OBSERVAÇÃO -
Você pode não ver a ferramenta Snip & Sketch em Configurações. Em vez disso, você pode notar o “Ferramenta de recorte““. É o mesmo.
]
4. Apenas, clique no “⋮”Além do nome do aplicativo e toque“Opções avançadas““.
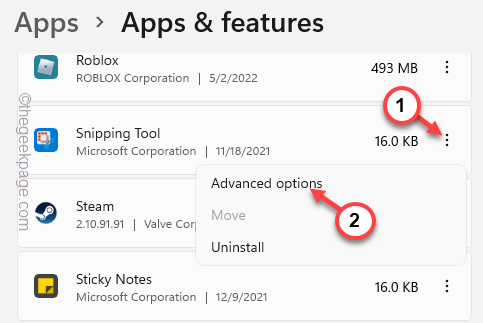
5. Você deve tentar reparar o aplicativo antes de redefini -lo.
6. Tocar "Reparar”Para iniciar o processo de reparo.
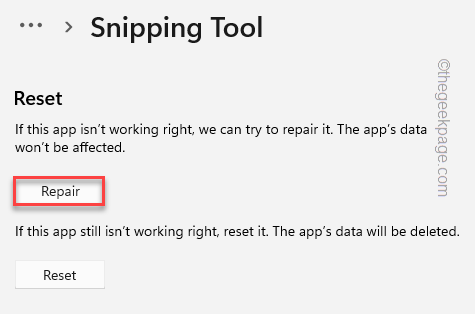
Permita algum tempo para reparar o aplicativo. Depois que o processo de reparo estiver concluído, tente tirar uma captura de tela usando as teclas de atalho.
Se isso funcionar, você não precisa seguir mais instruções.
7. Caso contrário, volte para a página de configurações.
8. Aqui, toque no “Reiniciar”Opção.
9. Prossiga redefinir o aplicativo com outro toque no “Reiniciar”Opção novamente.
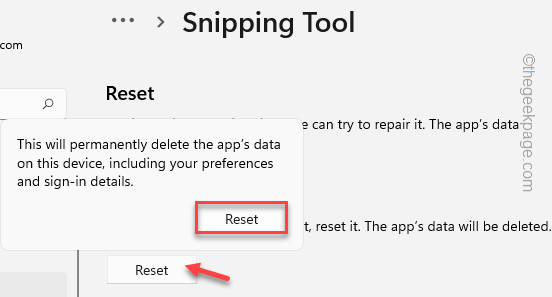
Depois de redefinir o aplicativo Snip & Sketch, não haverá problemas adicionais de notificação.
Fix 4 - Atualize o aplicativo Snip & Sketch
Atualize o aplicativo Snip & Sketch.
1. Abra a Microsoft Store.
2. Procure o “Recorte”Aplicativo usando a caixa de pesquisa.
3. Depois de abrir o aplicativo Snip & Sketch, se houver uma atualização, você verá o “Atualizar”Opção.
Basta clicar nele para atualizar o aplicativo.
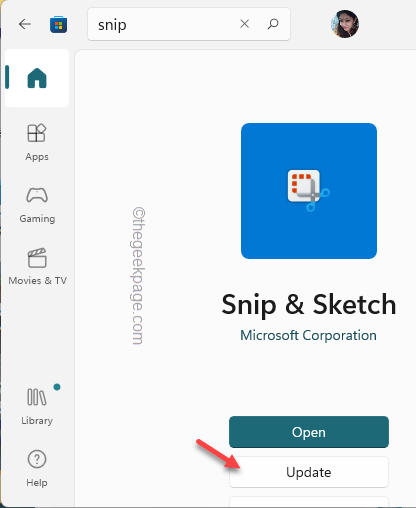
Depois de atualizar o aplicativo, verifique se você pode visualizar a captura de tela capturada ou não.
Fix 5 - Desinstale e reinstale o Snip & Sketch
Se todo o truque falhar, não há nada além de desinstalar e reinstalar a ferramenta.
1. No começo, você pode clicar com o botão direito do mouse no Ícone do Windows e toque no “Aplicativos e recursos““.
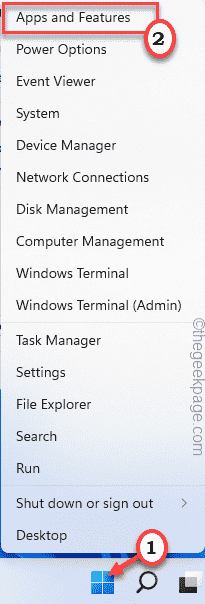
2. Procure uma caixa de pesquisa no lado direito. Basta digitar “Cortando”Na caixa de pesquisa.
3. Basta tocar no menu de três pontos e toque em “Desinstalar”Para desinstalar o aplicativo.
4. Tocar "Desinstalar”Novamente para confirmar.
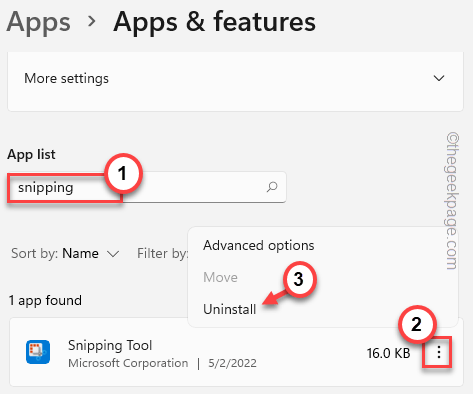
Depois de desinstalar o aplicativo, feche as configurações.
1. Loja aberta.
2. Basta digitar “recorte”Na caixa de pesquisa.
3. Em seguida, toque “Snip & Sketch”Para abri -lo na loja.
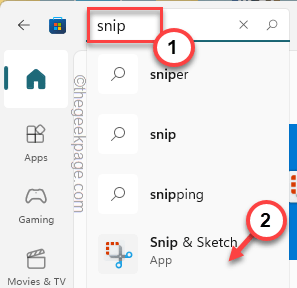
4. Em seguida, toque em “Instalar”Para instalar o aplicativo Snip & Sketch em seu sistema.
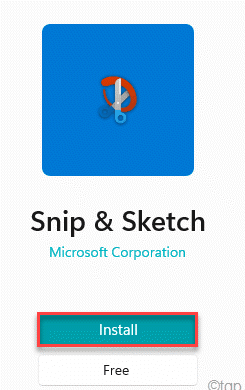
Depois de instalar Snip & Sketch, feche a loja.
Verifique mais tarde se isso funciona para você.
Corrigir 6 - Desative o uso da tecla de tela de impressão
É possível que a chave da tela de impressão esteja funcionando como a tecla de atalho para o Snip & Sketch.
1. Abra a página de configurações.
2. No painel esquerdo, toque “Acessibilidade““.
3. Agora, role para baixo e clique em “Teclado" configurações.
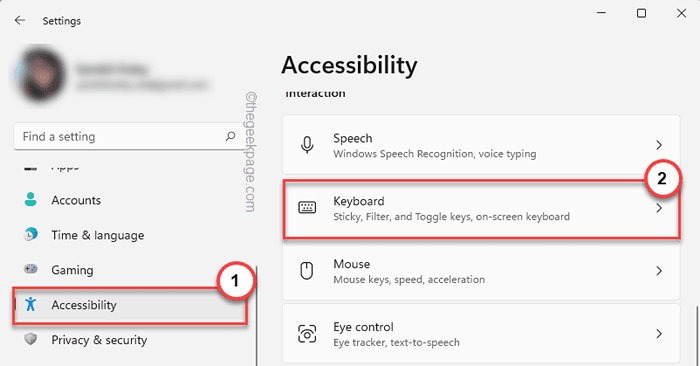
4. Procure cuidadosamente esta opção “Use o botão de tela de impressão para abrir a tela Snipping”E defina -o como“Desligado““.
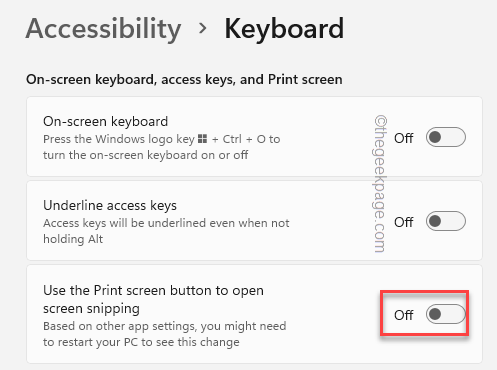
Depois disso, feche a página de configurações e reinicie o computador.
Teste se isso resolve seu problema.
Dicas alternativas -
1. Às vezes, aplicativos de terceiros que podem capturar a tela podem obstruir o Win+Shift+S tecla de atalho. Como - Coreldraw Graphics Suite, Maxto, etc.
Portanto, a desinstalação desses aplicativos pode ajudá -lo a resolver o problema.
- « Corrija o novo SSD que não aparece no Windows 11, 10
- Correção - Código de erro 268 Comportamento inesperado do cliente em Roblox »

