Corrija o histórico de proteção do Windows Defender ausente
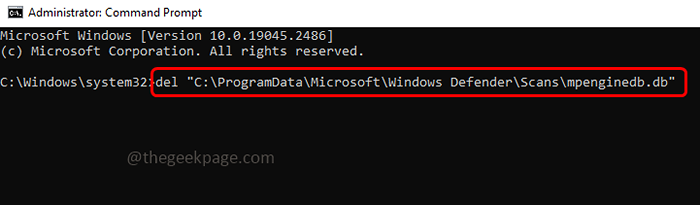
- 2962
- 484
- Arnold Murray
O Windows Defender também chamado Microsoft Defender ajuda a proteger o computador contra ataques de vírus e malware. Ele usa alguns recursos de segurança para se defender contra ameaças. Se alguma ameaça foi encontrada, ela mostrará um pop-up no canto inferior direito da tela e informará você. Mas os usuários enfrentam diferentes problemas relacionados ao Windows Defender, um desses problemas é "Faltando histórico de proteção do Windows Defender". Se esse problema ocorrer, não se pode verificar as informações da ameaça corretamente e tomar mais etapas. Este erro pode ocorrer devido a arquivos corrompidos, o sistema não está atualizado, etc. Neste artigo, vamos ver as diferentes soluções para resolver este erro. Tente eles!
Índice
- Método 1 - Verifique as atualizações do Windows e instale -as
- Método 2 - Redefina o Defender do Windows
- Método 3 - Execute os comandos SFC e DOIS para verificar os arquivos do sistema corrompido
- Método 4 - Verifique se outros aplicativos de segurança instalados estão interferindo no Windows Defender e causando o problema
- Método 5 - Exclua os arquivos de histórico de detecção
Método 1 - Verifique as atualizações do Windows e instale -as
Passo 1 - Abra as configurações do Windows usando Windows + i teclas juntas
Passo 2 - Clique em Atualização e segurança
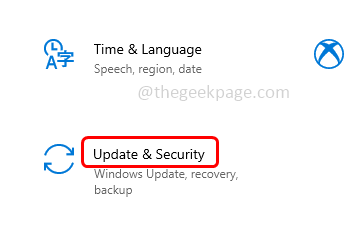
etapa 3 - Da esquerda, clique em Atualização do Windows
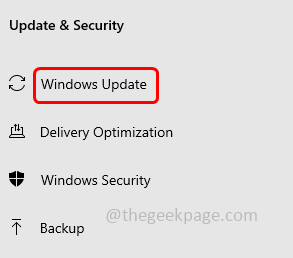
Passo 4 - Clique no Verifique se há atualizações Botão à direita. Se houver alguma atualização disponível, instale -as se você não tiver atualizações, ele mostrará que você está atualizado
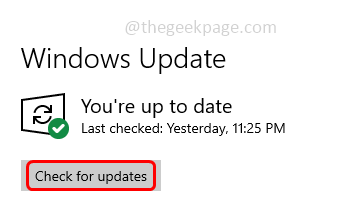
Etapa 5 - Reiniciar seu computador e verifique se o problema foi resolvido.
Método 2 - Redefina o Defender do Windows
Passo 1 - No tipo de barra de pesquisa do Windows Segurança do Windows
Passo 2 - Dos resultados da pesquisa Clique com o botão direito do mouse na segurança do Windows e clique em configurações do aplicativo
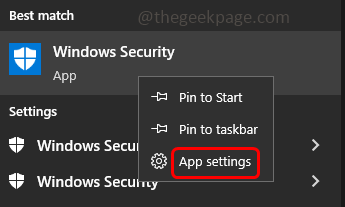
etapa 3 - Na página aberta, role para baixo e clique em rescindir botão. Ele terá imediatamente o aplicativo e seus processos relacionados
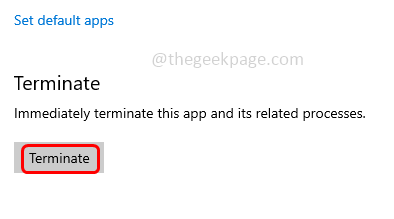
Passo 4 - Em seguida, clique em reiniciar botão. Ele excluirá os dados deste aplicativo
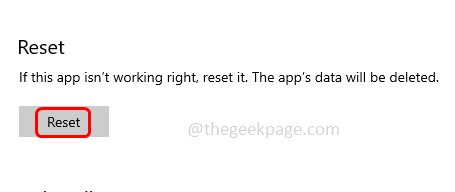
Etapa 5 - Agora abra o aplicativo Windows Defender e verifique se o histórico de proteção está de volta e o problema é resolvido.
Método 3 - Execute os comandos SFC e DOIS para verificar os arquivos do sistema corrompido
Passo 1 - Abra o prompt de comando Como um administrador. Para fazer isso, digite cmd Na pesquisa do Windows, segure em seguida Ctrl + Shift Teclas juntas e depois atingem digitar
Passo 2 - Uma janela de controle de conta de usuário aparecerá. Clique em sim
etapa 3 - cópia de e colar o seguinte comando no prompt de comando e acertar digitar. Levará alguns minutos para concluir o processo de execução, aguarde por ele
sfc /scannow
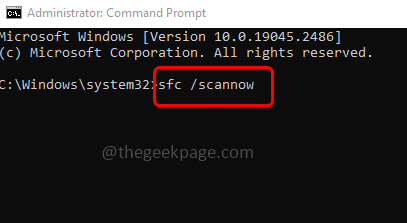
Passo 4 - Uma vez feito cópia de e colar os seguintes comandos um por um no prompt de comando e atingem digitar
DIST /ONLINE /LIMPEU-AMAGE /CHECKHealth
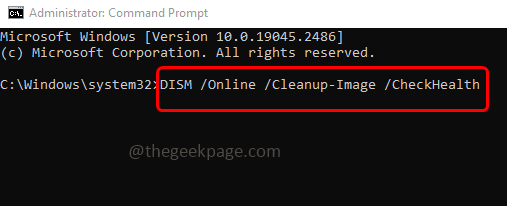
Dispon
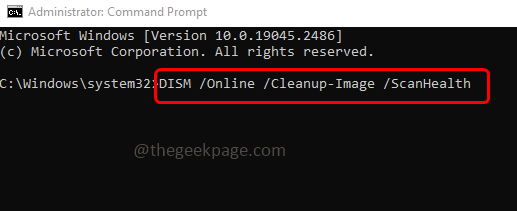
Dispon
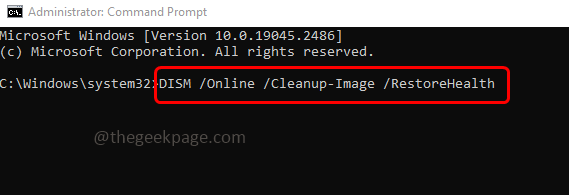
Etapa 5 - Quando todos os comandos são executados e concluídos com sucesso, então reiniciar o sistema e verifique se o problema é resolvido.
Método 4 - Verifique se outros aplicativos de segurança instalados estão interferindo no Windows Defender e causando o problema
Passo 1 - Abra o prompt de execução usando Windows + r teclas juntas
Passo 2 - Tipo ao controle no prompt de corrida e acertar digitar
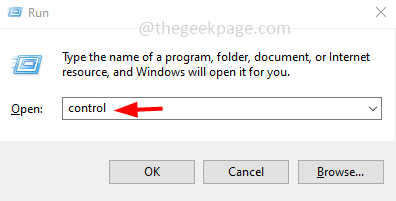
etapa 3 - No canto superior direito, clique no visto por Desça e selecione categoria
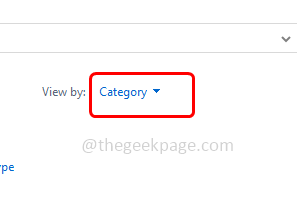
Passo 4 - Em seguida, clique no sistema e Segurança opção
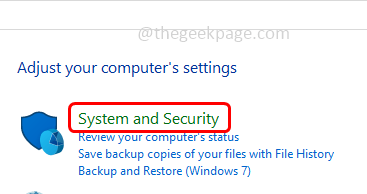
Etapa 5 - Selecione segurança e manutenção Clicando nele
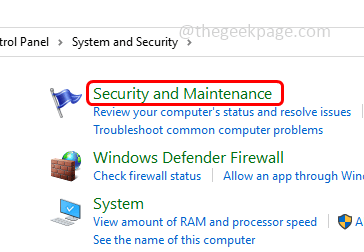
Etapa 6 - Em seguida, clique em segurança suspenso e se você vir lá algum outro aplicativo de segurança além do Windows Defender, desinstale -o
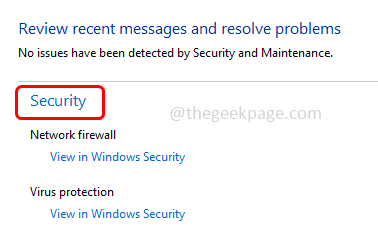
Etapa 7 - Reiniciar o computador e verifique se o problema é resolvido.
Método 5 - Exclua os arquivos de histórico de detecção
Passo 1 - Abra o Windows Explorer (File Explorer) usando Windows + e teclas juntas
Passo 2 - No topo clique no Visualizar aba
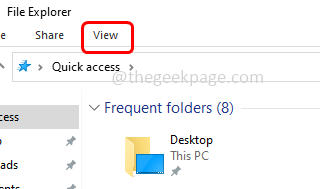
etapa 3 - Na guia Visualização no lado direito, habilitar o itens ocultos Ao clicar na caixa de seleção ao lado (uma marca de ritmo deve estar presente)
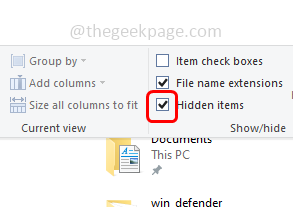
Passo 4 - Navegue até o seguinte caminho no Windows Explorer
C: \ ProgramData \ Microsoft \ Windows Defender \ Scanns \ History
Etapa 5 - Clique duas vezes no Serviço pasta para abri -la
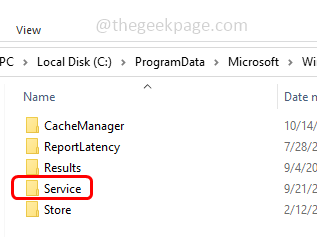
Etapa 6 - Selecione todos os itens presentes na pasta usando Ctrl + a chaves juntos então Clique com o botão direito do mouse neles e clique em excluir
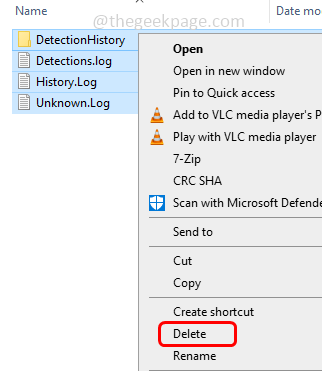
Etapa 7 - Agora abra o prompt de corrida usando Windows + r teclas juntas
Etapa 8 - Tipo Windows Defender: no prompt de corrida e acertar digitar. Isso abrirá a página de segurança do Windows
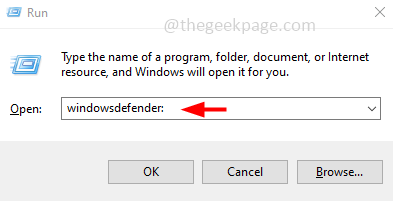
Etapa 9 - No lado esquerdo, clique em proteção contra vírus e ameaças
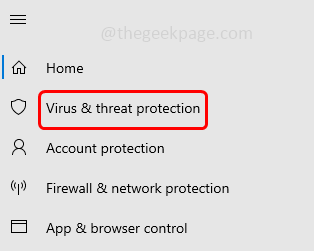
Etapa 10 - À direita, role para baixo e embaixo Configurações de proteção contra vírus e ameaças, Clique em gerenciar configurações
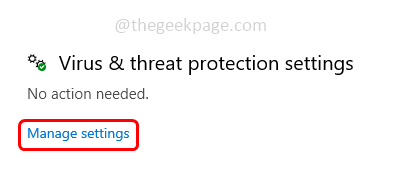
Etapa 11 - Então Desative a proteção em tempo real Ao clicar na barra de alternância abaixo dela (a cor azul deve desaparecer da barra de alternância)
Etapa 12 - Uma confirmação pop -up aparecerá, clique em sim
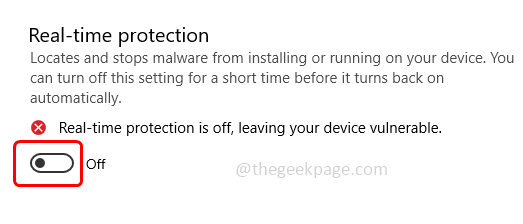
Etapa 13 - Também Desative a proteção entregue na nuvem Ao clicar na barra de alternância abaixo dela (a cor azul deve desaparecer da barra de alternância)
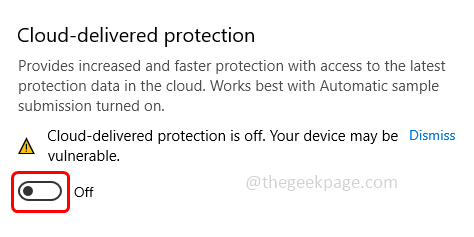
Etapa 14 - Então reiniciar seu sistema e verifique se o problema é resolvido
Como alternativa, por alguns motivos, se você não conseguir alcançar as etapas acima com sucesso, também poderá executar os comandos abaixo no prompt de comando
Passo 1 - Abra o prompt de comando Como um administrador. Para fazer isso, digite CMD na pesquisa do Windows e depois segure Ctrl + Shift Teclas juntas e depois atingem digitar
Passo 2 - Uma janela de controle de conta de usuário aparecerá. Clique em sim
Etapa 3 - cópia e colar os seguintes comandos no prompt de comando e atingem digitar. Executar esses comandos um por um
Del “C: \ ProgramData \ Microsoft \ Windows Defender \ Scanns \ Mpcache*” /S> NUL 2> & 1
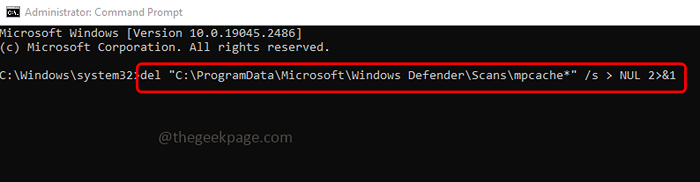
Del “C: \ ProgramData \ Microsoft \ Windows Defender \ Scanns \ History \ Service \ DetectionHistory \*”
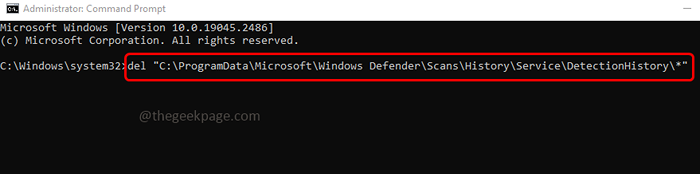
Del “C: \ ProgramData \ Microsoft \ Windows Defender \ Scanns \ MPenginedB.dB ”
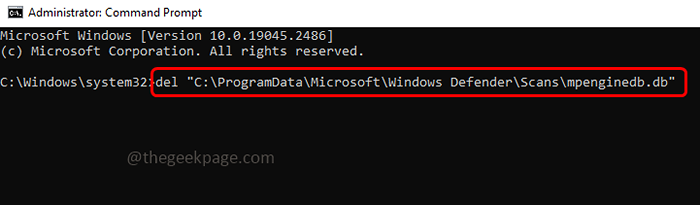
Passo 4 - Depois que a execução é concluída, feche a janela do prompt de comando e reiniciar Seu sistema.
É isso! Espero que as informações fornecidas acima sejam úteis. Deixe -nos saber qual método você aplicou e trabalhou para você. Obrigado e feliz leitura !!
- « Como recuperar o marcador excluído no Chrome
- O computador não está configurado para enviar convite para assistência remota correção de problemas »

