Como recuperar o marcador excluído no Chrome

- 1322
- 58
- Ms. Travis Schumm
Você excluiu alguns favoritos importantes no Google Chrome e agora está procurando uma maneira de recuperá -los. Não é tão fácil recuperar o marcador salvo no Chrome. Mas, temos uma solução que você pode usar para recuperar todos os seus favoritos excluídos no Chrome.
Índice
- Como recuperar seus favoritos excluídos no Google Chrome
- Maneira 1 - recupere -o do AppData local
- Maneira 2 - Utilize o cache DNS
- Way 3 - Use o Google History para recuperar os marcadores excluídos
Como recuperar seus favoritos excluídos no Google Chrome
Este truque é muito fácil de promulgar. Todos os favoritos excluídos são armazenados na pasta AppData local no seu computador. Então, você pode recuperar o marcador excluído a partir daí.
Maneira 1 - recupere -o do AppData local
Passo 1 - Abrir a Correr caixa imediatamente. Use o Win Key+R teclas juntas.
Passo 2 - Escrever isso para baixo e clique em “OK”Para abrir a pasta local no arquivo explorador.
%localAppData%
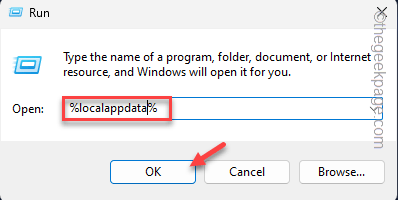
etapa 3 - Depois de abrir a pasta, vá para este ponto -
Dados do Google/Chrome/Usuário
Passo 4 - Agora, toque duplo o "PadrãoPasta para abri -la.
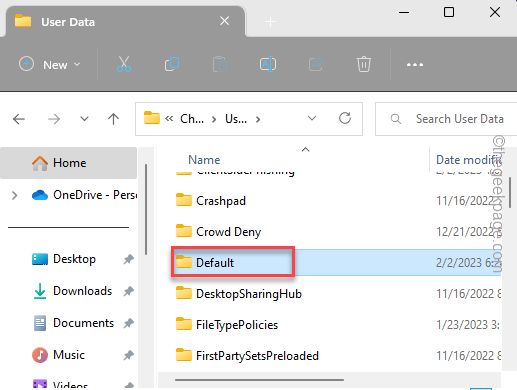
Aqui você pode visualizar muitos arquivos e pastas relacionadas aos seus componentes do Google Chrome.
Etapa 5 - Procure esses quatro arquivos -
Marcadores de banco de dados de afiliação-marcadores de marcadores.Bak Cookies
Etapa 6 - Agora, Selecione esses quatro componentes e pressionam o Ctrl+c teclas juntas para cópia de eles imediatamente.
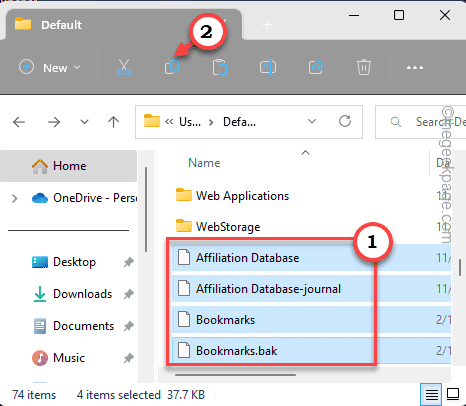
Etapa 7 - Agora, minimizar a pasta padrão.
Etapa 8 - Vá para qualquer pasta segura que você preferir (como - Documentos) e colar Esses componentes lá.
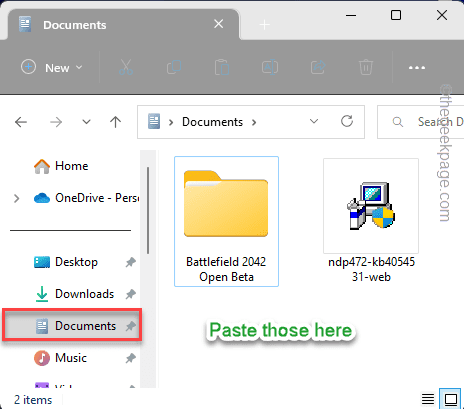
Etapa 9 - Agora, volte para o Padrão pasta.
Etapa 10 - Lá, clique com o botão direito do mouse no “Favoritos”E clique no ícone renomear para renomeá -lo.
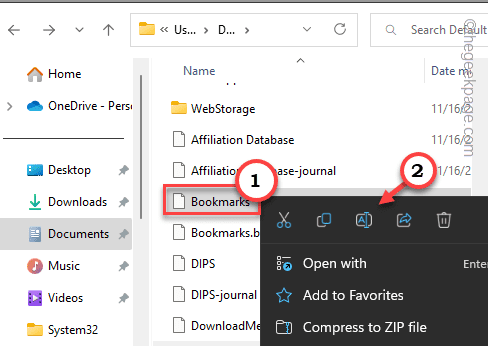
Renomeie -o como "Favoritos.velho““.

Etapa 11 - Seguindo da mesma maneira, clique com o botão direito do mouse no “Favoritos.Bak”E toque no ícone de renomear novamente para renomeá -lo.
Etapa 12 - Nomeie este item como “favoritos““.

Etapa 13 - Uma mensagem de aviso aparecerá na tela. É assim -
Se você alterar a extensão do nome do arquivo, o arquivo poderá se tornar instável. Tem certeza que deseja mudar isso?
Etapa 14 - Tocar "Sim”Para renomear.
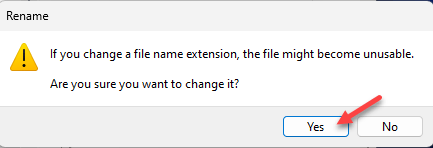
Feche o explorador de arquivos depois de fazer isso.
Agora, basta fechar o navegador do Google Chrome e relançar.
Quase todos os favoritos voltarão ao Chrome.
OBSERVAÇÃO -
Às vezes você pode não receber todos os marcos antigos e excluídos do Chrome. Enquanto o Google Chrome continua recebendo atualizações regulares, alguns favoritos antigos podem não ser compatíveis. Então, se você tem alguns favoritos muito antigos, pode não obtê -los.
Maneira 2 - Utilize o cache DNS
Você pode usar o cache do DNS para digitalizar todos os sites recentemente visitados e encontrar e recriar o marcador mais uma vez.
Passo 1 - Tipo "cmd”Na barra de pesquisa que você pode abrir usando o Win Key+S chaves.
Passo 2 - Agora, clique com o botão direito do mouse no “Prompt de comando”E escolha“Executar como administrador”No menu de contexto para executar o terminal como administrador.
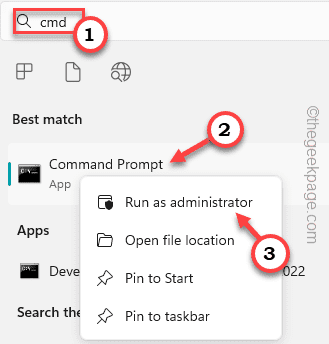 CMD executado como administrador min
CMD executado como administrador min etapa 3 - Depois disto, copiar colar isso no terminal e acertar Digitar.
ipcongif /displaydns
Passo 4 - Você pode ver a lista completa de sites que visitou.
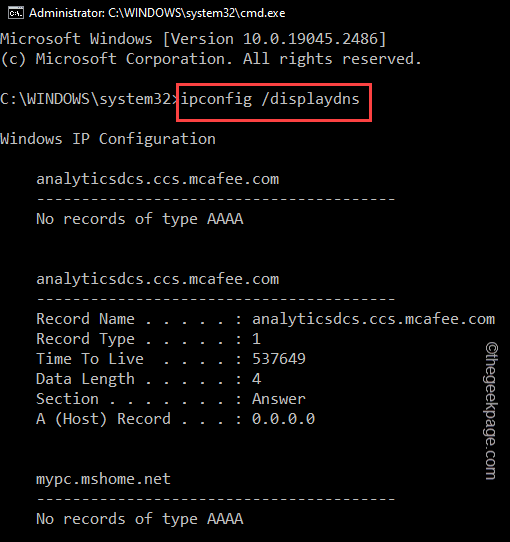
Agora, você pode criar um marcador usando o site listado no Google Chrome.
Way 3 - Use o Google History para recuperar os marcadores excluídos
O Google mantém um registro de todas as suas atividades. Então, se você visitou recentemente o site marcado, pode encontrá -lo facilmente e marcar -o de novo.
Passo 1 - Abra uma nova guia sobre Google Chrome e vá para a página de minha atividade do Google.
Passo 2 - Se você já assumiu o uso de sua conta, não precisa fazer login novamente. Caso contrário, clique em “Entrar”Para fazer login no Minha atividade página.
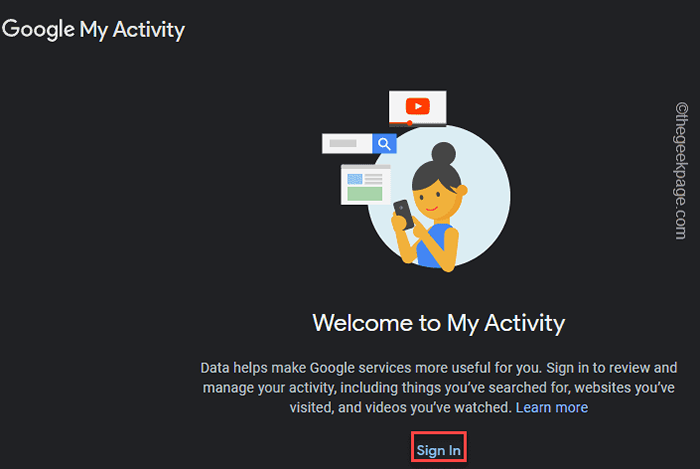
Agora use suas credenciais de conta para fazer login nela.
etapa 3 - Na página seguinte, você pode ver várias ferramentas com as quais pode restringir sua pesquisa.
Passo 4 - Então, clique no “Atividade da web e aplicativo“Guia para abrir isso.
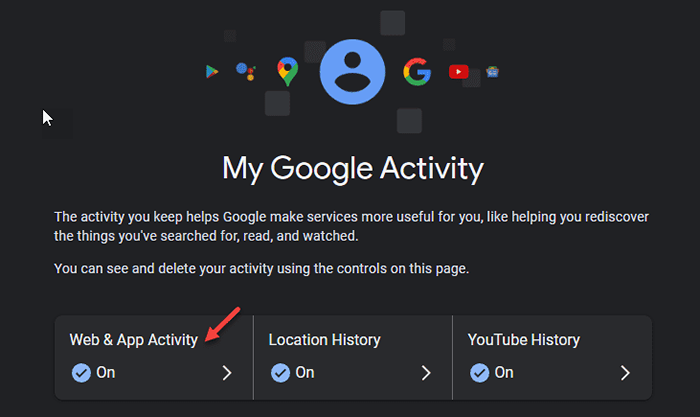
Isso irá contratar todas as atividades da Web que você executou usando serviços relacionados ao Google/Google.
Você pode ver os ícones de vários aplicativos ou serviços do Google (como - Google anúncios, Pesquisa do Google, cromada, Dirigir, etc.).
Etapa 5 - Você pode clicar em “Google Chrome”Para abrir.
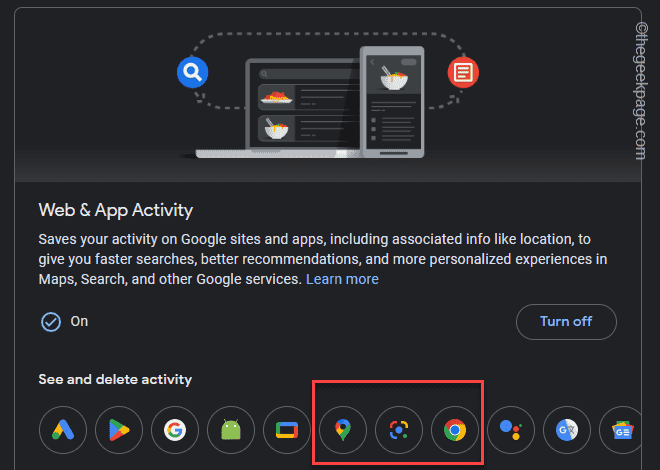
Agora, você pode rolar para baixo e descobrir o site que você havia marcado antes.
Então, você pode pegar o site a partir daí e abri -lo em uma nova guia. Em seguida, clique no ícone de estrela ao lado da barra de endereço para marcar -o.
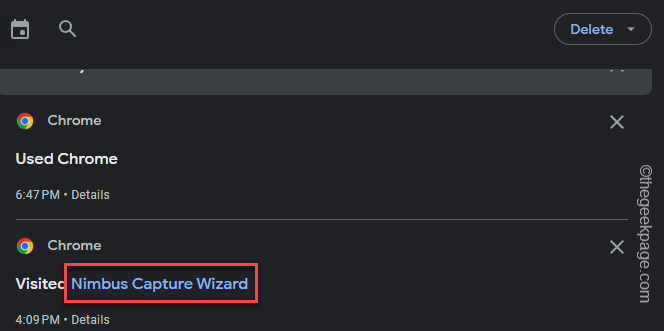
Dessa forma, você pode marcar facilmente este site no Chrome.
Estas são as três maneiras pelas quais você pode recuperar seus favoritos antigos e removidos no Google Chrome.
- « Obter chamadas, mesmo que o modo não perturbe esteja no iPhone [CIRL]
- Corrija o histórico de proteção do Windows Defender ausente »

