O computador não está configurado para enviar convite para assistência remota correção de problemas
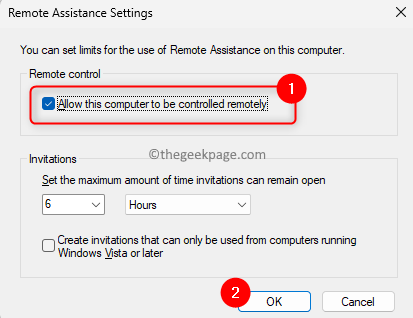
- 4483
- 853
- Maurice Champlin
O recurso de assistência remota no Windows permite que um usuário compartilhe sua tela de computador com qualquer outra pessoa na rede ou internet local. Ele permite ao usuário receber ajuda para executar qualquer tarefa ou consertar seu computador de um especialista técnico, se houver algum problema do sistema. Para poder compartilhar a tela do sistema, a assistência remota precisa ser ativada no seu PC do Windows.
Depois que o recurso de assistência remota estiver configurada, você pode configurar uma conexão com o outro usuário, convidando -os a se conectar ao seu PC. No entanto, muitos usuários notaram que, quando abrem assistência remota e tentam convidar alguém para ajudar, eles vêem uma mensagem que afirma “O computador não está configurado para enviar convites”. Para tentar corrigir esse problema, você pode clicar no botão de reparo e verificar se ele resolve.
Se clicar no reparo não ajudará você a superar esse problema, vá em frente e leia este artigo. Aqui, detalhamos o método de solução de problemas que pode ajudá -lo a corrigir esse problema de assistência remota.
Índice
- Corrigir 1 - Ativar assistência remota através de propriedades do sistema
- Corrigir 2 - Permitir assistência remota através do firewall
- Corrigir 3 - Modifique as configurações do registro
Corrigir 1 - Ativar assistência remota através de propriedades do sistema
Passo 1. Abra o Correr diálogo usando o Windows + r Combinação de chaves.
Passo 2. Tipo sysdm.cpl e acertar Digitar Para abrir o Propriedades do sistema janela.
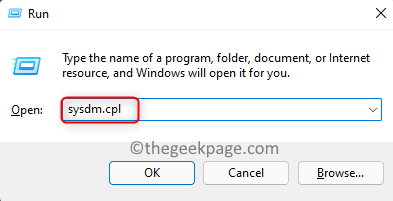
etapa 3. Aqui, vá para o Controlo remoto aba.
Passo 4. Verifique a caixa ao lado de Permitir conexões de assistência remota a este computador.
Etapa 5. Em seguida, clique no Avançado .. botão.
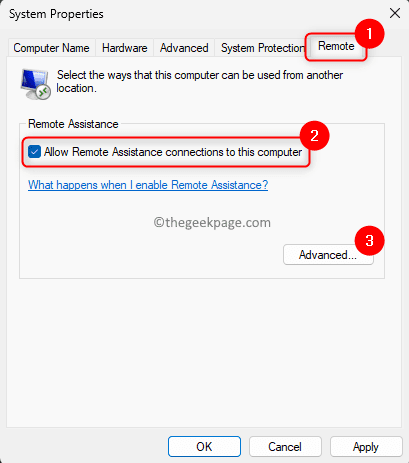
Etapa 6. No Configurações de assistência remota janela, verifique se isso Permita que este computador seja controlado remotamente está checado.
Em seguida, clique em OK.
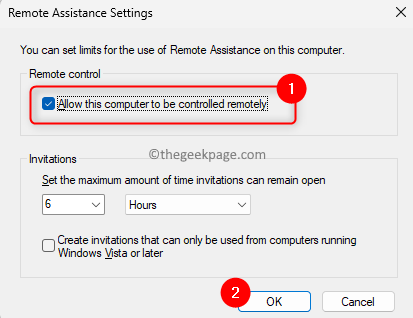
Etapa 7. Clique em Aplicar E então OK.
Agora, volte e tente configurar uma conexão de assistência remota. Seu problema deve ser resolvido.
Corrigir 2 - Permitir assistência remota através do firewall
Passo 1. Acerte o janelas chave e tipo Permitir um aplicativo através do Windows Firewall Na caixa de pesquisa.
Passo 2. No resultado da pesquisa exibida, clique em Permitir um aplicativo através do Windows Firewall.
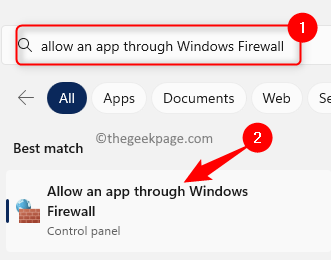
etapa 3. No Aplicativos permitidos página, clique no Mudar configurações… botão.
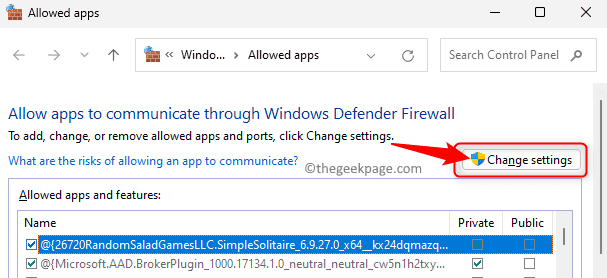
Passo 4. Role para baixo e localize Assistência remota na lista de Aplicativos e recursos permitidos.
Etapa 5. Verifique a caixa associada a Assistência remota.
Além disso, verifique as caixas sob o Privado e Público colunas associadas a assistência remota.
Etapa 6. Em seguida, clique em OK Para salvar as mudanças.
Etapa 7. Verifique se você pode enviar uma assistência remota convite para outra pessoa para se conectar ao seu sistema.
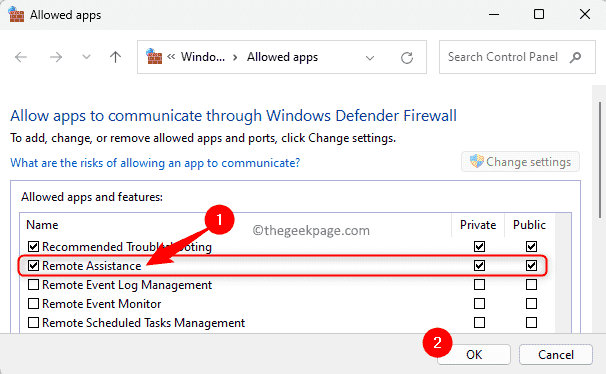
Corrigir 3 - Modifique as configurações do registro
Antes de fazer alterações no registro, crie um backup de registro para que você possa restaurar o registro ao estado de trabalho anterior se ocorrer algum problema. Siga as etapas deste artigo para fazer um backup do seu registro.
Passo 1. Imprensa Windows + r abrir Correr.
Passo 2. Tipo regedit e acertar Digitar abrir Editor de registro.
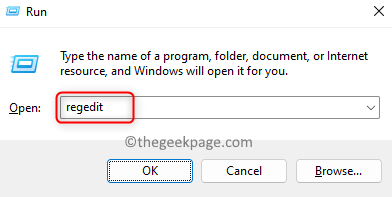
etapa 3. Navegue até o local mencionado abaixo ou copie e cole o caminho na barra de navegação.
HKEY_LOCAL_MACHINE \ SYSTEM \ CurrentControlset \ Control \ Remote Assistance
Passo 4. Agora, no lado direito, procure entradas nomeadas FalarfullControl e FallowTogetHelp.
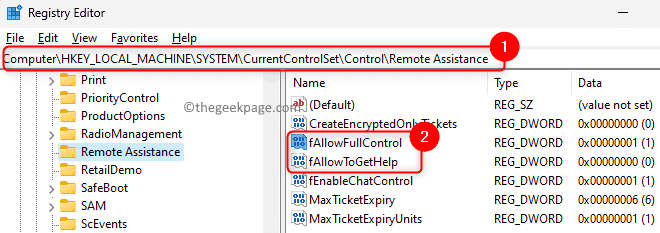
Etapa 5. Clique duas vezes FalarfullControl Para modificar seu valor.
Mudar o Dados de valor campo para 1.
Em seguida, clique em OK.
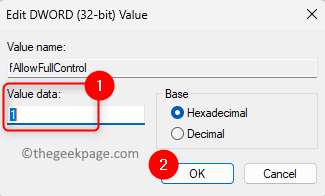
Etapa 6. Da mesma forma, mude o valor de FallowTogetHelp para 1.
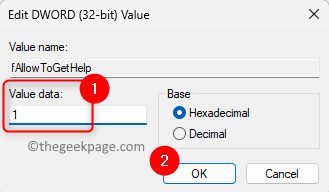
Etapa 7. Verifique se o problema de assistência remota é resolvida.
É isso!
Agora você deve ser capaz de convidar alguém em quem confie para ajudá -lo, configurando uma conexão de assistência remota. Você achou este artigo útil para corrigir esse problema de assistência remota no seu PC Windows 11? Informe -nos seus pensamentos e opiniões sobre o mesmo na seção de comentários abaixo.
- « Corrija o histórico de proteção do Windows Defender ausente
- Como corrigir o WhatsApp Storage Issue completo no iPhone [resolvido] »

