Corrija o erro da Microsoft Store 0x80073d23 no Windows 10
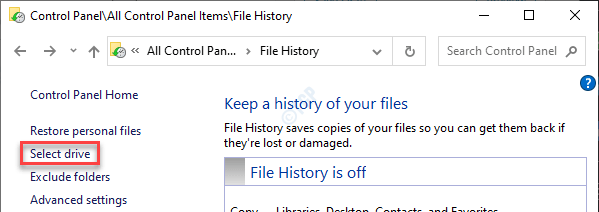
- 2005
- 448
- Loren Botsford
A Microsoft Store aparece 'Código de erro 0x80073d23'Ao desinstalar ou instalar um aplicativo da loja? Se for esse o caso, há algum problema com a loja MS que você precisa para se resolver. Para resolver esse problema, siga estas instruções em seu computador.
Índice
- Corrigir 1 - Redefina o cache da Microsoft Store
- Corrigir 2 - Execute o solucionador de problemas do Windows Apps
- Corrigir 3 - Verifique se a loja ainda está para ser atualizada
- Corrigir 4 - Registre os pacotes de aplicativos
- Corrigir 5 - Xbox Game Pass Instalar problemas
Corrigir 1 - Redefina o cache da Microsoft Store
Redefinir o cache corrompido da Microsoft Store deve corrigir este problema.
1 - Pesquise cmd Na caixa de pesquisa do Windows. Certo clique e escolha correr como administrador
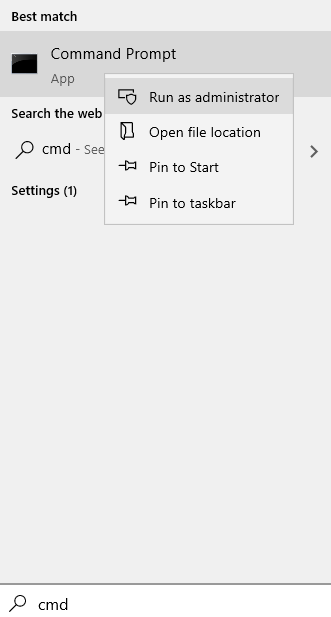
2 - tipo wsreset na janela de prompt de comando e acertar Digitar chave
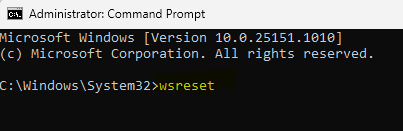
Depois de clicar em 'Wsreset', um terminal será aberto e o Loja será redefinido em um minuto.
Abra o Loja novamente e tente desinstalar ou instalar o aplicativo.
Corrigir 2 - Execute o solucionador de problemas do Windows Apps
Você pode tentar executar o solucionador de problemas do Windows Apps no seu computador.
1. Basta abrir as configurações do seu computador.
2. Depois de aberto, clique no “Atualização e segurança" configurações.
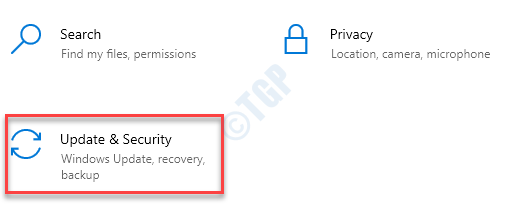
3. Aqui, você deve clicar no “Solucionar problemas““.
4. Depois disso, clique no “Solucionadores de problemas adicionais““.
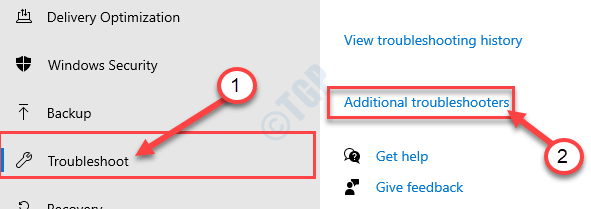
5. Ao lado disso, clique em “Aplicativos do Windows Store““.
6. Em seguida, clique em “Execute o solucionador de problemas““.
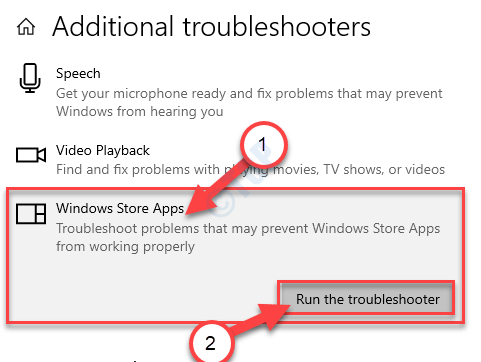
Aplicativos do Windows Store O solucionador de problemas agora detectará se há algum problema com o MS Store.
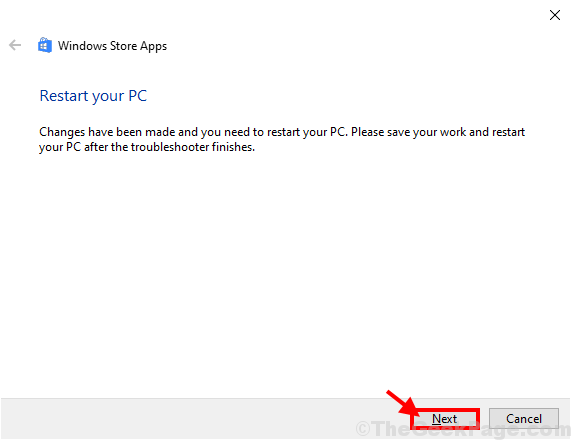
Uma vez o Solucionador de problemas Corrige o problema no seu computador, reinício Seu computador para aplicar a correção.
Corrigir 3 - Verifique se a loja ainda está para ser atualizada
Se a MS Store tiver uma atualização pendente no seu computador, atualize -a imediatamente.
1. No começo, abra a Microsoft Store em seu computador.
2. Em seguida, clique no três pontos menu no canto superior direito da tela da loja e clique em “Downloads e atualizações““.
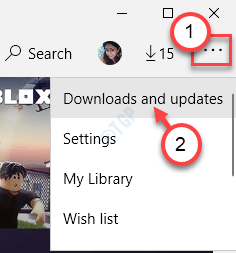
3. Agora você notará várias atualizações de aplicativos ainda não foram instaladas.
4. Verificar se há "Microsoft Store ”na lista de atualizações pendentes.
5. Clique no ícone de seta para baixo para atualizar a Microsoft Store.
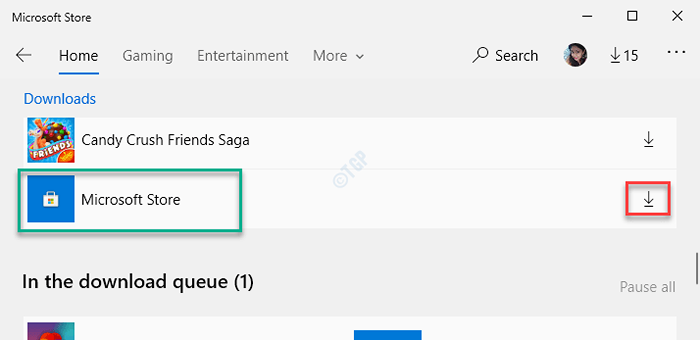
Ele atualizará o aplicativo da loja em seu computador. Feche a loja da Microsoft uma vez e abra novamente.
Corrigir 4 - Registre os pacotes de aplicativos
Re-registrar os pacotes de aplicativos deve resolver este problema.
1. aperte o Tecla do Windows+X teclas juntas.
2. Basta clicar em “Windows PowerShell (Admin)”Para acessar.
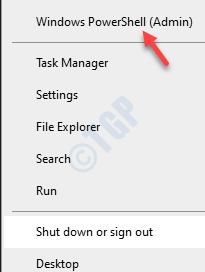
3. Depois que o Windows PowerShell em administrativo se abrir, copie este comando no terminal e pressione Enter.
Get -AppxPackage -Alusers | Foreach add -AppxPackage -DisableDeselvOnmentMode -Register "$ ($ _.Installlocation) \ appxmanifest.xml "

Depois que o comando for executado, feche a janela PowerShell.
Reiniciar seu computador. Depois de reiniciar seu sistema, você não verá a mensagem de erro novamente.
Corrigir 5 - Xbox Game Pass Instalar problemas
Há uma chance de você notar esse problema enquanto está tentando instalar um novo jogo usando o jogo Xbox Pass.
1. Clique com o botão direito do mouse na tecla Windows e clique em "Correr““.
2. Aqui, escreva “Serviços”E clique em“OK““.
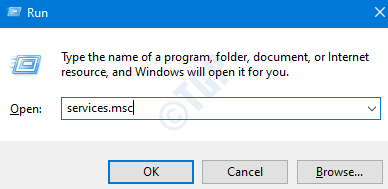
3. Depois que a tela de serviços aparecer, role para baixo até a parte inferior da lista de serviços.
4. Aqui você notará três serviços Xbox. Agora, você tem que verificar o 'Status'de cada um desses serviços.
5. Se você perceber que qualquer serviço está parado ou não, clique com o botão direito do mouse nesse serviço e clique em "Começar”Para começar.
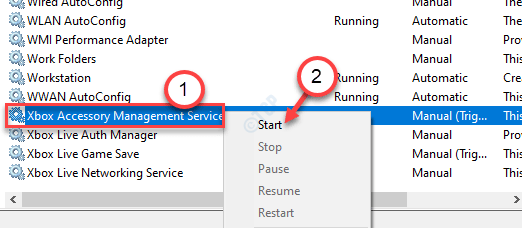
6. Em seguida, repita o mesmo feito para outros serviços do Xbox para iniciar aqueles também.

Feche a tela de serviços. Tente instalar o jogo da loja novamente.
Além disso, dê uma olhada nos seguintes problemas e resolva de acordo-
a. Verifique a conexão de rede
b. Verifique o seu status de assinatura do Xbox Game Pass, se ele expirou.
c. Saltar e fazer login na conta da Microsoft.
d. Reinicie sua máquina uma vez.
Isso deve solucionar seu problema.
- « Corrija o erro do evento de erro do Windows Perflib 1020 e 1008
- Código de erro 1603 Ocorreu um erro fatal durante a correção de instalação »

