Código de erro 1603 Ocorreu um erro fatal durante a correção de instalação
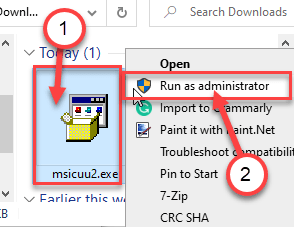
- 1678
- 131
- Ms. Travis Schumm
Você está vendo um “um erro fatal ocorreu durante a instalação. Código de erro Mensagem 1603 ”ao instalar um novo aplicativo no seu computador? Não se preocupe. Este erro pode ocorrer devido a muitos motivos. Se você deseja resolver esse problema muito rápido, basta acompanhar essas soluções fáceis em seu sistema.
Soluções alternativas -
1. Certifique -se de que nenhum antivírus está funcionando em segundo plano. Fechar todas as aplicações e utilitários desnecessários. Experimente a instalação novamente.
2. Verifique se há atualizações do Windows.
Índice
- Corrigir 1 - modifique as configurações da política do grupo
- Corrigir 2 - considere alterar a pasta de instalação
- Fix 3 - Esvazie a pasta Temper
- Corrigir 4 - Modifique uma chave de registro específica
- Corrigir 5 - Dê permissão total à sua conta do sistema
- Corrigir 6 - Registre o serviço do instalador
- Corrigir 7 - Use o programa de instalação e desinstalação de problemas
- Corrigir 8 - Ajustar o comportamento do serviço do Windows
- Fix 9 - Use o Windows Cleanup Utility
Corrigir 1 - modifique as configurações da política do grupo
Você pode modificar as configurações de política do grupo que talvez esteja restringindo o processo de instalação.
1. Para acessar a janela de corrida, pressione Chave do Windows+R.
2. Depois disso, digite “gpedit.MSc““. Clique em "OK““.
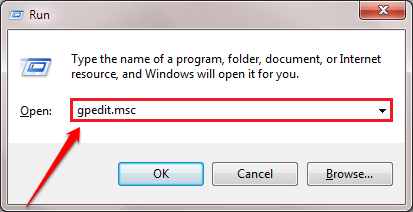
3. Quando a lista de políticas aparecer, navegue para este local de política específico-
Configuração do computador> Modelos administrativos> Componentes do Windows> Instalador do Windows>
4. Depois disto, Duplo click no "Proíbe as instalações do usuário" política.
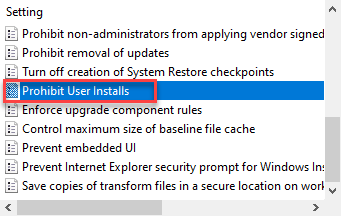
5. Defina a política como “Não configurado““.
6. Em seguida, clique em “Aplicar" e "OK““.
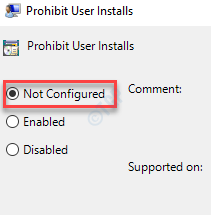
Fechar a tela do editor de políticas de grupo. Tente instalar o aplicativo novamente em seu computador.
Corrigir 2 - considere alterar a pasta de instalação
Você deve considerar a escolha de instalar o pacote em um local diferente, especialmente em outra unidade. Geralmente, os pacotes estão configurados para instalar no local da pasta C:/Arquivos de Programas (x86).
Tente instalar o software no D: Drive ou E: Drive em seu sistema.
Fix 3 - Esvazie a pasta Temper
Às vezes, a corrupção na pasta temp pode causar esse problema.
1. A princípio, pressione o Tecla Windows juntamente com o 'R' chave.
2. Quando o Correr terminal aparece, escreva “%temp%““.Basta clicar em “OK" e a Temp pasta aparecerá.
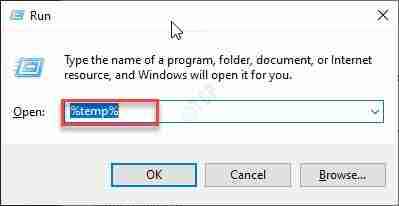
3. Uma vez o Temp pasta aparece, pressione 'Ctrl+a' junto. Todas as pastas e arquivos dentro do Temp Pasta será selecionada.
4. Depois disso, pressione o 'Excluir'Chave para esvaziar o Temp pasta.
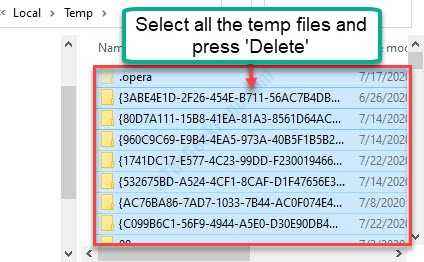
Depois de limpar a pasta Temper, tente executar o instalador mais uma vez.
Corrigir 4 - Modifique uma chave de registro específica
Há uma chance de que a criação de arquivos curta esteja desativada em seu computador.
1. Clique com o botão direito do mouse no ícone do Windows e clique no “Correr““.
2. No terminal de corrida, escreva “regedit”E clique em“OK”Para acessar a tela do editor de registro.
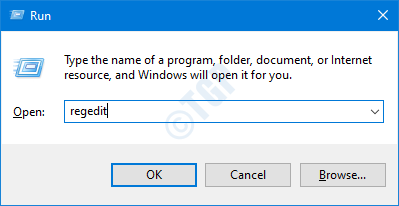
OBSERVAÇÃO -
Depois de abrir o editor de registro, clique em “Arquivo““. Em seguida, clique em "Exportar”Para fazer um novo backup no seu computador.
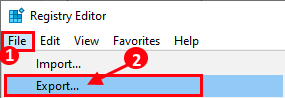
Se alguma coisa ficar fora de controle enquanto altera o registro, você poderá recuperar facilmente o registro de volta ao normal.
3. Depois que o editor de registro se abrir, prossiga para este local na tela do editor de registro -
Computer \ hkey_local_machine \ System \ currentControlset \ Control \ FileSystem
4. Em seguida, clique duas vezes no “NtfsDisable8DOT3NAMECREATION”No painel lateral direito.
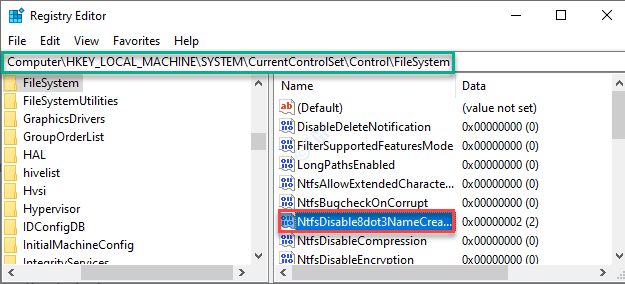
5. Aqui, basta alterar o valor do registro para “0““.
6. Clique em "OK”Para salvar as mudanças.
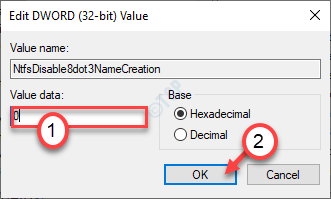
Depois de mudar o valor, feche o editor de registro. Reinicie seu computador uma vez para deixar essa mudança funcionar. Tente instalar o pacote mais uma vez.
Corrigir 5 - Dê permissão total à sua conta do sistema
A unidade onde você está tentando instalar o pacote pode não ter permissão suficiente para modificar ou editar.
1. Abra o File Explorer no seu computador. Clique em "Este PC““.
2. Clique com o botão direito do mouse na unidade onde você deseja instalar a pasta e clique em "Propriedades““.
(Exemplo - queremos instalar o aplicativo no disco local C. Então, vamos modificar as propriedades da unidade "C:")
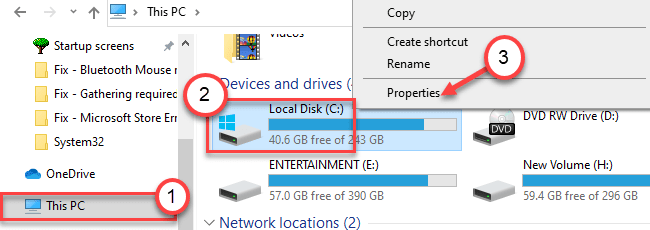
3. Clique no "Segurança“Guia para acessar.
4. Em seguida, clique em “Editar”Para modificar as permissões.
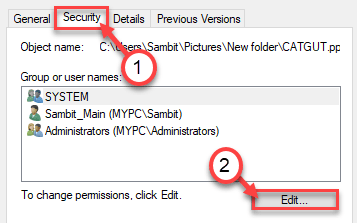
5. Em seguida, confira o “Sistema”Na seção Grupo ou Nomes de Usuário*. Selecione o grupo
6. Depois disso, verificar o "Permitir" caixa de 'Controlo total'Permissão.
Isso dará controle total desse arquivo à conta do sistema.
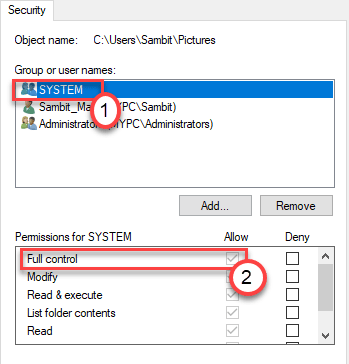
7. Em seguida, clique em “Aplicar““. Depois disso, clique em “OK““.

8. Voltando à tela Propriedades, clique em “Aplicar““.
9. Em seguida "OK““.

*OBSERVAÇÃO-
Há uma chance de você não notar 'sistema' nas entradas do grupo ou usuário. Simplesmente siga estas etapas para adicionar o grupo 'sistema'.
1. Depois de abrir a janela Propriedades, clique no “Adicionar““.
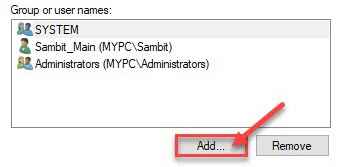
2. Então, você precisa escrever “SISTEMA”Na caixa 'Digite o objeto para selecionar:' Caixa.
3. Só de clicar em “Verifique os nomes”Para fazer uma verificação se está correto.
4. Finalmente, clique em “OK““.
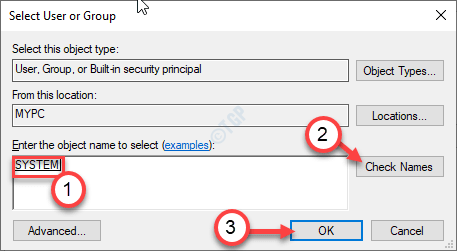
5. Clique em "Aplicar”Para salvar.
6. Se você vir uma mensagem de aviso, basta clicar em “OK““.
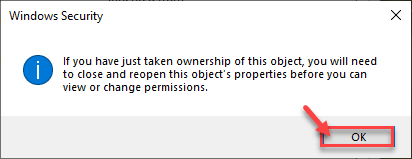
7. Basta clicar em “Aplicar" e "OK”Para salvar esta mudança.

Depois disso, faça as etapas mencionadas nesta correção para dar controle total da pasta.
Corrigir 6 - Registre o serviço do instalador
Às vezes, o registro novamente o serviço do instalador pode funcionar para você.
1. A princípio, pressione “Tecla do Windows+X““.
2. Depois disso, clique em “Windows PowerShell (Admin)““.
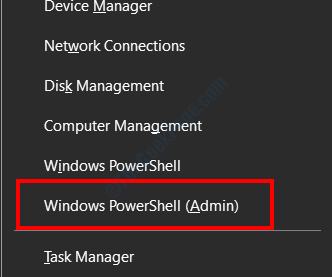
3. Depois de abrir a janela do PowerShell, digite este conjunto de comandos um após o outro e acertar Digitar Para executá -los no terminal.
msiexec /unreg msiexec /regserver
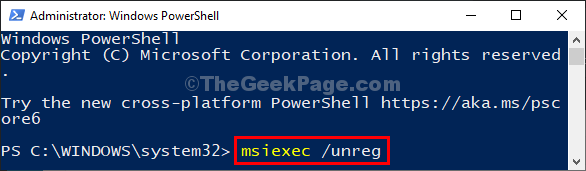
Isso não registrará e registrará novamente o serviço em sua máquina.
Feche a tela do PowerShell. Tente instalar o pacote mais uma vez.
Corrigir 7 - Use o programa de instalação e desinstalação de problemas
A Microsoft desenvolveu uma ferramenta que pode solucionar os problemas de instalação dos pacotes MSI.
1.Primeiro de tudo, vá para o Microsoftprogram_install_and_uninstall.Meta no seu computador.
2. Em seguida, clique em “Download”Para baixá -lo no seu computador.
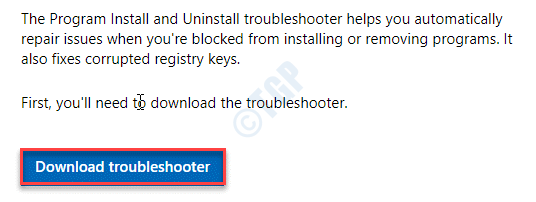
3. Em seguida, vá para o local no seu computador, onde você acabou de baixar o arquivo.
3. Depois disso, Duplo click sobre "MicrosoftProgram_install_and_uninstall.Meta”Para administrar o solucionador de problemas.
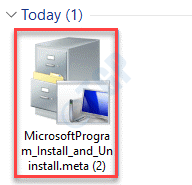
4. No Instalador de programas e desinstalador Janela, clique em “Próximo”Para executar o solucionador de problemas no seu computador.
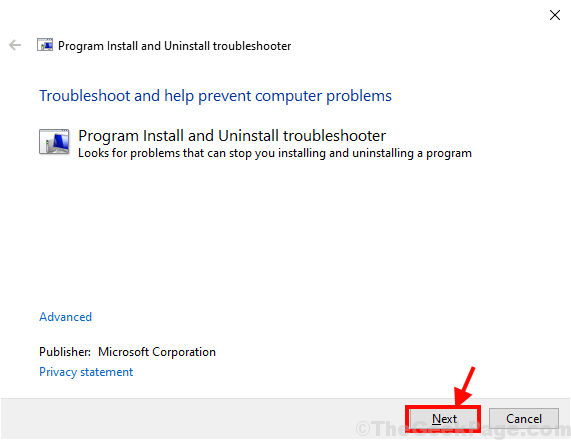
5. Aqui você será perguntado “Você está tendo um problema em instalar ou desinstalar um programa?“, Basta clicar em“Instalação““.
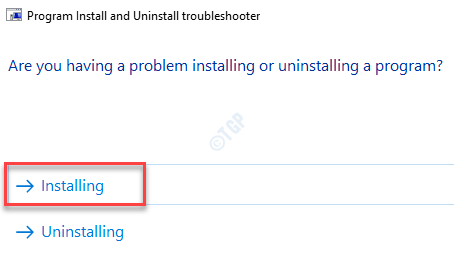
O solucionador de problemas verificará vários lugares, como o Registro, há questões relacionadas a patches. Espere um pouco.
6. Depois disso, no “Selecione o programa que você está tentando instalarJanela, selecione o programa com o qual você está enfrentando esse problema e clique em "Próximo““.
(Se você não conseguir encontrar o aplicativo, selecione "não listado".)
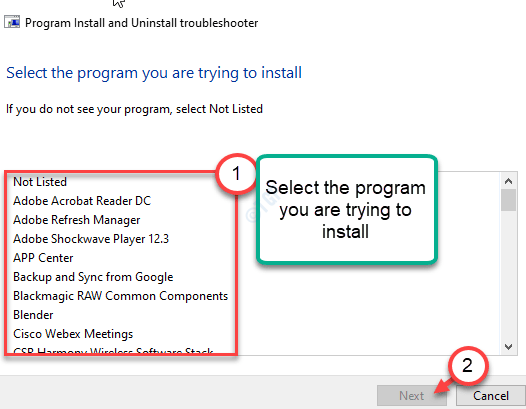
Siga as sugestões do solucionador de problemas. Seu problema será resolvido em pouco tempo e você poderá instalar o programa.
Corrigir 8 - Ajustar o comportamento do serviço do Windows
1. aperte o Chave do Windows+R Teclas juntas para abrir o terminal de corrida.
2. Depois disso, acerte Digitar.
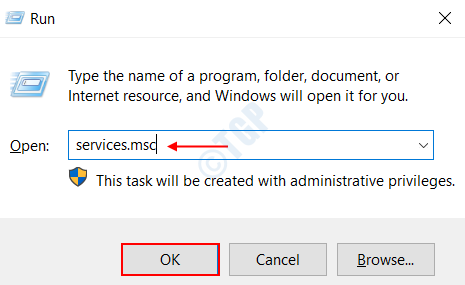
3. Simplesmente, role para baixo para encontrar o “instalador do Windows" serviço.
4. Agora, Duplo click nesse serviço para modificá -lo.
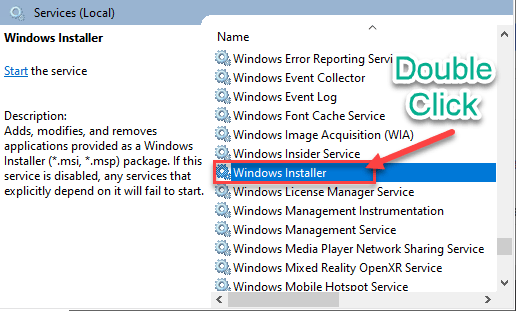
5. Quando o Propriedades do instalador do Windows A janela prevalece, clique no suspensão ao lado da opção 'Tipo de inicialização:'e defina -o como “Manual““.
6. Depois disso, clique em “Começar”Para iniciar o serviço.
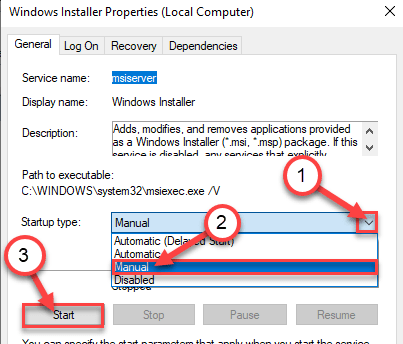
7. Em seguida, clique em “Aplicar”E depois clique em“OK”Para salvar as mudanças no seu computador.

Feche o Serviços janela.
Fix 9 - Use o Windows Cleanup Utility
O Windows Cleanup Utility pode limpar as instâncias anteriores do aplicativo que você está tentando instalar agora.
Etapa 1 download e instale a ferramenta de limpeza
1. No início, clique neste link.
2. Apenas, clique no “Download”Para baixar a ferramenta em seu sistema.
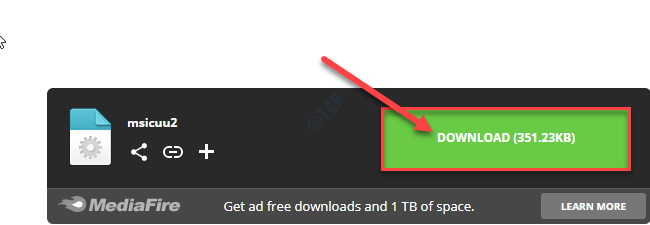
Depois de baixar a ferramenta, minimize a janela do navegador.
3. Em seguida, navegue até o local onde você baixou o arquivo.
4. Aqui você tem que Clique com o botão direito do mouse no "msicuu2.exe”E depois clique no“Executar como administrador”Para instalar a ferramenta no seu computador.
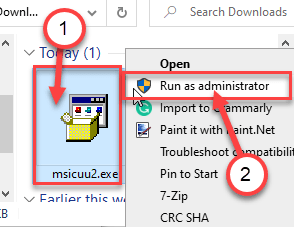
5. Quando um prompt aparecer, clique em “Correr”Para executar a instalação.
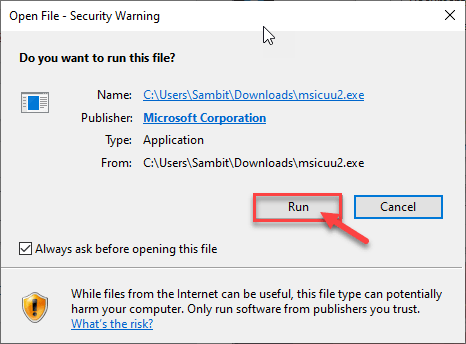
6. No Windows Installer Limpe a configuração Janela, clique em “Próximo““.
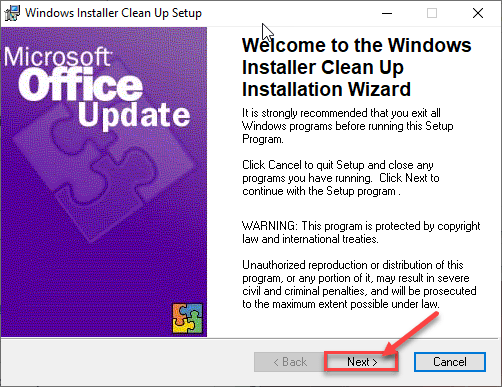
7. Simplesmente verificar a opção "Eu aceito o contrato de licença““.
8. Em seguida, clique em “Próximo““.
9. Finalmente, você tem que clicar em “Próximo”Para inicializar o processo de instalação.
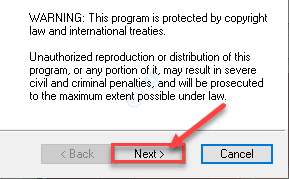
O processo de instalação será concluído em um tempo.
Depois de instalado, feche a janela do instalador.
PASSO 2 Remova o software usando a ferramenta de limpeza
Siga estas etapas para limpar qualquer problema do instalador.
1. Imprensa Chave do Windows+S e então digite “Instalação do Windows““.
2. No resultado elevado, clique no “Windows Install Clean Up““.
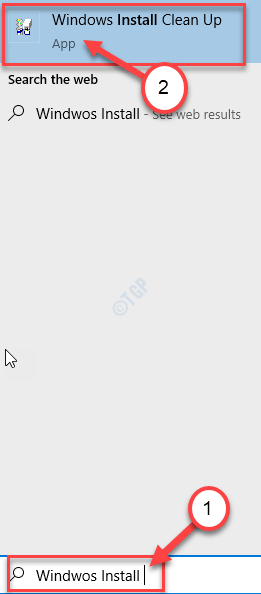
3. No Windows Install Clean Up Janela, role para baixo pela lista dos aplicativos.
4. Selecione o aplicativo que você deseja remover e clique em "Remover”Para remover qualquer versão anterior do aplicativo.
Isso deve corrigir seu problema. Tente instalar o aplicativo novamente.
Seu problema será resolvido.
Dica adicional -
Se o aplicativo já estiver instalado no seu computador, siga este guia para desinstalá -lo primeiro. Em seguida, tente instalá -lo no seu computador.
- « Corrija o erro da Microsoft Store 0x80073d23 no Windows 10
- O banco de dados do Registro de Configuração é um erro de disposição corrupto 1009 »

