Corrija o código de erro da Microsoft 0x80073cfe no Windows 11
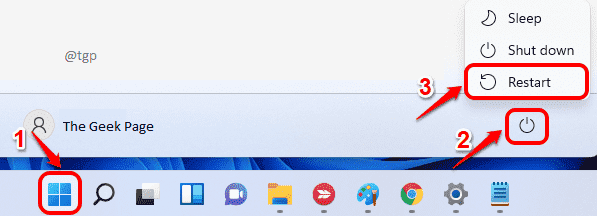
- 4007
- 138
- Mrs. Willie Beahan
Muitos usuários se queixaram de receber um erro 0x80073cfe ao tentar lançar ou baixar um aplicativo usando a Microsoft Store. Este erro é muito comum entre os usuários do Windows. A mensagem de erro é lida da seguinte maneira:
Algo inesperado aconteceu.
Relatar esse problema nos ajudará a entender melhor.Você pode esperar um pouco e tentar novamente ou reiniciar seu dispositivo.Isso pode ajudar.
Código 0x80073cfe
Às vezes, você também pode encontrar esse tipo de mensagem de erro que é como:
Error_package_repository_corrupd. O repositório de pacotes está corrompido.
O erro do Microsoft Store 0x80073cfe ocorre principalmente devido a um repositório de pacotes corrompido. O armazenamento na loja da Microsoft é corrompido e você simplesmente não pode atualizar, baixar, instalar ou executar os aplicativos sem problemas. Não se preocupe, pois você pode se livrar facilmente desse erro com algumas correções. Este artigo leva você pelas diferentes correções que compramos juntas para remover o erro.
Índice
- Corrigir 1: reinicie seu sistema
- Corrigir 2: Redefinir a Microsoft Store
- Corrigir 3: Redefinir /limpar o cache armazenado na Windows Store
- Corrigir 4: Execute o solucionador de problemas da Microsoft Store
- Correção 5: Use o comando sfc
- Corrigir 6: use a ferramenta de disposição
- Corrigir 7: mova o aplicativo problemático para outra partição
- Correção 8: Redefinir o PC
Corrigir 1: reinicie seu sistema
Esta é uma correção simples que é contada na própria mensagem de erro para reiniciar seu dispositivo. Para fazer isso,
Etapa 1: clique no Começar botão e clique no Poder botão para selecionar Reiniciar.
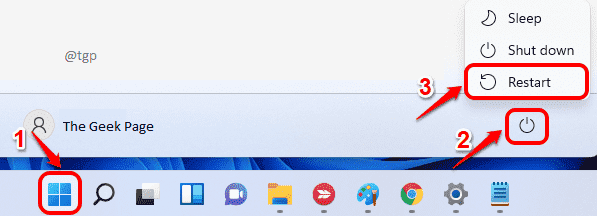
Etapa 2: Depois que o sistema for reiniciado, relança a Microsoft Store.
Se essa correção não ajudar a resolver o problema, vá para a próxima correção.
Corrigir 2: Redefinir a Microsoft Store
Etapa 1: Pressione Win+i Para abrir o Configurações Página.
Etapa 2: agora, clique em Aplicativos> Aplicativos e recursos.
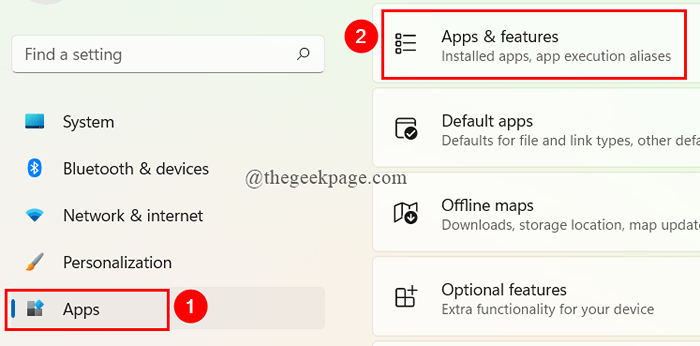
Etapa 3: role para baixo para selecionar Microsoft Store, Clique no 3 pontos selecionar Opções avançadas.
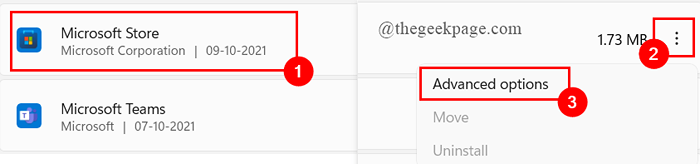
Etapa 4: role novamente para baixo para selecionar Redefinir categoria e clique em Reiniciar.
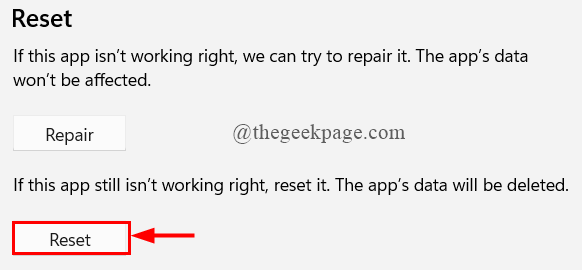
Etapa 5: Uma vez feito, reinicie seu sistema para iniciar a loja da Microsoft e ver se o erro foi resolvido.
Corrigir 3: Redefinir /limpar o cache armazenado na Windows Store
Etapa 1: Pressione Win+r Para abrir o correr comando, tipo wsreset.exe.
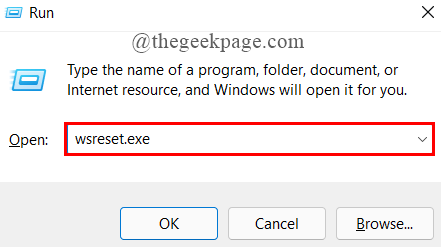
Etapa 2: Depois de acertar Enter, o comando limpa automaticamente todos os caches indesejados que são armazenados na Microsoft Store.
Etapa 3: Uma vez feito, reinicie seu sistema e abra a Microsoft Store para ver se o erro se foi.
Corrigir 4: Execute o solucionador de problemas da Microsoft Store
Se você ainda enfrentar o erro 0x80073cfe, a solução de problemas é a próxima melhor correção para resolver mensagens de erro. Para executar o solucionador de problemas da Microsoft Store,
Etapa 1: Pressione Win+ i Para abrir configurações.
Etapa 2: Clique em Sistema> Solução de problemas.
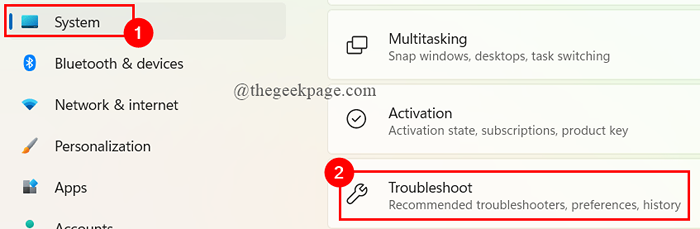
Etapa 3: agora, clique em Outros solucionadores de problemas.
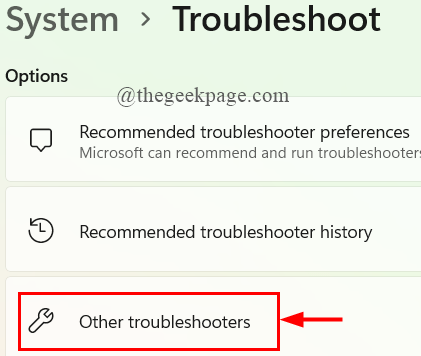
Etapa 4: role para baixo para selecionar aplicativos do Windows Store e clique em Correr.

Etapa 5: Depois que a solução de problemas terminar, reinicie seu sistema para ver se o erro se foi. Caso contrário, vá para a próxima correção.
Correção 5: Use o comando sfc
Pode haver alguns arquivos corrompidos presentes no sistema que está interrompendo a Microsoft Store para funcionar corretamente. Portanto, precisamos executar a varredura SFC para detectar e remover esses arquivos com defeito. Para fazer isso, siga as etapas abaixo,
Etapa 1: no correr Tipo de janela cmd e pressione Cltr+Shift+Enter Para abrir um prompt de comando elevado.
Quando o UAC solicitar na tela, clique Sim.
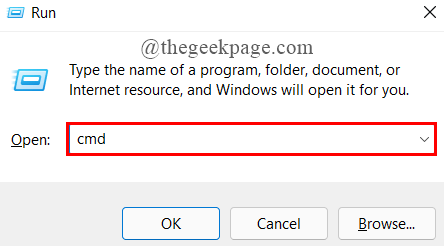
Etapa 2: Agora, digite o comando dado abaixo e acerte Digitar.
sfc /scannow
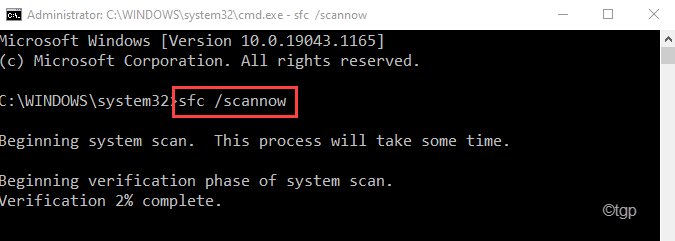
Etapa 3: Depois que a varredura terminar, feche o prompt de comando e reinicie seu sistema para ver se o erro é resolvido.
Corrigir 6: use a ferramenta de disposição
Etapa 1: no correr Tipo de janela cmd e pressione Cltr+Shift+Enter Para abrir um prompt de comando elevado.
Quando o UAC solicitar na tela, clique Sim.
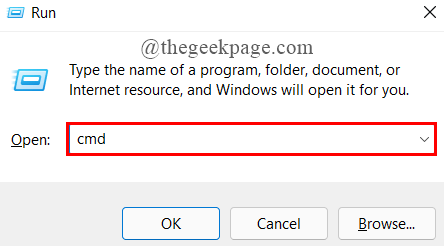
Etapa 2: Agora, digite o comando dado abaixo e acerte Digitar.
Descartar.EXE /Online /Cleanup-Image /ScanHealth
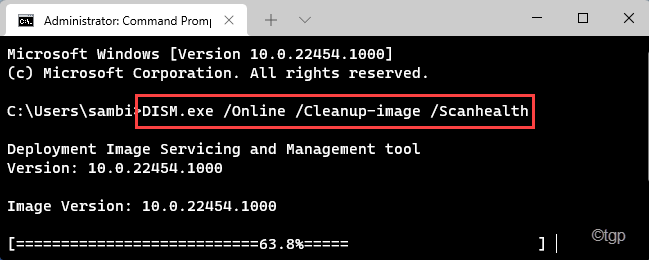
Etapa 3: uma vez, a varredura está completa, digite o próximo comando dado abaixo e acertar Digitar.
Descartar.EXE /Online /Cleanup-Imagem /RestaureHealth
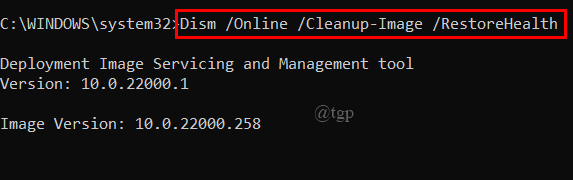
Nota: Conecte seu sistema a uma conexão estável à Internet, pois isso usa o componente do Windows Update para baixar e instalar equivalentes para os arquivos do sistema corrompido.
Etapa 4: Uma vez feito, digite saída e fechar o prompt de comando.
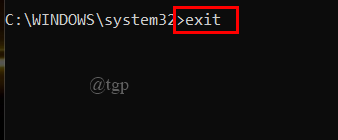
Etapa 5: reinicie seu sistema para ver se o erro foi resolvido.
Corrigir 7: mova o aplicativo problemático para outra partição
Etapa 1: Pressione Win+ i Para abrir configurações.
Etapa 2: Clique em Aplicativos> Aplicativos e recursos.
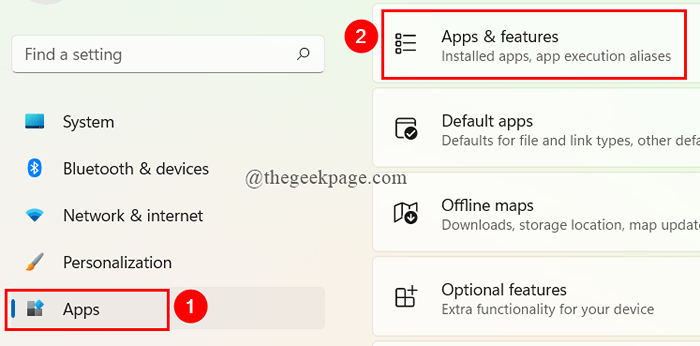
Etapa 3: role para baixo para selecionar o Microsoft Store Aplicativo. Clique em 3 pontos, e clique em Mover. (Aqui, eu tenho apenas uma partição, então a opção de movimentação não está ativada).

Etapa 4: Uma janela pop-up é aberta e clique no menu suspenso para selecionar o disco que você deseja. Finalmente, clique em Mover.
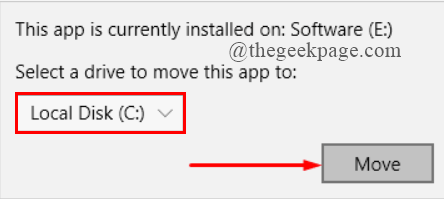
Etapa 5: Por fim, abra a Microsoft Store e veja se o erro foi resolvido.
Correção 8: Redefinir o PC
Esta é a última opção a ser usada se o erro ainda não estiver resolvido. Redefinir seu PC ou o sistema operacional também ajuda a remover uma chave de registro corrompida que pode estar interferindo no bom funcionamento do aplicativo. Isso também ajuda a reinstalar o aplicativo Microsoft Store também. Para redefinir seu sistema, siga as etapas abaixo:
Etapa 1: Tipo Redefinir este PC na caixa de pesquisa inicial e acertar Digitar.
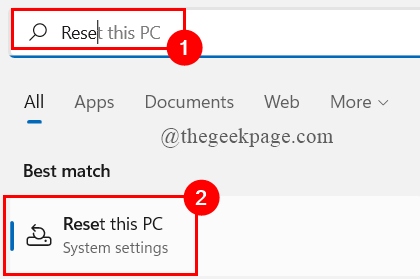
Etapa 2: agora, clique em Redefinir PC.

Etapa 3: Uma janela aparece. Clique na opção que você deseja usar.
Você terá duas opções
- Remova tudo
- Mantenha meus arquivos.
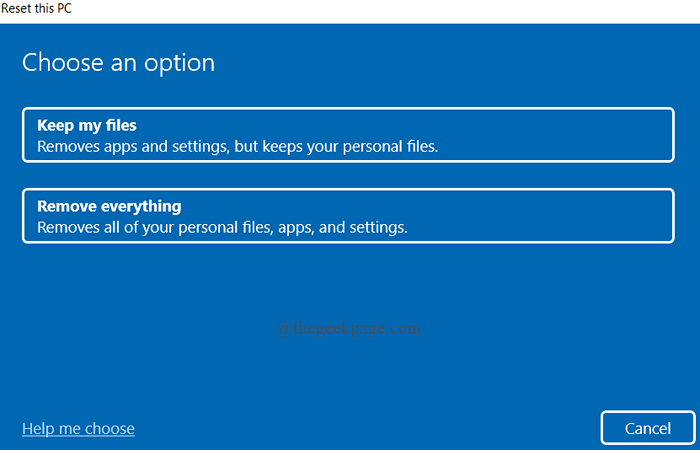
Etapa 4: a próxima janela é aberta, selecione a opção que você deseja.
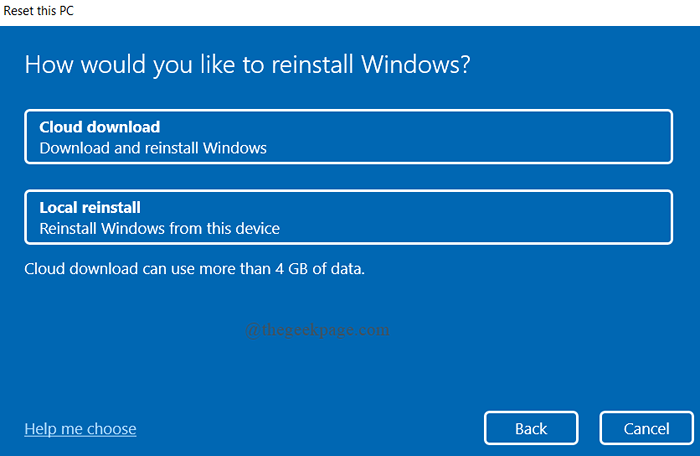
Nota: Quando você seleciona o download da nuvem para redefinir o PC, ele é chamado Redefinição da nuvem. Você também pode usar esta opção, se desejar.
Etapa 5: finalmente, clique em Reiniciar.
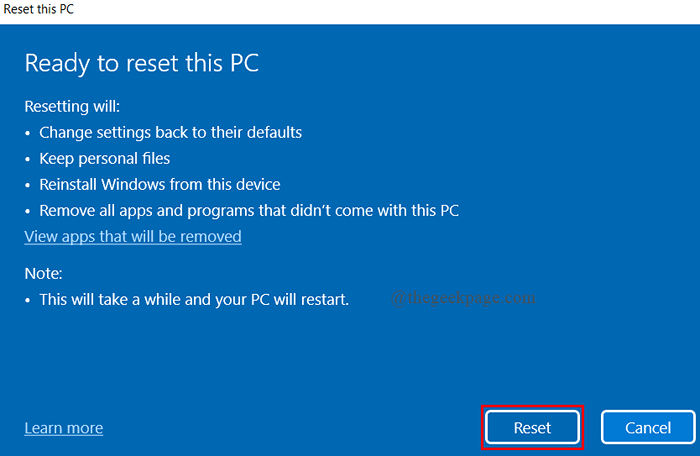
Etapa 6: agora, abra a loja da Microsoft e veja se o erro foi resolvido.
Isso é tudo.
Espero que este artigo tenha sido útil e informativo.
Comente e deixe -nos saber qual correção o ajudou.
Obrigado.
- « 7 maneiras de abrir a lixeira no Windows 11 pc
- FIX - Não é possível atualizar o ambiente de tempo de execução do Minecraft [4 maneiras] »

