7 maneiras de abrir a lixeira no Windows 11 pc
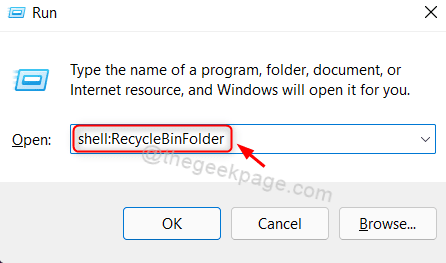
- 4622
- 487
- Spencer Emard
A lixeira é a pasta que contém todos os arquivos ou qualquer coisa que seja excluída pelo usuário temporariamente. A menos que seja excluído permanentemente, todos os arquivos / pastas excluídos permanecem na lixeira por um número específico de dias e após o que é excluído permanentemente. Mas se você quiser recuperar os arquivos / pastas excluídas de volta, poderá recuperá -lo da lixeira de reciclagem. Neste artigo, vamos mostrar como abrir a lixeira no Windows 11 de várias maneiras.
Índice
- Método 1: Usando a caixa de diálogo Executar
- Método 2: Do ícone da lixeira de reciclagem na área de trabalho
- Método 3: Usando a ferramenta de linha de comando
- Método 4: do File Explorer
- Método 5: PIN para iniciar o menu
- Método 6: Usando o atalho do teclado
- Método 7: Adicione a lixeira de reciclagem ao 'este PC' usando o editor de registro
Método 1: Usando a caixa de diálogo Executar
Passo 1: Caixa de diálogo Open Run
Imprensa Windows + r Chaves juntas no seu teclado.
Passo 2: Então, digite Shell: RecycleBinFolder e acertar Digitar chave.
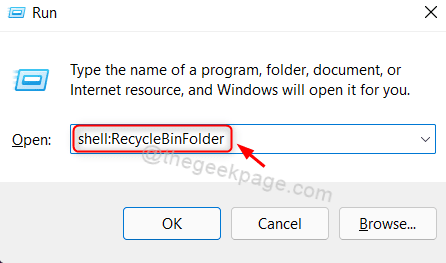
Isso abrirá a lixeira do seu sistema.
Método 2: Do ícone da lixeira de reciclagem na área de trabalho
Passo 1: Vá para o desktop
Imprensa Win + d Chaves juntas no seu teclado.
Passo 2: Localize a lixeira na área de trabalho.
Clique duas vezes Lixeira de reciclagem.
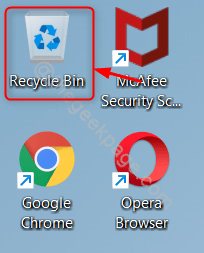
A lixeira de reciclagem será lançada em seu sistema.
Nota:- Se o Ícone da lixeira de reciclagem está faltando na sua área de trabalho e, em seguida, siga estas etapas abaixo.
1) Imprensa Ganhar chave no seu teclado e Digite temas e configurações relacionadas.
2) Em seguida, selecione o Temas e configurações relacionadas dos resultados da pesquisa.
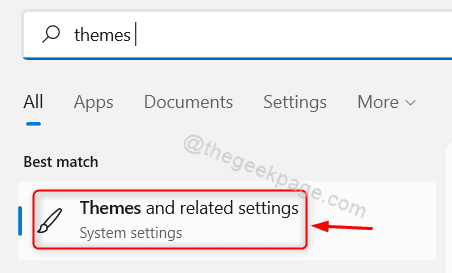
3) Na página de temas, clique em Configurações do ícone da área de trabalho como mostrado.
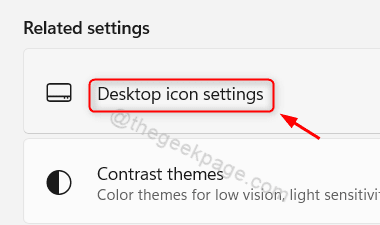
4) Na janela Configurações do ícone da área de trabalho,
Clique em Lixeira de reciclagem Caixa de seleção como mostrado abaixo. Verifique se está verificado.
Em seguida, clique em Aplicar e OK para fazer alterações.
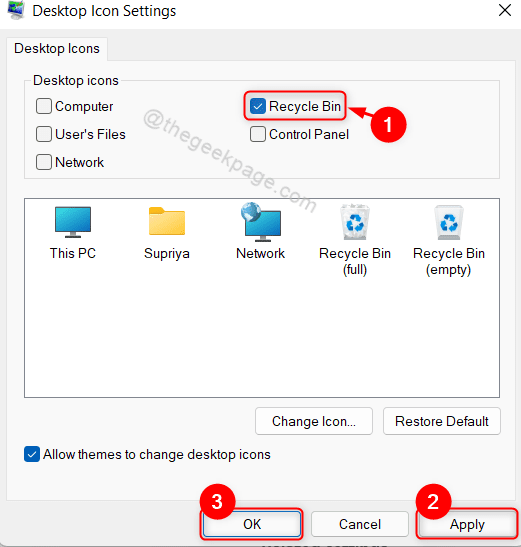
Agora você pode encontrar o ícone da lixeira de reciclagem na área de trabalho do seu sistema.
Método 3: Usando a ferramenta de linha de comando
Passo 1: Abra qualquer ferramenta de linha de comando, como prompt de comando ou PowerShell
Imprensa Win + r Chaves juntas no seu teclado.
Tipo cmd e acertar Digitar chave.
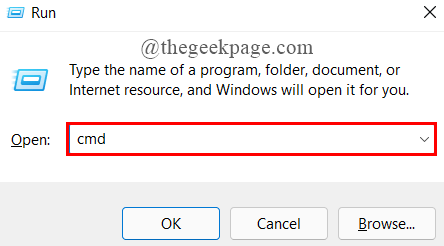
Passo 2: No prompt de comando
Tipo Iniciar Shell: RecyclebinFolder e acertar ENTER chave.
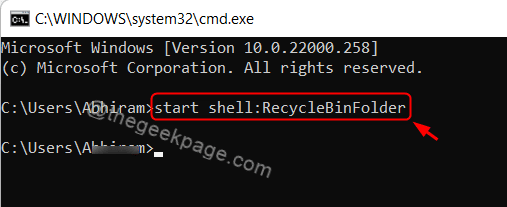
Isso abrirá a pasta de reciclagem do seu sistema e este comando acima funciona no aplicativo PowerShell também.
Método 4: do File Explorer
Passo 1: Open File Explorer
Imprensa Win + e Chaves juntas no seu teclado.
Passo 2: No explorador de arquivos
Na barra de endereços, pouco antes do acesso rápido, há um ícone de seta suspensa.
Clique nele e selecione Lixeira de reciclagem Na lista suspensa, como mostrado na captura de tela abaixo.
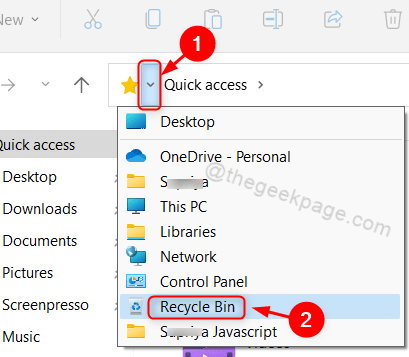
Pasta de reciclagem será exibida no seu laptop.
Método 5: PIN para iniciar o menu
Passo 1: Vá para o desktop
Imprensa Win + d Chaves juntas no seu teclado.
Passo 2: Clique com o botão direito do mouse no Lixeira de reciclagem ícone.
Selecione PIN para começar Do menu de contexto.
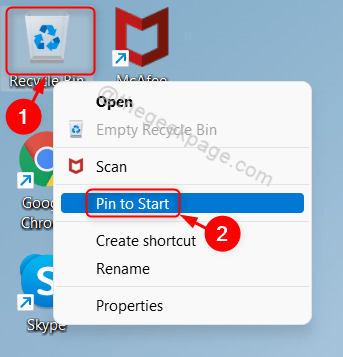
etapa 3: Imprensa janelas Chave no seu teclado.
Role o Preso Aplicativos na janela de menu Iniciar.
Você encontrará Lixeira de reciclagem ícone no Preso Seção de aplicativos como mostrado abaixo.
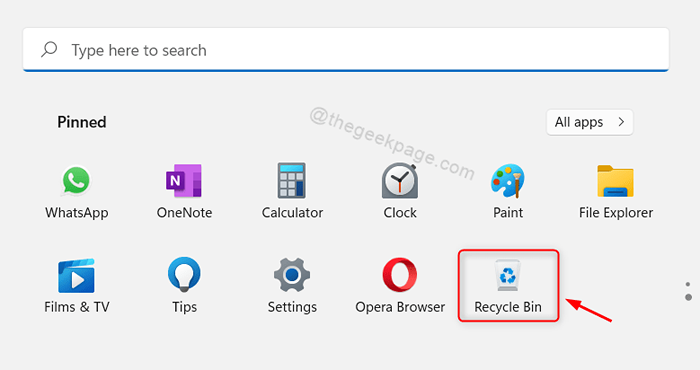
Este método também é útil para abrir a pasta de lixeira em seu sistema.
Método 6: Usando o atalho do teclado
Passo 1: Vá para o desktop
Imprensa Win + d Chaves juntas no seu teclado.
Em seguida, clique com o botão direito do mouse na área de trabalho e selecione Novo > Atalho Do menu de contexto.
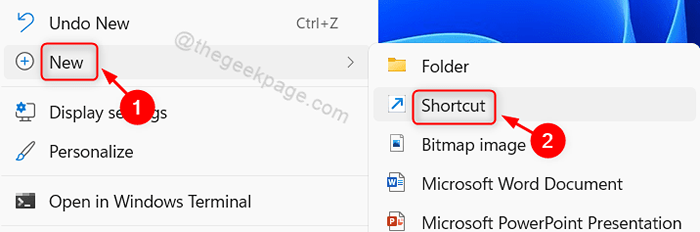
Passo 2: Na janela de atalho
Tipo %Systemroot%\ Explorer.exe shell: reciclagemFolder no Localização do item campo.
Então clique Próximo para prosseguir.
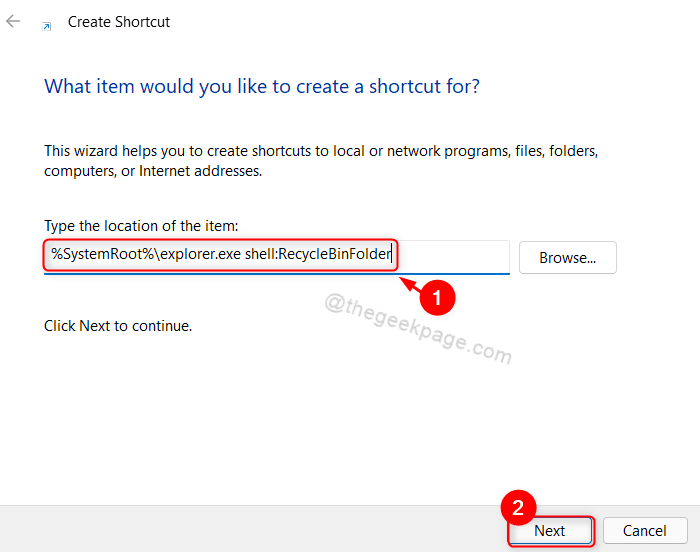
etapa 3: Então, dê ao atalho um nome apropriado como Reciclobinshortcut.
Uma vez feito, clique Terminar.
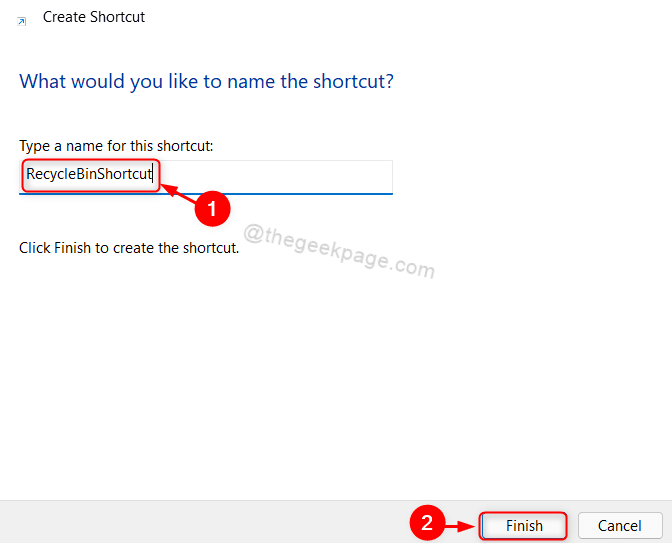
Passo 4: Após o ícone Recyclebinshortcut aparece na área de trabalho
Clique com o botão direito do mouse e selecione Propriedades No menu de contexto, como mostrado abaixo.
OBSERVAÇÃO: Você pode pressionar Alt + digite Teclas juntas depois de clicar em Reciclobinshortcut Ícone para abrir a janela de propriedades.
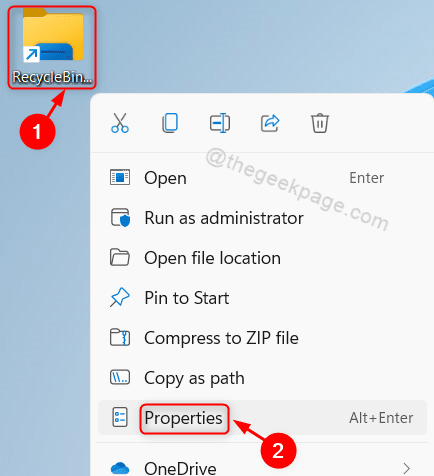
Etapa 5: Na janela de propriedades
Clique em Tecla de atalho Campo e pressione qualquer tecla de letra no teclado para definir o atalho.
Acenderá automaticamente o Ctrl + Alt para a tecla de carta que você pressionou.
Então clique Aplicar e OK para fazer alterações.
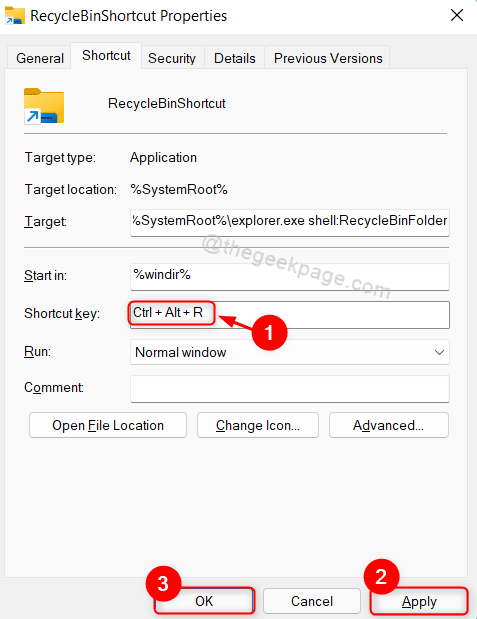
Então, para abrir a pasta de reciclagem, você só precisa pressionar Ctrl + alt + r Chaves juntas no seu teclado.
Nota:- Você pode definir qualquer chave de carta para o atalho para abrir a lixeira.
Método 7: Adicione a lixeira de reciclagem ao 'este PC' usando o editor de registro
Passo 1: Editor de registro aberto
Imprensa Win + r Chaves juntas no seu teclado.
Tipo regedit e acertar Digitar chave.
Então aperte Sim na janela de prompt UAC para continuar.
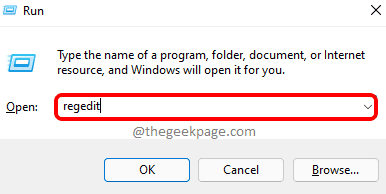
Passo 2: No editor de registro
Copie e cole o caminho abaixo na barra de endereço e acerte Digitar chave.
Hkey_local_machine \ software \ microsoft \ windows \ currentVersion \ explorer \ mycomputer \ namespace
Clique com o botão direito do mouse no Espaço para nome registro e selecione Novo > Chave Do menu de contexto.
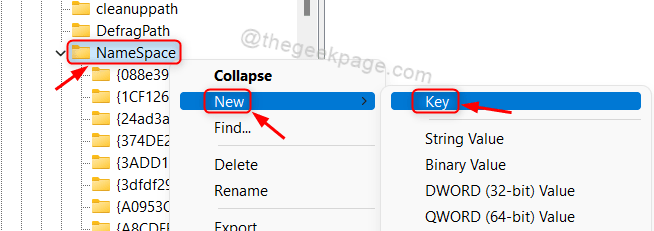
etapa 3: Então, renomeie a chave recém -criada para 645FF040-5081-101B-9F08-00AA002F954E e acertar Digitar chave.
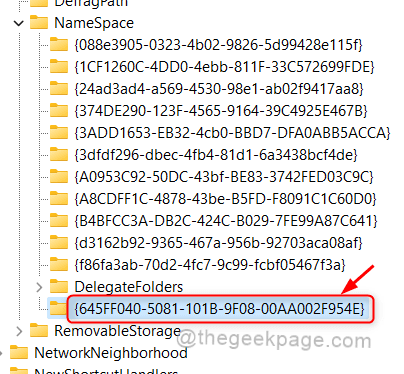
Passo 4: Open File Explorer
Imprensa Win + e Chaves juntas no seu teclado.
Em seguida, clique em Este PC no painel esquerdo da janela.
Você vai notar isso Lixeira de reciclagem O ícone já apareceu antes C: Dirija como mostrado abaixo.
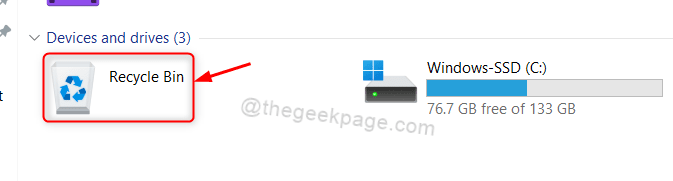
Isso é tudo pessoal.
Espero que você tenha achado este artigo útil e informativo.
Por favor, deixe -nos comentários abaixo se você tiver alguma dúvida.
Obrigado pela leitura!
- « Corrija o erro de carregar Python DLL no Google Drive no Windows 11/10
- Corrija o código de erro da Microsoft 0x80073cfe no Windows 11 »

