FIX - Não é possível atualizar o ambiente de tempo de execução do Minecraft [4 maneiras]
![FIX - Não é possível atualizar o ambiente de tempo de execução do Minecraft [4 maneiras]](https://ilinuxgeek.com/storage/img/images_2/fix-unable-to-update-the-minecraft-runtime-environment-[4-ways]_2.png)
- 2227
- 565
- Robert Wunsch DVM
O Minecraft tornou -se sinônimo de nossas vidas, à medida que mais e mais novos usuários se mergulharam no mundo criativo e gostaram disso em toda a sua extensão. Os servidores Minecraft recebem atualizações frequentes para torná -lo mais agradável. Mas alguns usuários estão reclamando que não podem atualizar seu ambiente de tempo de execução do Minecraft usando o Minecraft Launcher. Neste artigo, discutimos 4 maneiras distintas de corrigir esse problema relacionado ao ambiente de tempo de execução do Minecraft.
Índice
- Corrigir 1 - Reparar o Minecraft Launcher
- Fix 2 - Instale o Minecraft em C: Drive
- Corrigir 3 - Desinstalar e reinstalar o Minecraft
- Corrigir 4 - Baixe o Minecraft diretamente
- Fix 5 - Execute o Minecraft Launcher como administrador
- Fix 6 - Desative o Windows Defender Firewall
Corrigir 1 - Reparar o Minecraft Launcher
A melhor e mais simples maneira de lidar com esse problema é reparar o aplicativo Minecraft em seu computador.
1. A princípio, pressione o Chave do Windows+R teclas juntas.
2. Então, digite “Appwiz.cpl”E acerte Digitar Para abrir a janela do programa e recursos.
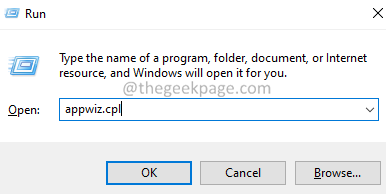
3. Quando se abrir, procure o “Minecraft Launcher”App na lista de aplicativos.
4. Apenas clique com o botão direito do mouse e toque em “Reparar”Para desinstalá -lo do seu computador.
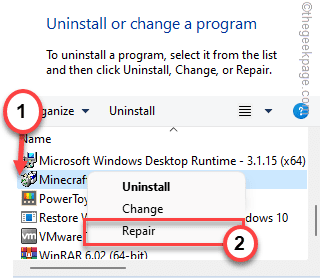
Agora, tudo o que você tem é esperar pelo Minecraft é reparar o aplicativo por conta própria. Depois disso, tente atualizar a biblioteca de tempo de execução mais uma vez.
Verifique se isso funciona para você ou não.
Fix 2 - Instale o Minecraft em C: Drive
Muitos usuários resolveram o problema simplesmente instalando o Minecraft na unidade do sistema (também conhecida como o Windows está instalado).
1. Vá para o local onde você tem o arquivo do Minecraft Launcher baixado.
2. Simplesmente Duplo click no "MinecraftInstaller““.
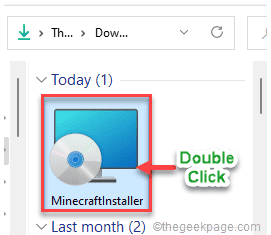
3. Toque em “Próximo““.
4. Agora, verifique se o local de instalação já está definido como C: Drive.
Caso contrário, toque em “Mudar”E selecione o“C:" dirigir.
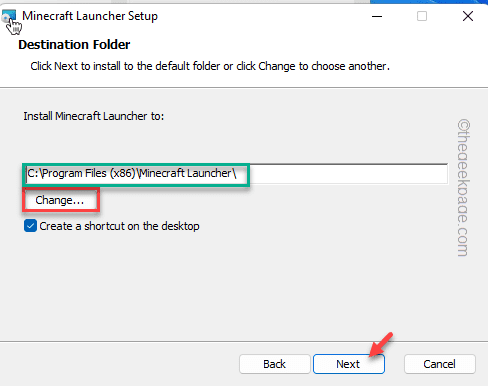
5. Agora, selecione o “Minecraft LauncherSub-Foldador no “C: Drive”Localização para instalá -lo.
6. Além disso, toque em “OK““.
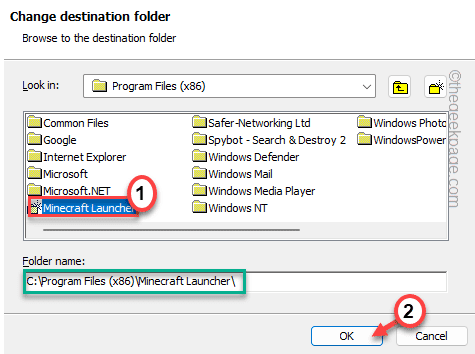
6. Finalmente, toque em “Instalar”Para completar o processo.
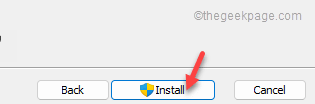
Depois de instalar o lançador, confira. Isso deveria ter corrigido o problema que você está enfrentando.
Corrigir 3 - Desinstalar e reinstalar o Minecraft
Este problema será resolvido simplesmente desinstalando e reinstalando completamente o Minecraft.
1. aperte o Chave do Windows+R teclas juntas.
2. Então escreva "Appwiz.cpl”E acerte Digitar Para abrir a janela do programa e recursos.
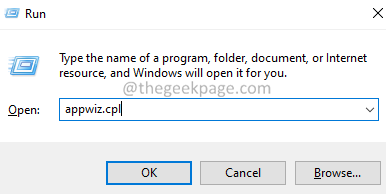
3. Quando se abrir, você encontrará o “Minecraft Launcher" aplicativo.
4. Em seguida, clique com o botão direito do mouse no aplicativo e toque em “Desinstalar”Para desinstalá -lo do seu computador.
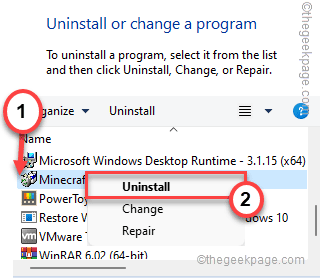
Siga e confirme a ação para desinstalá -la completamente do seu computador.
Depois de terminar, siga estas instruções para instalar o Minecraft novamente.
1. A princípio, baixe o MinecraftInstaller.
2. Depois de baixá -lo, execute -o no seu computador.
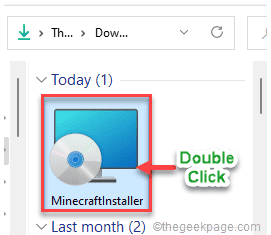
Agora, siga as instruções na tela para instalar o lançador do Minecraft em seu computador.
Corrigir 4 - Baixe o Minecraft diretamente
Esse problema é predominante se o lançador do Minecraft for baixado de uma fonte externa que não seja a oficial.
1. No início, pressione a tecla Windows e digite “Minecraft”Na caixa de pesquisa.
2. Então, clique com o botão direito do mouse no “Minecraft Launcher”E toque em“Desinstalar““.
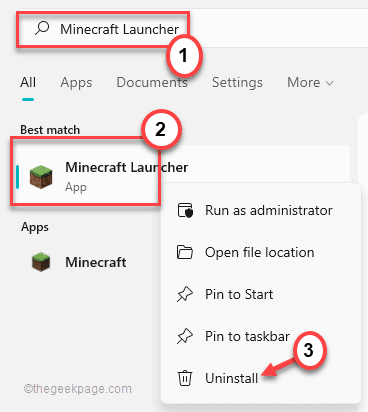
Agora, siga as instruções na tela para desinstalar completamente o lançador do Minecraft do seu computador.
3. Em seguida, vá para a seção de download alternativa do Minecraft.
4. Nesta página, você notará vários links para download para várias versões do Minecraft.
5. Em seguida, toque em “Minecraft.exe”Para baixar o aplicativo em seu computador.
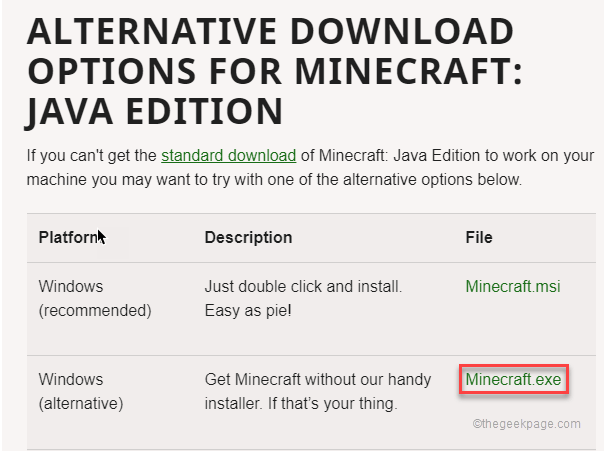
6. Em seguida, clique duas vezes no “Minecraft”Para acessar.
Agora ele baixará o mais recente lançador do Minecraft em seu computador.
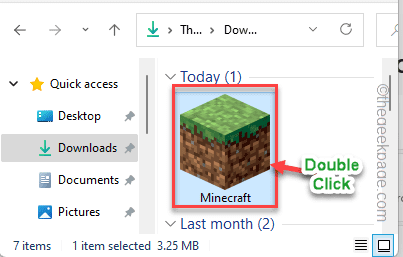
6. Em seguida, a configuração do Lançador do Minecraft deve abrir. Conclua a instalação em seu sistema.
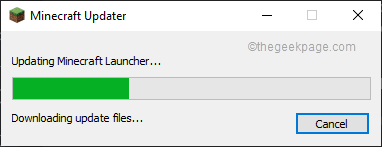
Isso deve solucionar seu problema.
Fix 5 - Execute o Minecraft Launcher como administrador
Você pode tentar administrar o Minecraft Launcher como administrador.
1. No começo, clique com o botão direito do mouse no “Minecraft LauncherÍcone na sua área de trabalho e toque em “Propriedades““.
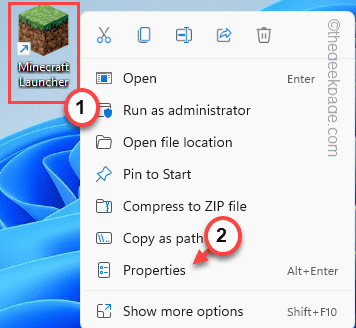
2. Então, vá para o “Compatibilidade" seção.
3. Lá, apenas verificar o "Execute este programa como administrador”Opção.
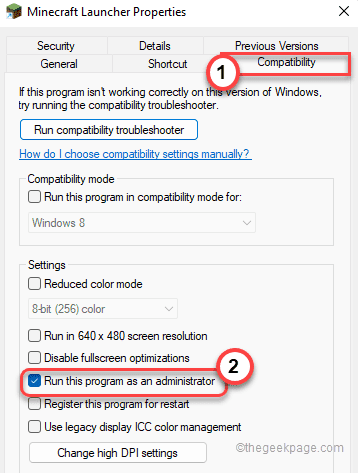
4. Finalmente, toque em “Aplicar" e "OK”Para aplicar essas alterações.
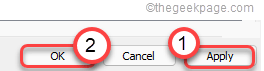
Finalmente, execute o lançador do Minecraft e atualize a Minecraft Runtime Library. Desta vez, seu problema deve ser resolvido sem mais problemas.
Fix 6 - Desative o Windows Defender Firewall
O Minecraft Launcher pode ter sido bloqueado pelo Windows Firewall. Desative o firewall em seu sistema e execute o lançador novamente.
1. A princípio, pressione o Chave do Windows+R Chaves para abrir o terminal de execução.
2. Então, digite “firewall.cpl”E acerte Digitar.
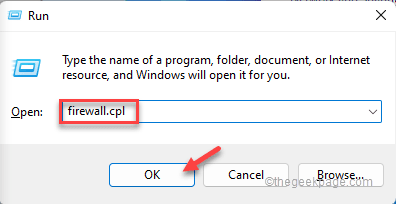
3. Agora, no lado esquerdo, toque no “Ative ou desative o firewall do Windows Defender““.
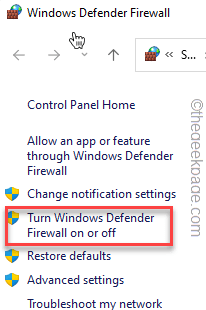
4. Agora, para as configurações de rede 'privadas', verificar o "Desligue o Windows Defender Firewall (não recomendado)”Opção.
5. Da mesma forma, nas configurações de rede 'público', marcação o "Desligue o Windows Defender Firewall (não recomendado)““.
6. Em seguida, toque em “OK““.
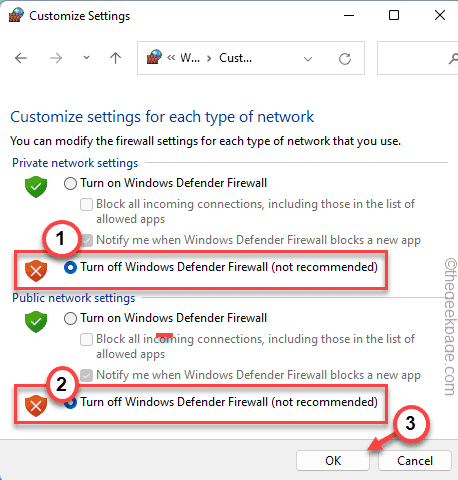
Depois disso, tente executar o Minecraft Launcher. Desta vez, você não enfrentará o problema.
- « Corrija o código de erro da Microsoft 0x80073cfe no Windows 11
- Como adicionar uma nova chave no editor de registro no Windows 11 »

