Corrija o msmpeng.exe alto uso da CPU no Windows 10
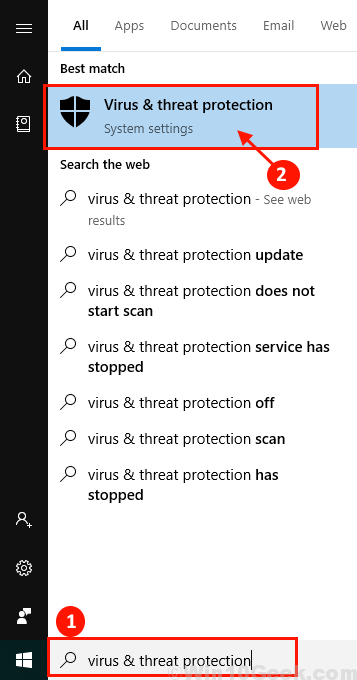
- 4796
- 1096
- Spencer Emard
Msmpeng.exe é o processo principal do serviço de defensor do Windows. Quando você baixar qualquer tipo de arquivo (principalmente quando você baixar qualquer software de aplicativo), msmpeng.exe digitaliza o arquivo para qualquer malware ou vírus. Se msmpeng.exe identifica que o arquivo contém qualquer tipo de ameaça ao seu dispositivo, ele move o arquivo para a seção "Quarentena", onde você pode removê -lo ou restaurá -lo. Esta é a razão pela qual o msmpeng.exe sempre é executado no fundo do Windows. Geralmente, msmpeng.exe consome uma pequena quantidade de poder de processamento da CPU. Mas alguns usuários do Windows 10 estão se reportando para enfrentar um problema como msmpeng.exe está consumindo uma enorme quantidade de energia da CPU em seu dispositivo, tornando o computador terrivelmente lento. Se você testemunhar aquele msmpeng.exe está consumindo muita energia da CPU do seu dispositivo, não se preocupe. Msmpeng.exe está consumindo uma enorme quantidade de recursos principalmente porque digitaliza o processo de defensor do Windows começa a comer demais a CPU. Não se preocupe, existem correções disponíveis para resolver seu problema.
Do que comer uma enorme quantidade de energia da CPU, msmpeng.exe pode causar problemas abaixo mencionados-
1. Msmpeng.exe está consumindo uma enorme quantidade de uso de disco- quando o msmpeng.EXE está consumindo a enorme quantidade de poder de processamento de disco.2. Msmpeng.exe acesso é negado- quando os usuários estão tentando impedir o processo do gerente de tarefas e seu acesso é negado.3. Msmpeng.exe desacelerando seu dispositivo- quando msmpeng.EXE está consumindo uma enorme quantidade de CPU, ele oferecerá lentamente o processo de inicialização.4. Msmpeng.Exe está tendo um uso de alta memória (RAM)- os usuários estão se reportando para enfrentar o problema de ter um uso de alta memória do msmpeng.exe.
Se você estiver enfrentando algum desses problemas acima da listada, passe por essas soluções. Mas antes de ir para as soluções, tente essas soluções alternativas iniciais.
Soluções alternativas iniciais-
1. Reiniciar seu dispositivo e depois de reiniciar verifique se msmpeng.exe ainda está consumindo uma grande quantidade de energia da CPU.2. Verifique se alguma atualização do Windows está pendente ou não, se alguma atualização do Windows estiver pendente de instalá -la. Após a conclusão do processo de instalação, verifique se o msmpeng.exe ainda está consumindo uma grande quantidade de energia da CPU.
3. Certifique -se de que nenhum outro adware de terceiros, antimalware ou software antivírus esteja instalado no seu computador além do Windows Defender
Leia também: - Corrija o serviço de alta CPU executável para serviço antimalware
Se alguma dessas soluções alternativas iniciais não funcionou para você experimentar essas soluções-
Índice
- Fix-1 exclua o diretório do Windows Defender da pesquisa do Windows Defender-
- Correção 2: Desativando a proteção em tempo real
- FIX- 3 Limite de uso da CPU de msmpeng.exe-
- Fix-4 Desligue o Windows Defender-
- Fix-5 Desativar amostragem de amostra-
- Fix-6 agenda o Defender do Windows uma vez por mês-
Fix-1 exclua o diretório do Windows Defender da pesquisa do Windows Defender-
Msmpeng.Exe está consumindo uma quantidade enorme de processo de disco, talvez porque o msmpeng.Exe está procurando vírus e malware em seu próprio diretório. Para excluir o diretório do Windows Defender, siga estas etapas-
1. Pressione a tecla Windows no seu teclado e tipo “proteção contra vírus e ameaças”E clique em“Proteção contra vírus e ameaças““.
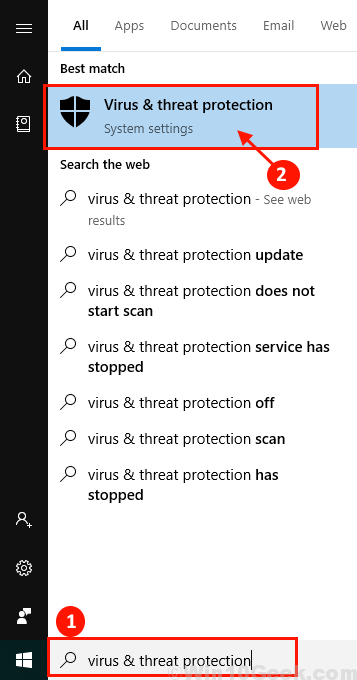
2. Clique em "Gerenciar configurações" sob Configurações de proteção contra vírus e ameaças-
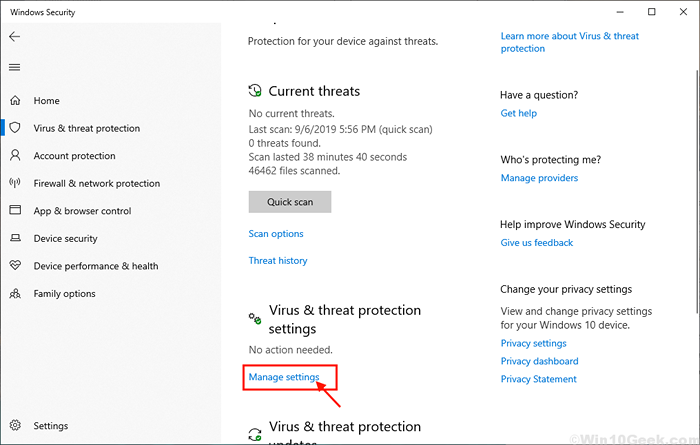
3. Agora, clique em “Adicionar ou remover exclusões" sob Exclusões.
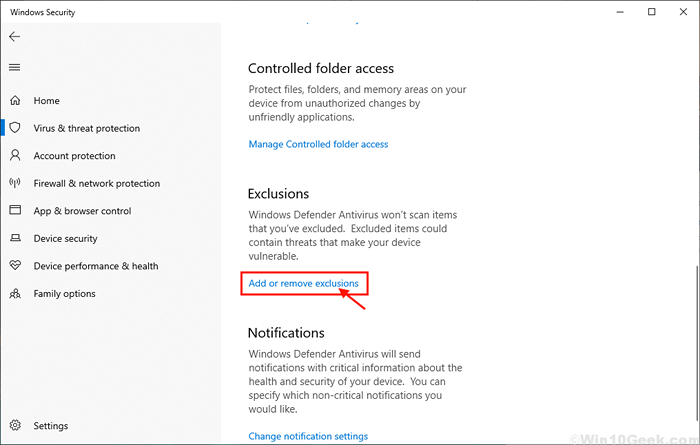
4. Agora, clique em Adicione uma exclusão e depois clique em arquivo.
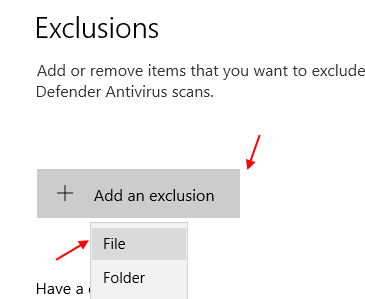
5. Agora, navegue para o local C: \ Arquivos de Programas \ Windows Defender e escolha Msmpeng arquivo de aplicativo. Este é um arquivo exe.
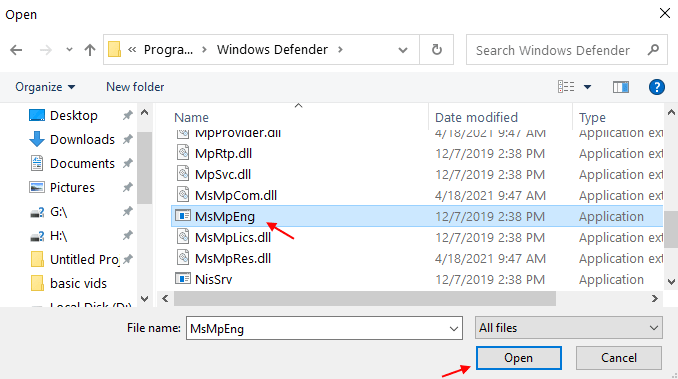
Reiniciar seu computador e depois de reiniciar verifique se msmpeng.exe ainda está consumindo uma grande quantidade de energia da CPU. Se o problema ainda persistir, vá para a próxima correção.
Correção 2: Desativando a proteção em tempo real
1. Procurar Proteção contra vírus e ameaças Na caixa de pesquisa do Windows.
2. Agora, clique em Proteção contra vírus e ameaças Do resultado da pesquisa.
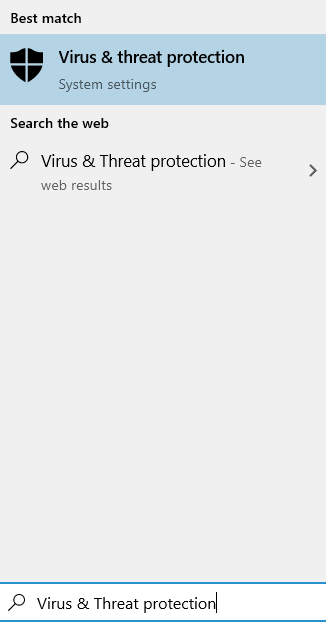
3. Depois disso, clique em gerenciar configurações Sob configurações de proteção contra vírus e ameaças.
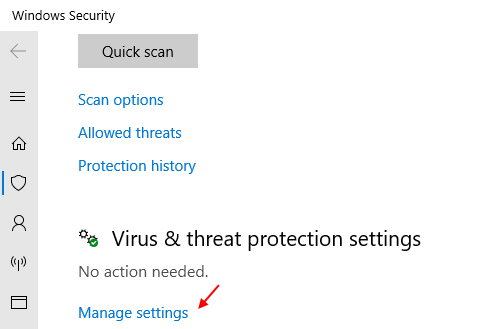
4. Agora, vire desligado Proteção em tempo real.
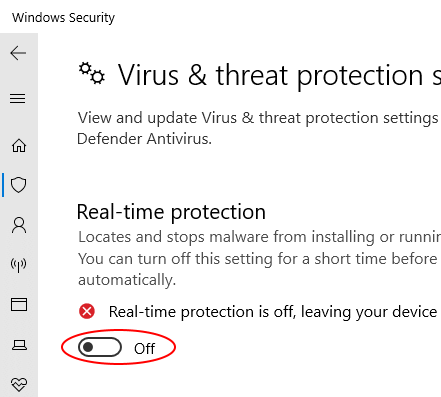
Depois de fazer essa mudança, saia do Configurações aplicativo e reinicie seu PC. Após o reinício, verifique se o msmpeng.Exe High CPU Usage Issage ainda está incomodando você.
FIX- 3 Limite de uso da CPU de msmpeng.exe-
Você pode definir msmpeng.exe para usar menos recursos do gerente de tarefas. Siga estas etapas para limitar o uso de msmpeng.exe do gerente de tarefas-
1. Imprensa Ctrl+Shift+ESC abrir Gerenciador de tarefas no seu Windows 10.
2. Agora, vá para o “Detalhes" aba. Agora, role para baixo e clique com o botão direito do mouse em “Msmpeng.exe”E clique em“Defina a afinidade““.
3. Agora, Selecione o valor limite da CPU.
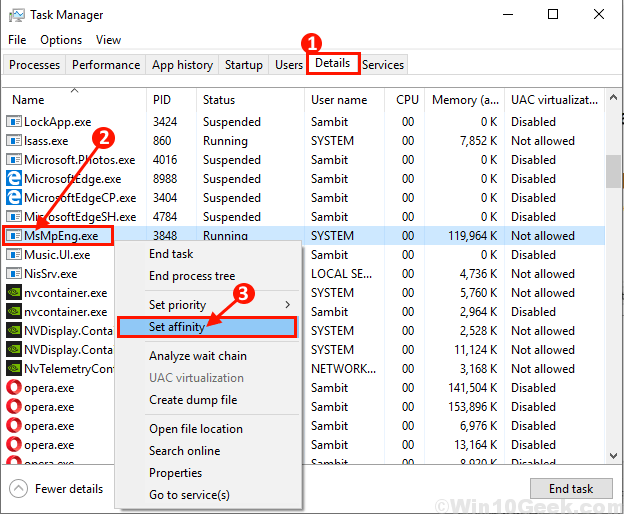
Reiniciar seu computador e depois de reiniciar verifique se msmpeng.exe está comendo muita energia da CPU ou não.
Se o seu problema continuar lá, vá para a próxima solução.
Fix-4 Desligue o Windows Defender-
Você pode consertar msmpeng.exe consumindo alto uso de disco, simplesmente desligando o zagueiro do Windows do editor de políticas de grupo local simplesmente seguindo estas etapas abaixo mencionadas-
1. Imprensa Chave do Windows +R lançar Correr, e tipo ”gpedit.MSc”Este comando e acertar Digitar.
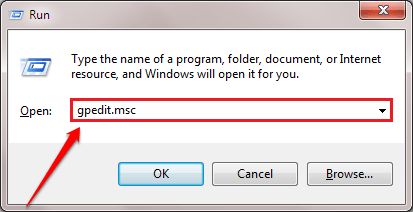
2. No Editor de políticas de grupo local Janela, navegue para este local-
Configuração do computador> Modelos administrativos> Componentes do Windows> Windows Defender Antivirus
Agora, no painel direito de Windows Defender Antivírus, clique duas vezes em “Desligue o Windows Defender Antivirus““.
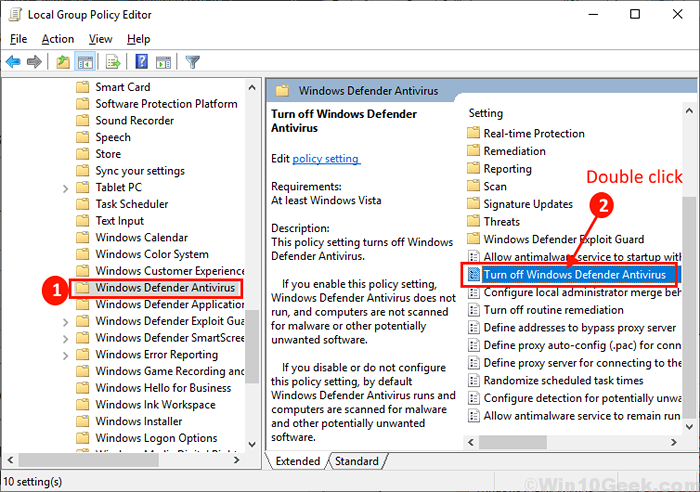
3. Agora, no Desligue o Windows Defender Antivirus Janela, clique em “Habilitado““.
4. Em seguida, clique em “Aplicar" e "OK”Para salvar as mudanças.
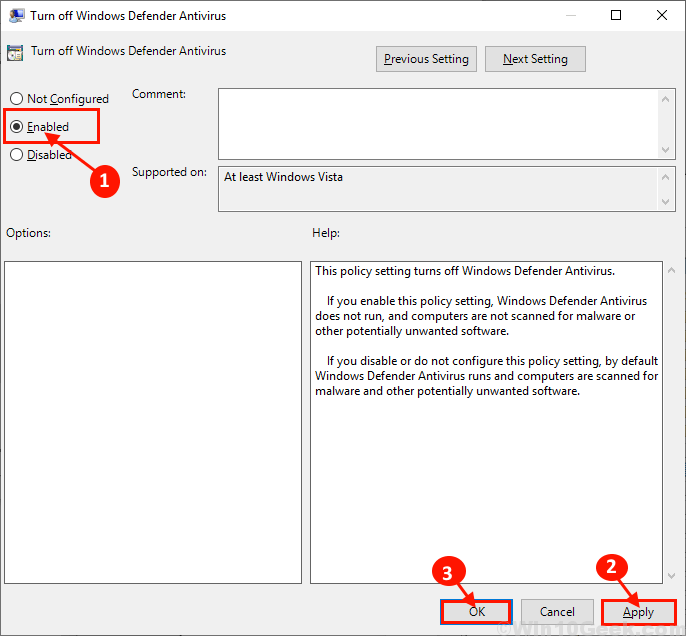
Fechar Editor de políticas de grupo local. Reinício seu computador.
Depois reinicialização Verifique se msmpeng.exe está consumindo enorme poder de processamento de CPU. Se você ainda está enfrentando o mesmo problema, vá para a próxima correção.
Fix-5 Desativar amostragem de amostra-
O Windows 10 possui um recurso embutido chamado 'Amostra de amostra automática'. Esta ferramenta envia arquivos suspeitos para o servidor de segurança do Windows 10, que é analisado para qualquer malware ou vírus. Esta ferramenta funciona no fundo do seu sistema e às vezes consome uma enorme quantidade de recursos. Você pode desativar a 'amostragem automática de amostra' seguindo estas etapas fáceis-
1. Pressione a tecla Windows no seu teclado e tipo “proteção contra vírus e ameaças”E clique em“Proteção contra vírus e ameaças““.
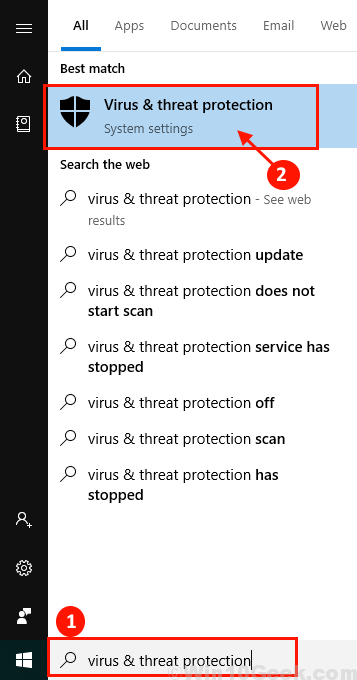
2. Clique em "Gerenciar configurações" sob Configurações de proteção contra vírus e ameaças-
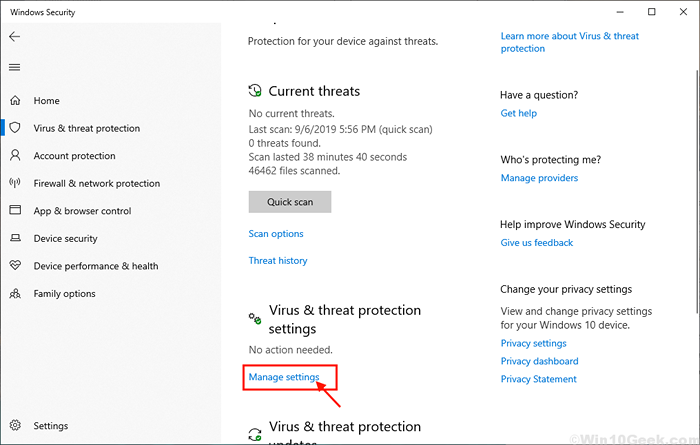
3. Agora, role para baixo para encontrar “Amostragem automática de amostra”E clique no controle deslizante que diz "SOBRE". Clique em "Sim" Se você for solicitado pelo controle da conta de usuário.
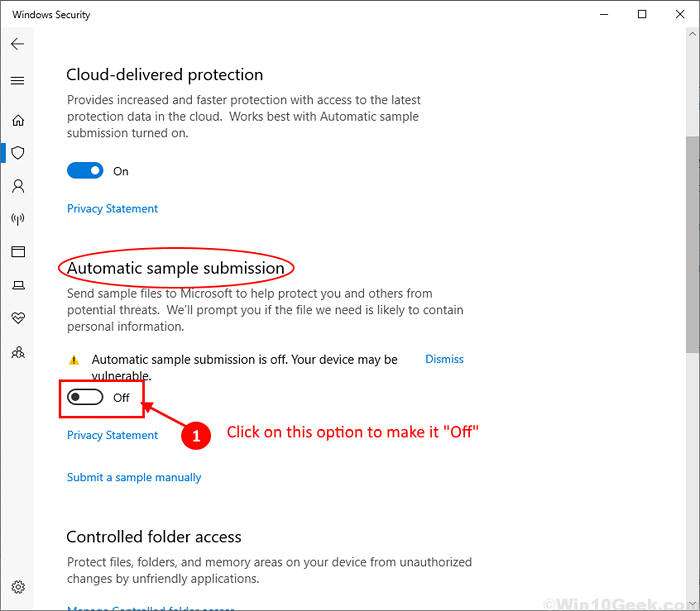
Reiniciar seu computador. Depois de reiniciar, verifique se o msmpeng.exe ainda está consumindo muita energia da CPU. Seu problema com msmpeng.exe deve ser resolvido.
Fix-6 agenda o Defender do Windows uma vez por mês-
Você pode agendar o Windows Defender, digitalizando seu sistema uma vez por mês, para que ele não digitalize ativamente os arquivos em segundo plano, consumindo um grande pedaço de recursos. Siga estas etapas para agendar a varredura uma vez por mês-
1. Imprensa Chave do Windows +R lançar Correr, e digite este comando e acerte Digitar. Agendador de tarefas A janela será aberta.
TaskSchd.MSc
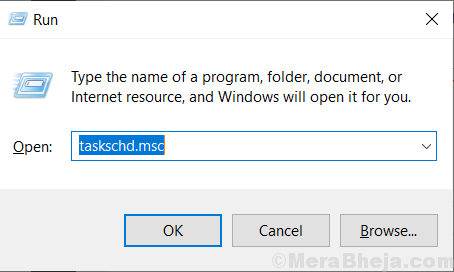
2. Agora, no painel esquerdo, expandir-
Biblioteca de Agendadores de Tarefa> Microsoft> Windows> Windows Defender
Depois de navegar para este local, Duplo click sobre "Scan Windows Defender Scan““.
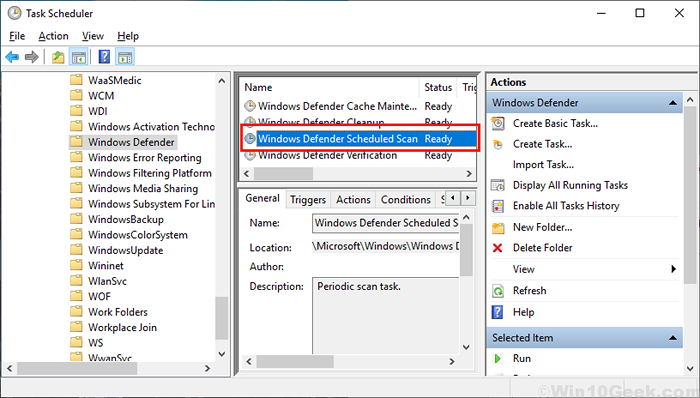
3. Agora, vá para o “Condições" aba
4. Então, desmarque Toda opção (como inativa, energia, acorde o computador para executar esta tarefa, rede).
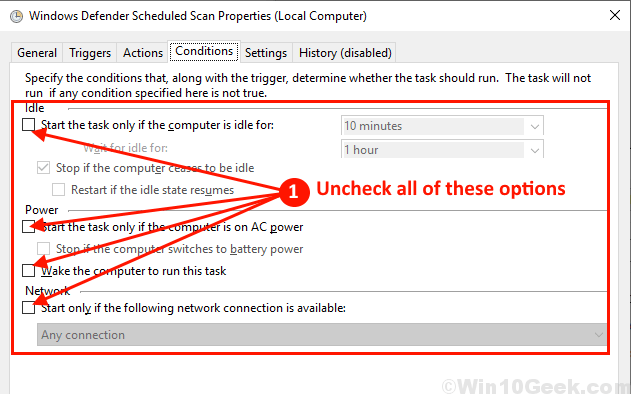
5. Agora, vá para o “GatilhosGuia e clique em “Novo““.
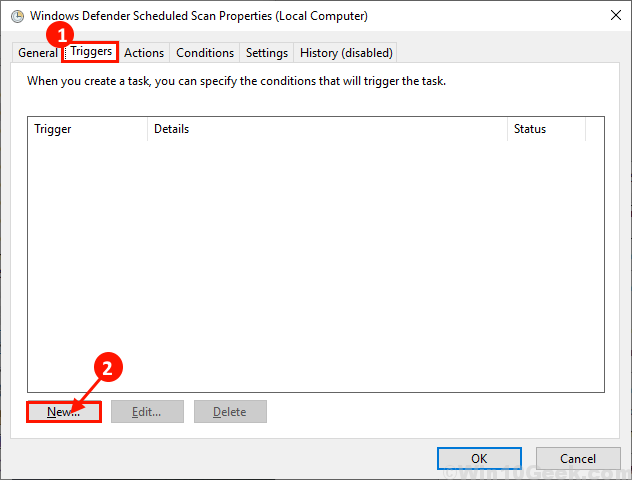
6. Agora em o novo gatilho Janela, clique em “Por mês”E depois clique em“Meses”E escolha“Selecione todos os meses““.
7. Agora, clique em “Dias”E escolha“30”(Ou qualquer dia do mês é adequado para você).
8. Finalmente, clique em “OK”Para salvar o gatilho.
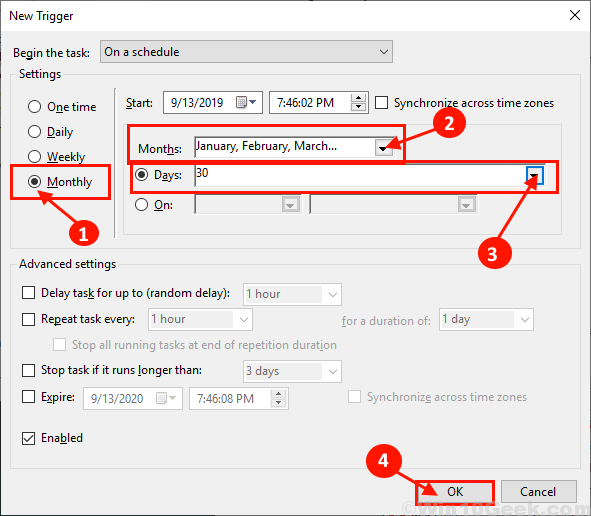
Isso definirá a varredura do Windows Defender para executar no dia 30 de cada mês; caso contrário, o Windows Defender não consumirá uma quantidade enorme de recursos. (Você pode escolher a opção "semanal", se quiser).
9. Agora, repita a etapa 3 à etapa 5 para outras 3 tarefas do Windows Defender (i.e. Manutenção de cache do Windows Defender, Limpeza do Windows Defender, e Verificação do Defender do Windows).
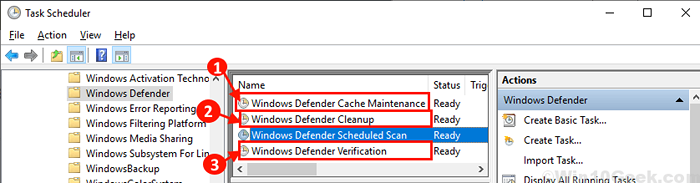
Depois que todo o processo estiver completo, não se esqueça de reiniciar seu computador e verifique se msmpeng.exe está consumindo alto uso de disco.
Vá para a próxima correção se msmpeng.EXE ainda está comendo uma enorme quantidade de energia da CPU.
- « Corrigir a instalação .Rede Net 3.5 Falha no código de erro 0x800f0954 no Windows 10/11
- Corrigir o ponteiro do mouse funciona, mas não é possível clicar no Windows 10/11 »

