Corrigir fontes instaladas que não aparecem na pasta de fontes no Windows 10/11
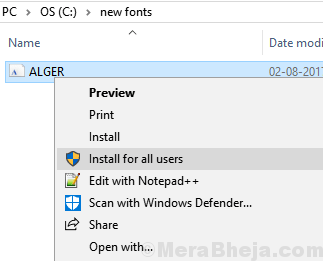
- 1873
- 40
- Loren Botsford
Alguns Windows 11, bem como os usuários do Windows 10, reclamaram que, quando estão tentando instalar fontes em seu PC e copiar e colar a fonte em sua pasta Windows Fontes, a fonte não aparece na pasta Fontes e depois de receber uma mensagem o que diz Fonte já está instalada. Quer substituir . Se você também não conseguir ver sua fonte instalada na pasta da fonte do Windows, aqui está a correção necessária.
Índice
- Corrija 1 - Instale a fonte para todos os usuários
- Corrigir 2 - Instale a fonte no painel de controle
- Fix 3 - Usando o prompt de comando
- Fix-4 Run Word no modo de segurança-
- Fix-5 Remova fontes corrompidas-
- Fix-6 Copie as fontes para o diretório de aplicativos padrão-
Corrija 1 - Instale a fonte para todos os usuários
1. Basta clicar com o botão direito do mouse na fonte que você deseja instalar para abrir o menu de contexto de clique com o botão direito.
2. Agora, escolha instalar para todos os usuários.
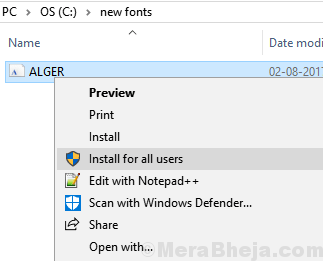
Corrigir 2 - Instale a fonte no painel de controle
1. Procurar painel de controle Na pesquisa do Windows 10.
2. Clique no resultado da pesquisa para ir para o painel de controle.
3. Clique em Aparência e personalização.
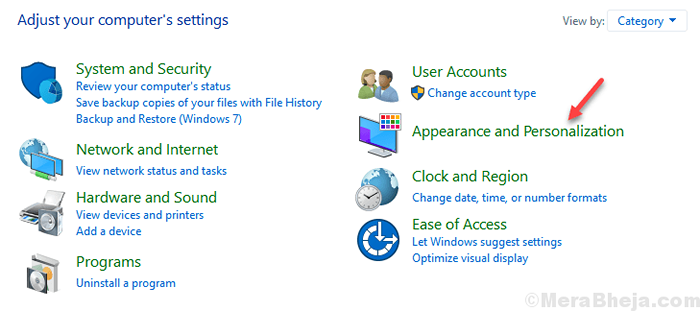
4. Clique em Fontes
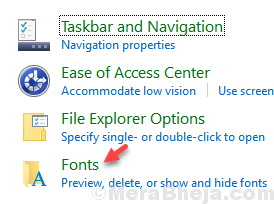
5. Tente colar e instalar a fonte aqui.
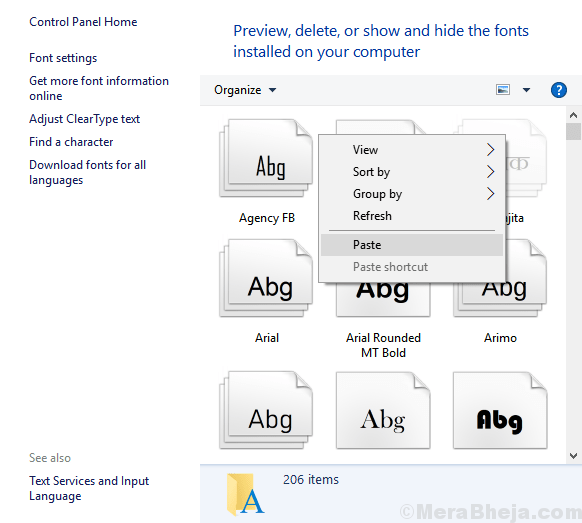
Fix 3 - Usando o prompt de comando
1. Vá para C Dirija e crie uma pasta chamada novas fontes
2. Copie e cole a fonte que deseja instalar nesta pasta. Por exemplo, aqui quero instalar o Alger.Fonte TTF no meu caso.
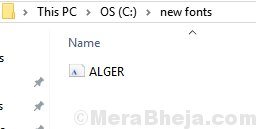
3. Agora, pesquise cmd Na pesquisa do Windows 10
4. Clique com o botão direito no resultado da pesquisa e escolha executar como administrador.
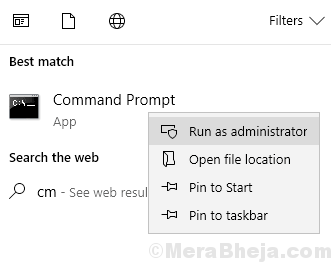
5. Agora, copie e cole o comando fornecido abaixo no prompt de comando e pressione Enter para mover para esta pasta em CMD.
CD C: \ novas fontes
6. Agora, execute o comando dado abaixo para copiar a fonte para C: \ Windows \ Font
Copie name_of_the_font.Ttf c: \ fontes
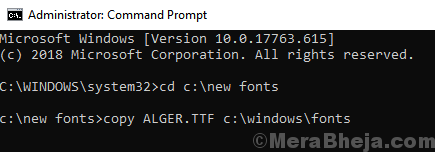
Fix-4 Run Word no modo de segurança-
Se você estiver encontrando esse problema, executando o aplicativo (no qual você está enfrentando esse problema) em Modo de segurança pode ajudá -lo a resolvê -lo.
[Demos o exemplo de como abrir Palavra é Modo de segurança.]
1. Imprensa Chave do Windows+R lançar Correr no seu computador. Agora, tipo “winword/seguro”E acerte Digitar.
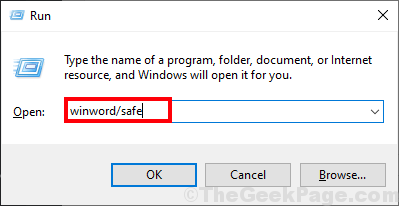
2. Tente escrever algo usando a nova fonte. Verifique se você pode encontrar a nova fonte na lista das fontes.
3. Depois de ver as fontes, feche Palavra em Modo de segurança.
4. Agora, reabrir o documento original e você poderá visualizar a fonte no seu computador.
Fix-5 Remova fontes corrompidas-
Algumas fontes no seu computador podem ser corrompidas e isso pode causar esse problema.
1. Imprensa Chave do Windows+R abrir Correr janela. Agora, tipo “Serviços.MSc”E acerte Digitar abrir Serviços janela.
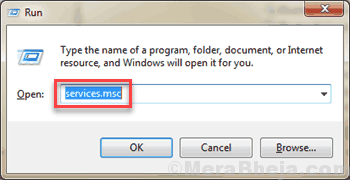
2. Em Serviços Janela, role para baixo para encontrar “Serviço de cache de font windows““. Selecione -o e clique em "Parar”No lado direito do Serviços Janela para parar esse serviço. Agora, novamente Duplo click sobre "Serviço de cache de font windows”Para abrir o Propriedades disso.
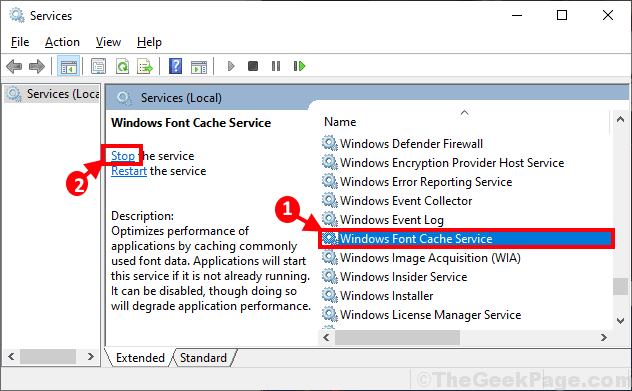
3. Em Propriedades do serviço de cache do Windows font Janela, clique no “Tipo de inicialização:”E selecione“Desabilitado”Do suspenso. Finalmente clique em "Aplicar" e "OK”Para salvar as mudanças no seu computador.
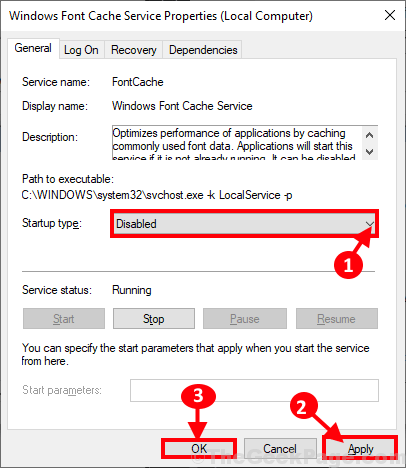
4. Repita o passo 2 e etapa 3 para "Windows Apresentation Foundation Font Cache 3.0.0.0" em Serviços janela.
Fechar Serviços janela.
5. Reinício Seu computador para deixar essas alterações entrarem em vigor no seu computador.
6. Depois de reiniciar o seu computador, aberto Explorador de arquivos pressionando Chave do Windows+e e depois navegue para este local-
C: \ Windows \ ServiceProfiles \ LocalService \ AppData \ Local
Exclua o “Fontcache" pasta. Então, exclua qualquer .arquivos DAT com um prefixo de “Fontcache““.
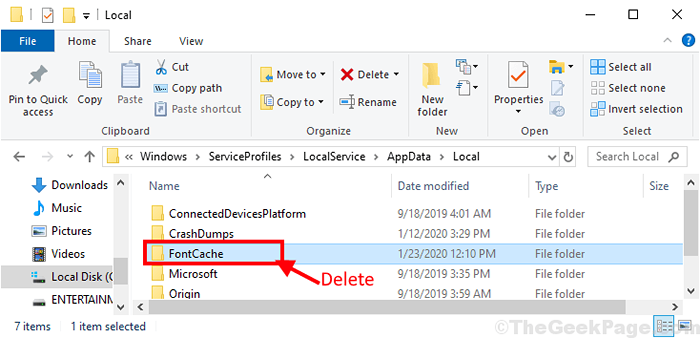
Fechar Explorador de arquivos janela.
7. Agora, pressione Chave do Windows+R lançar Correr e então digite “ao controle”E acerte Digitar abrir Painel de controle.
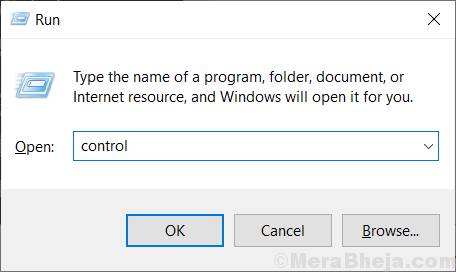
8. Em Painel de controle janela, descubra e Duplo click sobre "Fontes”Para ver a lista completa de fontes no seu computador.
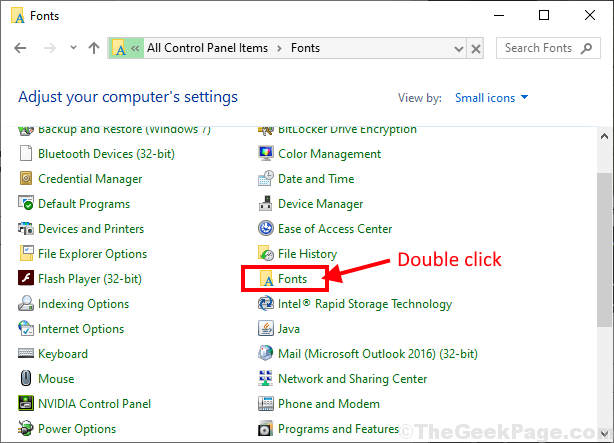
9. Agora na lista das fontes, simplesmente Clique com o botão direito do mouse na fonte problemática e depois clique em “Excluir”Para excluir a fonte no seu computador.
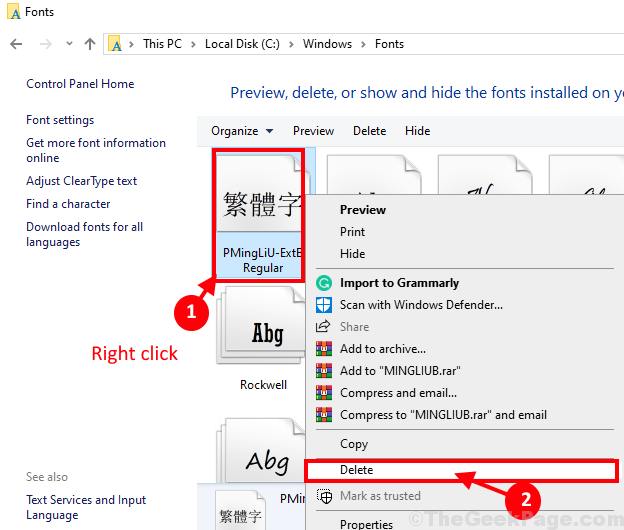
10. Se você for solicitado “Tem certeza que deseja excluir esta coleção de fontes?”Em seguida, clique em“Sim, eu quero excluir toda essa coleção de fontes do meu computador““.
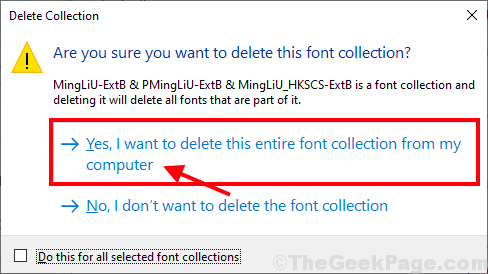
Depois de excluir as fontes do seu computador, reinício Seu computador para salvar as mudanças.
11. Depois de reiniciar o seu computador, digite “Serviços”Na caixa de pesquisa, ao lado do ícone do Windows e clique em“Serviços”No resultado da pesquisa elevada.
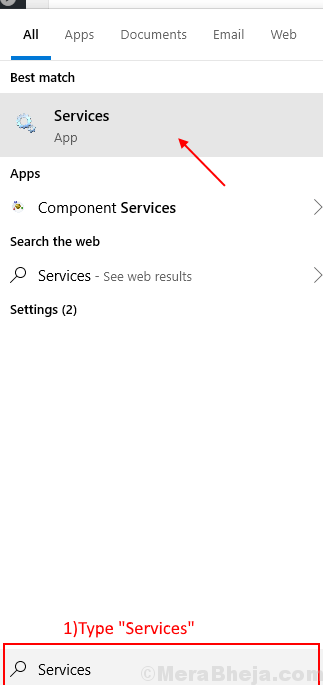
12. Em Serviços Janela, role para baixo para encontrar “Serviço de cache de font windows" e Duplo click nele.
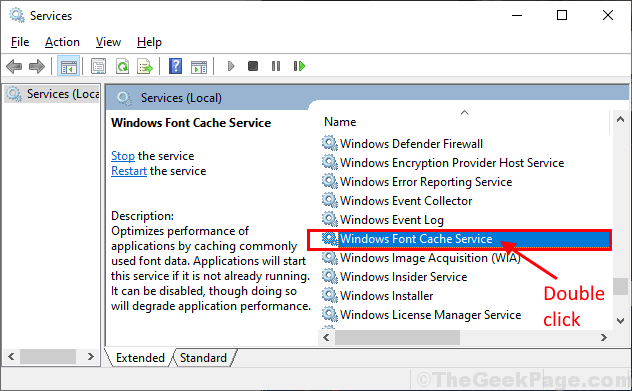
13. Nas janelas Font Cache Service PropertieS Janela, clique em 'Tipo de inicialização:'e escolha “Automático““. Agora, clique em “Começar" logo abaixo 'Status do serviço:'. Finalmente clique em "Aplicar" e "OK”Para salvar as mudanças no seu computador. Isso começará o serviço no seu computador.
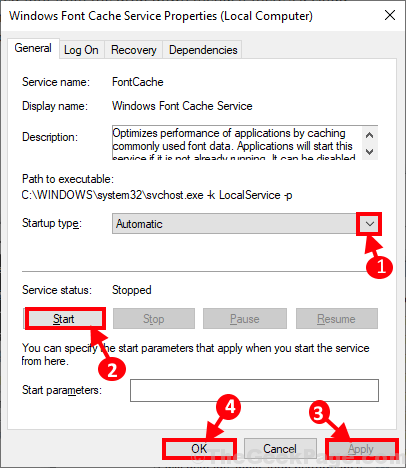
14. Repita o mesmo passo para começar e habilitar o "Windows Apresentation Foundation Font Cache 3.0.0.0”Serviço novamente no seu computador.
Fechar Serviços janela.
15. Abra o documento em Palavra. Selecione a fonte problemática. Você deve notar o símbolo da nuvem ao lado da fonte, pois a fonte será baixada e instalada no seu computador. Selecione a fonte e comece a digitar. Seu problema deve ser resolvido.
Fix-6 Copie as fontes para o diretório de aplicativos padrão-
Se a fonte não estiver aparecendo, copiar as fontes diretamente para o aplicativo diretamente pode resolver este problema.
1. Imprensa Chave do Windows+R lançar Correr e então digite “ao controle”E acerte Digitar abrir Painel de controle.
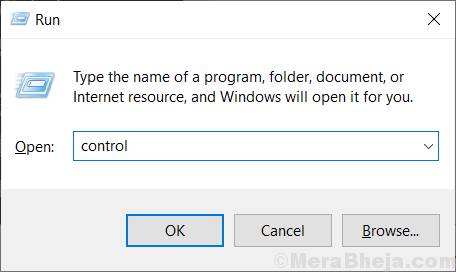
2. Em Painel de controle Janela, descubra e clique duas vezes em “Fontes”Para ver a lista completa de fontes no seu computador.
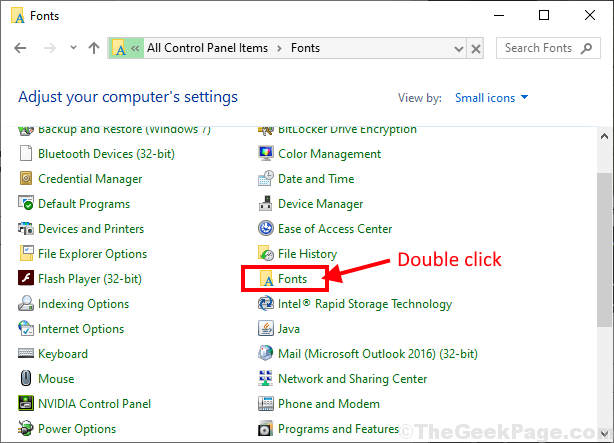
3. Agora,Clique com o botão direito do mouse Na fonte que você deseja copiar e clicar em “cópia de”Para copiar a fonte.
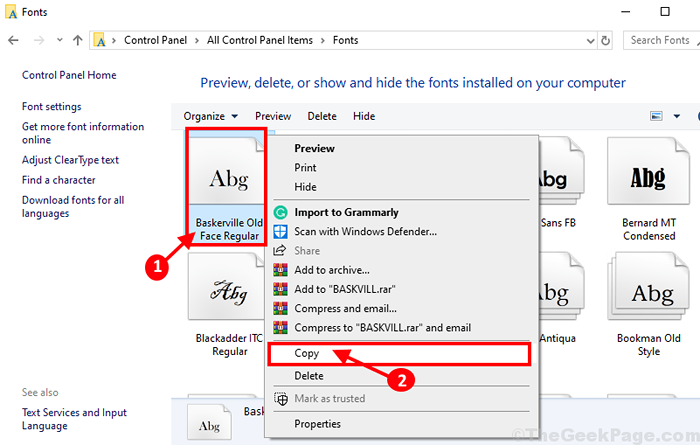
4. Agora, vá para o armazenamento da fonte do aplicativo no seu computador e pressione Ctrl+v para colar.
Exemplo: se alguém estiver usando o Adobe InDesign, deve colar isso neste local-
Arquivos de programas \ Adobe \ Adobe INDESIGN \ FONTS
Agora, reinício seu computador e depois de reiniciar o computador, você poderá usar a fonte no seu computador sem mais um problema.
- « Corrigir fones de ouvido que não está funcionando no Windows 10/11
- Corrigir processos do gerenciador de tarefas em branco no Windows 10/11 »

