Corrigir processos do gerenciador de tarefas em branco no Windows 10/11
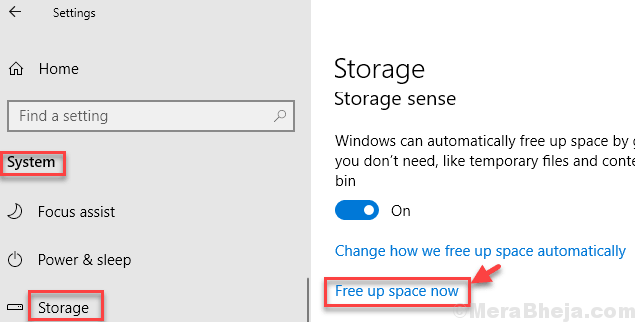
- 2406
- 214
- Loren Botsford
Muitos usuários estão informando sobre esse problema do gerente de tarefas que não mostra nenhum processo quando aberto. Este problema surgiu com as atualizações recentes do Windows 11. Se você também está preso a esse problema, tente as etapas fornecidas aqui nas soluções fornecidas aqui.
Soluções alternativas: -
- Reinicialização do computador.
- Faça logon e faça o login
Índice
- Corrigir 1 - Clique em mais detalhes
- Fix 2 - Livre Up Space agora
- Correção 3 - Verifique se as colunas de exibição estão selecionadas
- Corrigir 4 - Execute os comandos SFC e DISP
- Corrigir 5 - tente inicializar no estado de inicialização limpa
- Fix 6 - Crie uma nova conta local
Corrigir 1 - Clique em mais detalhes
Se você não puder ver nada dentro do gerente de tarefas, pode haver uma chance de que seja em menos uma configuração detalhada.
Basta clicar em mais detalhes para abrir o gerenciador de tarefas na visualização detalhada.
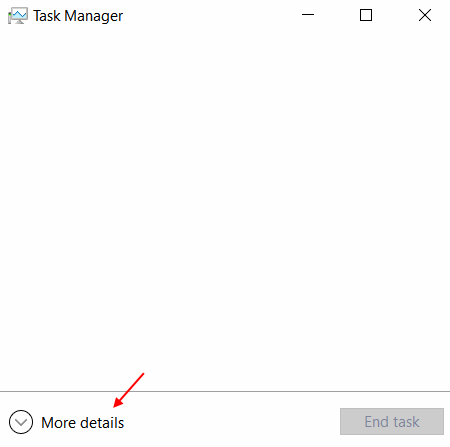
Fix 2 - Livre Up Space agora
1. Apenas pressione Tecla Windows e chave R Juntos do teclado.
2. Escrever CleanMgr nele e clique OK.
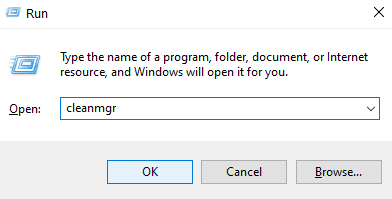
3. Selecione C unidade.
4. Selecione Arquivos temporários e não utilizados e clique em Limpe os arquivos do sistema para limpar o espaço do seu PC.
5. Siga as instruções da tela.
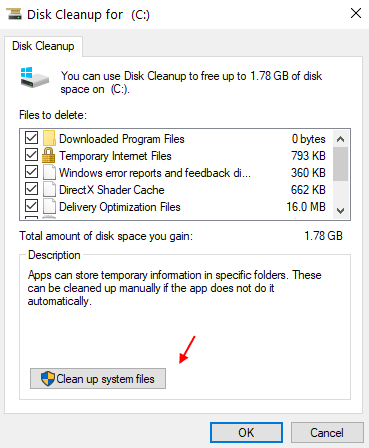
Correção 3 - Verifique se as colunas de exibição estão selecionadas
Clique com o botão direito do mouse nome e verifique se as colunas de exibição desejadas são selecionadas.
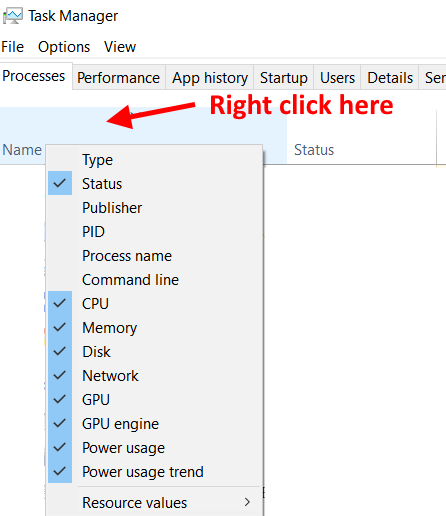
Corrigir 4 - Execute os comandos SFC e DISP
1. Procurar cmd Na caixa de pesquisa do Windows.
2. Clique com o botão direito do mouse e clique em executar como administrador.
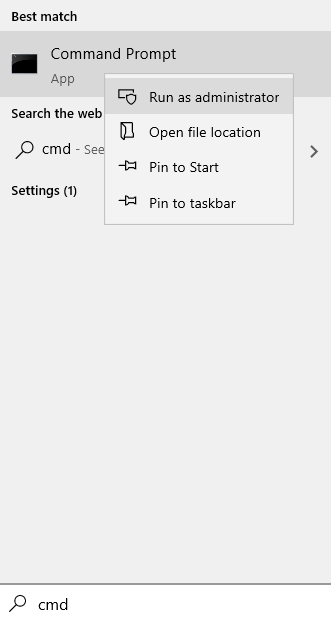
3. Agora, execute os comandos dados abaixo um por um
Sfc /scannow
Descartar.EXE /Online /Cleanup-Imagem /RestaureHealth
4. Feche a janela CMD e tente novamente.
Corrigir 5 - tente inicializar no estado de inicialização limpa
1. Imprensa Chave do Windows + R combinação do teclado.
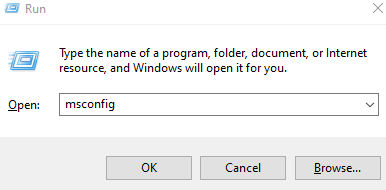
2. Tipo MSCONFIG nele e clique OK.
3. Agora, clique em Serviços Aba.
4. Agora, selecione Ocultar todos os serviços da Microsoft.
5. Agora, clique em Desativar todos.
6. Clique em Aplicar.
7. Reiniciar PC.
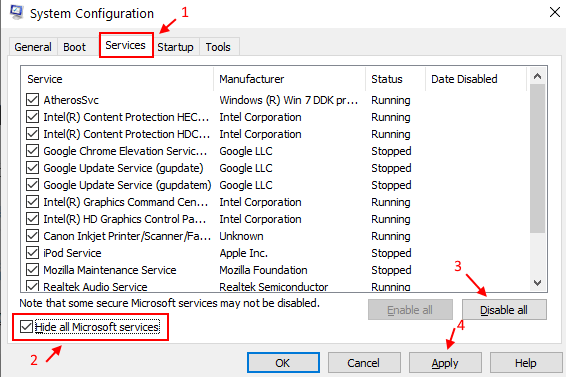
8. Agora, tente novamente e veja se funciona ou não. Se funcionar, mostra que está acontecendo devido a um programa malicioso que você instalou. Tente desinstalar qualquer profram suspeito que você instalou ultimamente.
Fix 6 - Crie uma nova conta local
1. Imprensa Chave do Windows + i juntos para abrir configurações.
2. Clique em Contas.
3. Clique em Família e outros usuários do menu esquerdo.
4. Escolher Adicione outra pessoa a este PC e crie uma conta local e tente fazer login nessa conta.
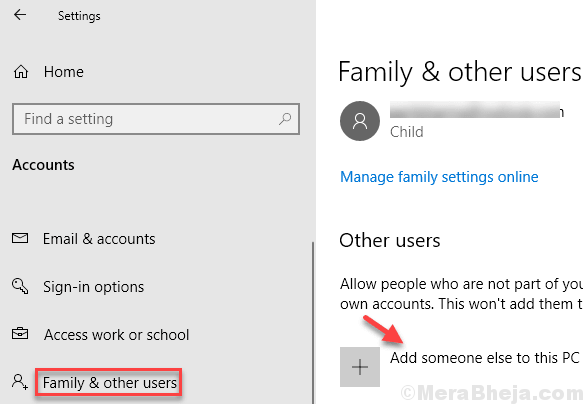
5. Escolha novo nome de usuário e senha para esta nova conta. Clique em Alterar tipo de conta e defina -o como administrador.
6. Agora, Conecte-se novamente com esta nova conta.
- « Corrigir fontes instaladas que não aparecem na pasta de fontes no Windows 10/11
- Como desinstalar / remover seu aplicativo de telefone do Windows 10 »

